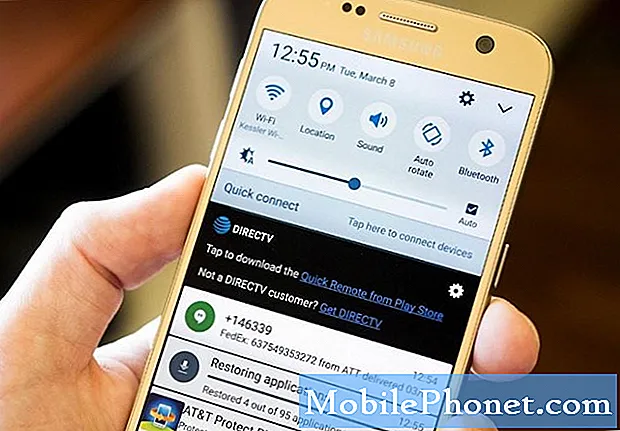Зміст
- Чому ваш Note10 припинив випуск Gmail?
- Рішення для виправлення збою Gmail Note10 після встановлення оновлення Android 10
- Пропоновані показання
- Отримайте допомогу від нас
Однією з проблем, яка, як видається, є результатом інсталяції оновлення Android 10 на Galaxy Note10, є проблема збою Gmail. Багато користувачів повідомляють, що їх Gmail постійно зупиняється або показує, що Gmail зупинив помилку. Іншими словами, додаток з якихось причин став абсолютно непридатним для використання.
На щастя, вирішити цю проблему легко. Цей посібник з усунення несправностей проведе вас через кроки.
Чому ваш Note10 припинив випуск Gmail?
Існує багато можливих причин вашої проблеми з програмою Gmail. Деякі загальні, які ми виділяємо, включають наступне:
- Незначна помилка програми
- Пошкоджений системний кеш
- Невідома помилка програмного забезпечення
- Погана стороння програма
- Проблема несумісності
- Помилка кодування
Рішення для виправлення збою Gmail Note10 після встановлення оновлення Android 10
Нижче наведені потенційні рішення, які ви можете зробити, щоб виправити, що Gmail зупинив проблему у вашому Note10.
Отримайте помилку та шукайте онлайн-рішення
Помилка зупинки Gmail - це ознака того, що щось не в порядку ні з самим додатком Gmail, ні з програмним забезпеченням Android. Таким чином, загальна помилка може супроводжуватися унікальним кодом або повідомленням про помилку.
Якщо ви отримуєте код помилки разом із Gmail зупинено, обов’язково врахуйте його. Цей код може бути ключовим для вирішення вашої конкретної проблеми. Ви можете зробити швидкий пошук в Google про це.
Якщо вам пощастить, і для цього конкретного коду помилки є онлайн-рішення, це може скоротити час усунення несправностей.
Оновіть Note10 за допомогою перезавантаження
Незалежно від того, чи є у вашого Note10 проблема чи ні, завжди рекомендується регулярно перезавантажуватись. Окрім оновлення системи та запобігання розвитку помилок, перезавантаження також може бути рішенням для деяких випадків незначних проблем. Якщо програма Gmail продовжує збій на вашому Note10 після оновлення Android 10, проста перезавантаження може допомогти привести програму в її нормальний стан.
Перезапуск був основним кроком усунення несправностей на багатьох платформах протягом багатьох років, тому вам доведеться робити це також тут.
Спробуйте спочатку перезапустити Note10, натиснувши кнопку живлення, щоб перейти до меню завантаження. Потім виберіть опцію Перезапустити і перевірте, чи це працює.
Інший спосіб перезапустити пристрій - натиснути та утримувати кнопку зменшення гучності та клавішу живлення одночасно протягом 10 секунд або доки екран пристрою не ввімкнеться. Це імітує ефект від’єднання акумулятора від пристрою. Якщо це спрацює, це може розблокувати пристрій.
- Якщо звичайний перезапуск не допоможе, спробуйте наступне:
- Спочатку натисніть і утримуйте кнопку зменшення гучності і не відпускайте її.
- Утримуючи його, натисніть і утримуйте клавішу живлення.
- Утримуйте обидві клавіші утримуваними протягом 10 секунд або більше.
Друга процедура перезапуску намагається імітувати наслідки вилучення акумуляторної батареї. На старих пристроях відключення акумулятора часто є ефективним способом виправлення невідповідних пристроїв. Якщо нічого не змінилося, перейдіть до наступних пропозицій.
Регулярне перезавантаження пристрою принаймні раз на тиждень може бути корисним. Якщо ви схильні щось забувати, радимо налаштувати телефон для самостійного перезавантаження.
Перевірте наявність поганого системного кешу
Якщо ви помітили, що Gmail почав збій після оновлення Note10 до Android 10, можливо, проблема в системному кеші. Цей кеш використовується Android для швидкого завантаження програм. Інколи серйозне оновлення програмного забезпечення може вплинути на цей кеш. Як тільки він стає пошкодженим, це може призвести до різноманітних проблем.
Щоб перевірити, чи поганий системний кеш, спробуйте очистити розділ кешу. Ось як:
- Вимкніть пристрій.
- Натисніть і утримуйте клавішу збільшення гучності та клавішу Bixby / живлення.
- Коли з’явиться зелений логотип Android, відпустіть обидві клавіші („Встановлення оновлення системи“ відображатиметься приблизно 30–60 секунд, перш ніж відображатимуться опції меню відновлення системи Android).
- Тепер з’явиться меню екрана відновлення. Коли ви побачите це, відпустіть кнопки.
- Використовуйте кнопку зменшення гучності, доки не виділите «Видалити розділ кешу».
- Натисніть кнопку живлення, щоб вибрати «Видалити розділ кешу».
- Використовуйте зменшення гучності, щоб виділити Так.
- Натисніть кнопку живлення, щоб підтвердити дію очищення кешу.
- Зачекайте секунду, коли система витирає кеш.
- Ще раз натисніть кнопку живлення, щоб перезавантажити пристрій. Це поверне пристрій до звичайного інтерфейсу.
- Це воно!
Видаліть свій обліковий запис Google і ввійдіть до нього знову
Проблеми з Gmail іноді вирішуються простим кроком з усунення несправностей: видаленням та повторним додаванням вашого облікового запису Google. Якщо ви ще не спробували цього на даний момент, перше, що ви хочете зробити, це видалити обліковий запис.
Не хвилюйтеся, ця процедура не призведе до остаточного видалення вашого облікового запису Google. Він буде видалений лише з Note10, але копії ваших даних повинні бути на серверах Google.
ВАЖЛИВО. Перш ніж видаляти обліковий запис Google, переконайтеся, що ви знаєте своє ім’я користувача та пароль. Використовуйте свій веб-браузер, як-от Chrome, для входу в Gmail. Не намагайтеся видалити та повторно додати свій обліковий запис Google, якщо ви не знаєте пароль. Спочатку виріште проблему з паролем, перш ніж спробувати цю пропозицію.
Як видалити обліковий запис Google на Galaxy Note10 +
Видалити обліковий запис Google так само просто, як і додати його. Залежно від облікового запису, який ви хочете видалити, можливо, вам доведеться ввести пароль для вашого облікового запису Samsung або основного облікового запису Google.
Ось кроки, щоб розпочати видалення облікового запису Google із вашого пристрою:
- На головному екрані проведіть пальцем вгору або вниз від центру дисплея, щоб відкрити екран програм.
- Відкрийте програму Налаштування.
- Торкніться Облікові записи та резервне копіювання.
- Торкніться Облікові записи.
- Виберіть відповідну адресу Gmail. Якщо облікових записів кілька, обов’язково виберіть той, який потрібно видалити з пристрою.
- Торкніться Видалити обліковий запис.
- Щоб підтвердити, перегляньте сповіщення, а потім торкніться Видалити обліковий запис.
Видаливши обліковий запис Google, перезапустіть Note10 перед повторним додаванням облікового запису.
Виконайте наступні дії, щоб повернути свій обліковий запис Google:
- На головному екрані проведіть пальцем вгору або вниз від центру дисплея, щоб відкрити екран програм.
- Відкрийте програму Налаштування.
- Торкніться Облікові записи та резервне копіювання.
- Торкніться Облікові записи.
- Натисніть Додати обліковий запис.
- Торкніться Google. Якщо ви встановили параметр блокування екрана, такий як PIN-код, пароль або шаблон, ви повинні ввести його тут, коли буде запропоновано.
- Введіть адресу Gmail, а потім натисніть ДАЛІ.
- Введіть пароль, а потім натисніть ДАЛІ.
- Щоб продовжити, перегляньте Загальні положення та умови та Політику конфіденційності, а потім натисніть Я ЗГОДНИЙ. Щоб переглянути Умови надання послуг та Політику конфіденційності, натисніть відповідне посилання та мову, а потім натисніть Закрити (унизу), коли закінчите.
- Якщо він представлений, натисніть перемикач Резервне копіювання на Google Диск, щоб увімкнути, а потім натисніть Прийняти.
Виконайте усунення несправностей програми Gmail
Якщо ваш Gmail все ще продовжує збій, нове програмне забезпечення Android 10 у вашому Note10, можливо, вплинуло на додаток. Щоб перевірити, є кілька речей, які ви можете зробити, щоб безпосередньо мати справу з програмою Gmail:
- Примусово вийти з програми
- Стерти кеш програми
- Скинути до значень за замовчуванням
- Перевстановіть програму
- Оновіть програму
Примусово закрийте програму Gmail
Це забезпечить перезавантаження програми. Зазвичай це ефективно для незначних тимчасових помилок, які можуть розвиватися в додатку, якщо вони триватимуть тривалий час.
Щоб змусити вийти з програми:
Спосіб 1. Закрийте програму за допомогою клавіші "Останні програми"
- На екрані торкніться програмної клавіші "Останні програми" (тієї, яка має три вертикальні лінії ліворуч від кнопки "Головна").
- Коли з’явиться екран нещодавніх програм, проведіть пальцем ліворуч або праворуч, щоб знайти програму. Він повинен бути тут, якщо вам вдалося запустити його раніше.
- Потім проведіть пальцем угору по програмі, щоб закрити її. Це має змусити закрити його. Якщо його там немає, просто торкніться програми Закрити всі, щоб також перезапустити всі програми.
Спосіб 2. Закрийте програму за допомогою меню Інформація про програму
Інший спосіб змусити закрити програму - зайти в самі налаштування програми. Це довший спосіб порівняно з першим методом вище, але він однаково ефективний. Ви хочете скористатися цим методом, якщо плануєте виконувати інші способи усунення несправностей для зазначеної програми, наприклад, очищення кешу або даних. Ось як це робиться:
- Відкрийте програму Налаштування.
- Торкніться Програми.
- Торкніться значка Додаткові налаштування (піктограма з трьома крапками, вгорі праворуч).
- Торкніться Показати системні програми.
- Знайдіть і торкніться програми.
- Унизу торкніться кнопки Зупинити.
Стерти кеш програми Gmail
Якщо примусовий вихід із Gmail не спрацює, хорошим кроком є очищення кешу. Іноді пошкоджений кеш програми може бути причиною того, що програма гальмує, працює погано або не працює належним чином.
Щоб очистити кеш програми:
- Перейдіть на головний екран.
- Торкніться піктограми Програми.
- Відкрийте програму Налаштування.
- Торкніться Програми.
- Якщо ви шукаєте систему або додаток за замовчуванням, натисніть Додаткові налаштування у верхньому правому куті (піктограма з трьома крапками).
- Виберіть Показати системні програми.
- Знайдіть і торкніться відповідної програми.
- Торкніться Зберігання.
- Торкніться кнопки Очистити кеш внизу.
Скинути до значень за замовчуванням
Якщо перезавантаження та очищення кеш-пам’яті недостатньо, а Gmail все ще збивається, ви можете відновити налаштування програми за замовчуванням. Це призведе до видалення налаштувань та облікових даних облікового запису Google (згодом вам доведеться знову додати облікові записи електронної пошти).
Щоб очистити дані програми:
- Перейдіть на головний екран.
- Торкніться піктограми Програми.
- Відкрийте програму Налаштування.
- Торкніться Програми.
- Якщо ви шукаєте систему або додаток за замовчуванням, натисніть Додаткові налаштування у верхньому правому куті (піктограма з трьома крапками).
- Виберіть Показати системні програми.
- Знайдіть і торкніться відповідної програми.
- Торкніться Зберігання.
- Натисніть кнопку Очистити дані.
Переінсталюйте програму
Якщо програма Gmail не була попередньо встановлена, тобто вона не була включена в оригінальний набір програм, ви можете переінсталювати її, замість того, щоб очищати дані.
Нижче наведені кроки для видалення або видалення програми на Galaxy Note10:
- На головному екрані проведіть пальцем вгору або вниз від центру дисплея, щоб відкрити екран програм.
- Відкрийте програму Налаштування.
- Торкніться Програми.
- Переконайтесь, що вибрано All (лівий верхній). Якщо потрібно, торкніться значка спадного меню (у верхньому лівому куті), а потім виберіть Усі.
- Знайдіть, а потім виберіть відповідну програму. Якщо системних програм не видно, торкніться піктограми Більше параметрів (угорі праворуч), а потім виберіть Показати системні програми.
- Натисніть Видалити, щоб видалити програму.
- Натисніть OK для підтвердження.
Видаливши програму, перезапустіть телефон перед перевстановленням.
Оновіть програму
Оновлення програми Gmail є важливим кроком після усунення всіх несправностей вище. Якщо ви видалили дані програми, переконайтеся, що ви перевіряєте вручну наявність оновлень у Play Store.
Вам не потрібно перевіряти наявність оновлень, якщо ви перевстановили його, встановивши очищені дані.
Скиньте додаток Google Services Framework
Це менш відоме рішення для багатьох користувачів Android, які стикаються з проблемами, пов’язаними з Google. Google Services Framework - це основний додаток для Android, пов’язаний із завданнями Google на вашому пристрої. Іноді очищення цієї програми та повернення її до заводського стану може допомогти вирішити проблему, пов’язану з Google або Gmail.
Просто очистіть дані програми, як і те, що ви робили вище. Потім перевірте, чи продовжить збій ваш додаток Gmail Note10; якщо це відбувається, але в рамках оновлення Android 10, можливо, це вплинуло на інші аспекти програмного забезпечення.
Оновіть решту програм
Оновлення Android 9 до Android 10 не означає, що програми оновлюються автоматично. Вам потрібно почекати, поки ваш пристрій повідомить вас про очікувані оновлення, або ви повинні перевірити вручну.
Щоб перевірити наявність оновлень програми Play Store на своєму Galaxy Note10:
- Відкрийте програму Play Store.
- Торкніться значка "Більше налаштувань" у верхньому лівому куті (три горизонтальні лінії).
- Торкніться Мої програми та ігри.
- Торкніться Оновити або Оновити все.
Якщо ви перебуваєте на з’єднанні стільникових даних, радимо оновити лише через wifi, щоб уникнути додаткових платежів. Це для вас, щоб уникнути непотрібної оплати даних.
Щоб оновити програми лише через Wi-Fi:
- Відкрийте програму Play Store.
- Торкніться значка "Більше налаштувань" у верхньому лівому куті (три горизонтальні лінії).
- Торкніться Налаштування.
- Торкніться Налаштування завантаження програми.
- Виберіть Лише через Wi-Fi (виберіть Через будь-яку мережу, якщо у вас немає Wi-Fi).
- Торкніться Готово.
Обов’язково постійно оновлюйте свої програми, увімкнувши опцію автоматичного оновлення. Це заощадить ваш час, якщо ви той тип, який постійно перебуває в дорозі.
Щоб увімкнути автоматичне оновлення програми:
- Відкрийте програму Play Store.
- Торкніться значка "Більше налаштувань" у верхньому лівому куті (три горизонтальні лінії).
- Торкніться Налаштування.
- Торкніться Автооновлення програм.
- Торкніться Над Wi-Fi (виберіть Над будь-якою мережею, якщо у вас немає Wi-Fi).
- Торкніться Готово.
Якщо у вас є програми, взяті за межами Play Store, можливо, вам доведеться оновити їх, встановивши оновлений файл .apk. Попрацюйте з розробником програми, щоб точно знати, що робити.
Перезапустіть Note10 у безпечний режим і спостерігайте
Деякі програми, навіть в оновленому вигляді, можуть продовжувати створювати проблеми з Android або іншими програмами.
Щоб перевірити, чи є на вашому пристрої погана стороння програма, потрібно запустити Note10 у безпечний режим. У цьому режимі всі сторонні програми заблоковані (сірими), тому вони не можуть працювати. Якщо Gmail працює нормально і не вийде з ладу в безпечному режимі, це означає, що під рукою є поганий додаток.
Щоб перезапустити безпечний режим, виконайте такі дії:
- Вимкніть пристрій.
- Натисніть і утримуйте клавішу живлення за екраном назви моделі.
- Коли на екрані з’явиться “SAMSUNG”, відпустіть клавішу живлення.
- Відразу після відпускання клавіші живлення натисніть і утримуйте клавішу зменшення гучності.
- Продовжуйте утримувати клавішу зменшення гучності, поки пристрій не завершить перезапуск.
- У нижньому лівому куті екрана відображатиметься безпечний режим.
- Відпустіть клавішу зменшення гучності, коли з’явиться безпечний режим.
Не забувайте: безпечний режим блокує сторонні програми, але він не скаже вам, який із них є справжньою причиною. Якщо ви вважаєте, що в системі є зловмисна стороння програма, ви повинні її ідентифікувати. Ось що вам потрібно зробити точно:
- Завантажте в безпечний режим.
- Перевірте наявність проблеми.
- Переконавшись, що винна стороння програма, ви можете розпочати видалення програм окремо. Ми пропонуємо розпочати з останніх, які ви додали.
- Після видалення програми перезапустіть телефон у звичайний режим і перевірте наявність проблеми.
- Якщо ваш Galaxy Note10 все ще проблематичний, повторіть кроки 1-4.
Витріть програмне забезпечення та відновіть за замовчуванням (заводські налаштування)
Скидання до заводських налаштувань - кардинальне рішення, але вимагає великих зусиль. Зазвичай це ефективно для усунення проблем, пов’язаних із програмним забезпеченням. Однак після процедури вам потрібно буде повторити налаштування телефону. Якщо ваш додаток Gmail Note1o все ще не працює, і це пов’язано з помилкою оновлення Android 10, скидання до заводських налаштувань це, швидше за все, виправить.
Щоб не втратити свої дані, такі як зображення, відео, документи, контакти тощо, обов’язково створіть їх резервну копію заздалегідь.
Нижче наведено два способи відновити заводські налаштування Galaxy Note10:
Спосіб 1: Як здійснити скидання налаштувань на Samsung Galaxy Note10 через меню налаштувань
Це найпростіший спосіб витерти Galaxy Note10. все, що вам потрібно зробити, це зайти в меню налаштувань і виконати наведені нижче дії. Ми рекомендуємо цей метод, якщо у вас не виникає проблем із переходом до налаштувань.
- Створіть резервну копію своїх особистих даних і видаліть свій обліковий запис Google.
- Відкрийте програму Налаштування.
- Прокрутіть до та торкніться Загальне управління.
- Натисніть Скинути.
- Виберіть Скидання заводських налаштувань із наведених параметрів.
- Прочитайте інформацію, а потім натисніть Скинути, щоб продовжити.
- Натисніть Видалити все, щоб підтвердити дію.
Спосіб 2: Як виконати апаратне скидання на Samsung Galaxy Note10 за допомогою апаратних кнопок
Якщо ваш випадок - телефон не завантажується або завантажується, але меню налаштувань недоступне, цей метод може бути корисним. Спочатку потрібно завантажити пристрій у режим відновлення. Як тільки ви успішно отримаєте доступ до відновлення, саме тоді ви почнете належну процедуру загального скидання. Перш ніж ви зможете отримати доступ до відновлення, вам може знадобитися кілька спроб, тому запасіться терпінням і просто спробуйте ще раз.
- Якщо можливо, створіть резервну копію своїх особистих даних заздалегідь. Якщо проблема не дозволяє вам зробити це, просто пропустіть цей крок.
- Крім того, ви хочете, щоб ви видалили свій обліковий запис Google. Якщо проблема не дозволяє вам зробити це, просто пропустіть цей крок.
- Вимкніть пристрій. Це важливо. Якщо ви не можете його вимкнути, ви ніколи не зможете завантажитися в режим відновлення. Якщо ви не можете регулярно вимикати пристрій за допомогою кнопки живлення, зачекайте, поки акумулятор телефону не розрядиться. Потім зарядіть телефон протягом 30 хвилин перед завантаженням у режим відновлення.
- Натисніть і утримуйте клавішу збільшення гучності та клавішу Bixby / живлення.
- Коли з’явиться зелений логотип Android, відпустіть обидві клавіші („Встановлення оновлення системи“ відображатиметься приблизно 30–60 секунд, перш ніж відображатимуться опції меню відновлення системи Android).
- Тепер з’явиться меню екрана відновлення. Коли ви побачите це, відпустіть кнопки.
- Використовуйте кнопку зменшення гучності, доки не виділите «Wipe data / factory reset».
- Натисніть кнопку живлення, щоб вибрати „Wipe data / factory reset“.
- Використовуйте зменшення гучності, щоб виділити Так.
- Натисніть кнопку живлення, щоб підтвердити скидання до заводських налаштувань.
- Дотримуйтесь решти інструкцій, щоб закінчити завдання.
Пропоновані показання
- Як виправити помилку системного інтерфейсу Note10 після оновлення Android 10
- Як виправити додаток Note10 зупинився після оновлення Android 10
- Бездротова зарядка S10 не працює після оновлення Android 10
- Як виправити проблеми із заряджанням S10 після оновлення Android 10
Отримайте допомогу від нас
Маєте проблеми з телефоном? Не соромтеся зв’язуватися з нами за допомогою цієї форми. Ми спробуємо допомогти. Ми також створюємо відео для тих, хто хоче слідувати візуальним інструкціям. Відвідайте нашу сторінку Youtube для усунення несправностей.