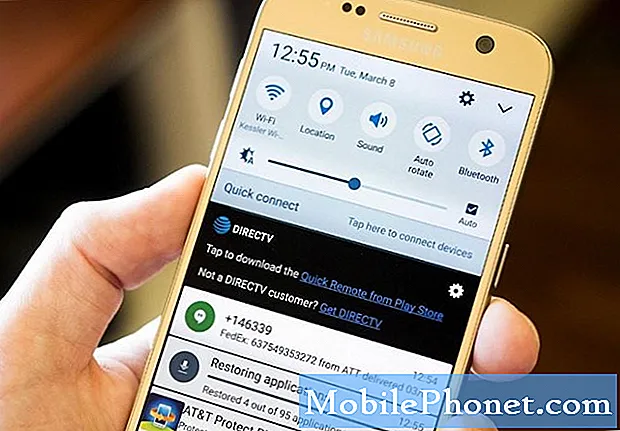Зміст
Багато користувачів Android зазвичай без проблем викорінюють і викорінюють свої пристрої, але очевидно, деякі користувачі # GalaxyS8 повідомляють про протилежне. Оскільки для такого випуску потрібні більш відповідні дані, ми не можемо визначити, чи існує певна закономірність у цих випадках. Ми продовжуватимемо збирати інформацію про проблему, і наразі ви можете перевірити запропоновані нами способи її усунення.
Що робити, якщо ваш Galaxy S8 не вдається завантажитися після видалення коріння
Видалення коріння має бути зворотним наслідком вкорінення пристрою, але насправді це не так просто. Після того, як пристрій Android укорінено, відбувається багато глибоких змін рівня, деякі з них назавжди, тому видалити його не так просто. У більшості випадків викорінення виконується як годинник, але в інших випадках навіть незначна змінна в операційній системі може спровокувати пристрій. Якщо у вас виникли проблеми із завантаженням вашого S8 після його видалення, ось як це виправити.
Рішення No1: Очистіть розділ кешу S8
Для правильної роботи ваш Galaxy S8 використовує розділи для зберігання. Одним з таких розділів називається кеш-розділ, який зберігає тимчасові файли та іншу різну інформацію.Іноді оновлення та інші модифікації програмного забезпечення (наприклад, укорінення та перепрошивка) можуть зіпсувати системний кеш у розділі кешу, що спричиняє проблеми із завантаженням. Пошкоджений системний кеш може призвести до проблеми із завантаженням, якщо деякі дані, які потрібно завантажити Android, відсутні або втрачені. Якщо єдиною іншою справою, яку ви зробили до того, як ваш S8 не вдалося завантажитися, було його видалення, тоді стирання розділу кешу може спрацювати.
Також рекомендується регулярно очищати системний кеш, навіть якщо у вас не виникає проблем, щоб запобігти розвитку помилок. Видалення системного кешу не призведе до видалення будь-яких даних, але якщо у вас є можливість створити резервну копію, переконайтеся, що це зробите заздалегідь.
Якщо ви ще не пробували стерти розділ кешу, виконайте такі дії:
- Вимкніть пристрій.
- Натисніть і утримуйте клавішу збільшення гучності та клавішу Bixby, а потім натисніть і утримуйте клавішу живлення.
- Коли відобразиться логотип Android, відпустіть усі клавіші („Встановлення оновлення системи“ відображатиметься приблизно 30–60 секунд, перш ніж відображатимуться опції меню відновлення системи Android).
- Натисніть клавішу зменшення гучності, щоб виділити стерти кеш розділ.
- Натисніть клавішу живлення, щоб вибрати.
- Натисніть клавішу зменшення гучності, щоб виділити “так”, і натисніть клавішу живлення, щоб вибрати.
- Коли розділ кешування стирання завершено, виділяється “Перезавантажити систему зараз”.
- Натисніть клавішу живлення, щоб перезапустити пристрій.
Рішення No2: Основне скидання
Якщо стирання розділу кеш-пам'яті не вирішить проблему, наступне найкраще, що потрібно зробити, це виконати генеральне скидання. Це видалить ваш телефон і видалить усі ваші незбережені дані, але, на жаль, на даний момент у вас дійсно немає великого вибору в цьому питанні. Усі інші варіанти усунення несправностей з цього моменту включатимуть протирання телефону, щоб ті фотографії, відео та інші речі, які ви не зберегли до рутування пристрою, як не можна було втратити.
Якщо ви хочете дізнатись, чи є спосіб відновити ваші дані перед генеральним скиданням, радимо звернутися до фахівця. Немає універсального рішення для відновлення даних із пристрою Android, який не завантажується. І пам’ятайте, відновлення даних не гарантоване. Навіть хороший фахівець із усіма потрібними інструментами все одно може бути не в змозі отримати доступ до запам'ятовуючого пристрою вашого телефону або отримати щось істотне.
Якщо нічого втрачати, виконайте скидання. Ось як:
- Створіть резервну копію даних у внутрішній пам’яті. Якщо ви ввійшли в обліковий запис Google на пристрої, ви активували функцію захисту від крадіжки, і вам потрібні будуть ваші облікові дані Google, щоб завершити основне скидання.
- Вимкніть пристрій.
- Натисніть і утримуйте клавішу збільшення гучності та клавішу Bixby, а потім натисніть і утримуйте клавішу живлення.
- Коли відобразиться логотип Android, відпустіть усі клавіші („Встановлення оновлення системи“ відображатиметься приблизно 30–60 секунд, перш ніж відображатимуться опції меню відновлення системи Android).
- Кілька разів натисніть клавішу зменшення гучності, щоб виділити “wipe data / factory reset.
- Натисніть кнопку живлення, щоб вибрати.
- Натискайте клавішу зменшення гучності доти Так - видалити всі дані користувача виділено.
- Натисніть кнопку живлення, щоб вибрати та розпочати основне скидання.
- Коли головне скидання завершено, виділяється “Перезавантажити систему зараз”.
- Натисніть клавішу живлення, щоб перезапустити пристрій.
Рішення No3: використовуйте Samsung Smart Switch
Деякі користувачі змогли домогтися успіху в завантаженні своїх пристроїв Samsung Galaxy і раніше після використання інструменту аварійного відновлення програмного забезпечення в Smart Switch. Те, що робить інструмент для аварійного відновлення програмного забезпечення, - це, в основному, прошивка запасного програмного забезпечення на ваш телефон. Це означає, що ви збираєтеся встановити офіційну прошивку Samsung на свій пристрій.
Для того, щоб виконати цю процедуру екстреного відновлення програмного забезпечення, потрібно мати комп’ютер. Вам також потрібно встановити програму Smart Switch на цей ПК. Якщо вам потрібна допомога у встановленні Smart Switch на ваш ПК або Mac, будь ласка, відвідайте цю сторінку. Це рішення може не працювати, якщо для вашого пристрою немає доступних оновлень. Якщо це так, вам слід перейти до наступного.
Рішення No4: Flash-завантажувач та / або прошивка через Odin
Якщо навіть після використання Smart Switch нічого не працює, спробуйте вручну прошити завантажувач пристрою та прошивку пристрою. Деякі неполадки із завантаженням після видалення виконуються, пов'язані з пошкодженим завантажувачем, тому перепрошивка завантажувача вашого пристрою повинна бути першою. Ці кроки схожі на прошивку прошивки, тому, якщо це не допоможе вирішити проблему, ви можете спробувати також прошити прошивку.
Нижче наведено загальні кроки щодо прошивки завантажувача пристрою Samsung Galaxy. Точні кроки можуть дещо відрізнятися для вашої конкретної моделі телефону, тому не забудьте шукати хорошого посібника з того, як це зробити.
Перш ніж почати прошивати пристрій, зауважте, що ви в основному змінюєте основні системні файли та конфігурації. Є багато змінних, які можуть вплинути на результат миготливої процедури, тому навіть якщо ви будете обережні, ви все одно зможете назавжди замурувати пристрій. Робіть це на свій страх і ризик. Наведені нижче кроки призначені лише для демонстрації та можуть не відповідати конкретній моделі телефону, яку ви маєте.
- Шукайте правильну прошивку для вашої моделі телефону та завантажте її. Переконайтеся, що вибрали правильний. Це повинна бути та сама точна прошивка, яка раніше працювала на вашому пристрої. Ми припускаємо, що ви десь перелічили версію прошивки. Якщо ви раніше цього не брали до відома, є ймовірність, що ви можете вибрати неправильний. Як ви вже зараз знаєте, використання неправильної прошивки може спричинити ускладнення, тому удачі вам у цьому.
- Скажімо зараз, що Ви визначили правильну прошивку. Потім потрібно завантажити його на свій комп’ютер. Файл прошивки повинен містити купу файлів, таких як AP_, BL_, CSC_ тощо.
- Шукайте файл, який починається з мітки BL; це повинен бути відповідний файл завантажувача для цієї прошивки. Визначивши файл завантажувача, скопіюйте його на робочий стіл комп’ютера або в будь-яку іншу папку, до якої ви можете легко отримати доступ.
- Виконайте подальшу процедуру блимання за допомогою програми Odin.
- У Odin натисніть на вкладку BL і переконайтеся, що використовуєте файл завантажувача, який ви визначили раніше.
- Тепер переконайтеся, що стан «Пристрій додано» та його «Ідентифікатор: поле COM» стали синіми, перш ніж натискати кнопку СТАРТ. Це спричинить блимання завантажувача вашого телефону.
- Після завершення процедури перезапустіть телефон.