
Зміст
Якщо ви один з мільйонів американців із пристроєм, як-от iPad або Nexus 7, або навіть ноутбуком та особистим ігровим пристроєм, ви можете мати доступ до Інтернету в будь-якому місці та в усьому світі на будь-якому пристрої, просто поділившись з'єднанням смартфонів.
Наші смартфони в Інтернеті і сигнал передачі даних можуть стати портативним доступним підключенням до Інтернету для всіх наших пристроїв, і це називається особистою точкою доступу. У будь-якому місці, де є підключення до Інтернету та сигнал на вашому смартфоні, ви також можете мати та ділитися своїм планшетом або ноутбуком.
Читайте: Кращі випадки Nexus 5
Це концепція, яку багато хто ще не розуміє, як і мої батьки, тому нижче ми роз'яснимо кілька простих способів зробити будь-який Android-смартфон (але ми зосереджуємося на Nexus 5) на особистій точці доступу.
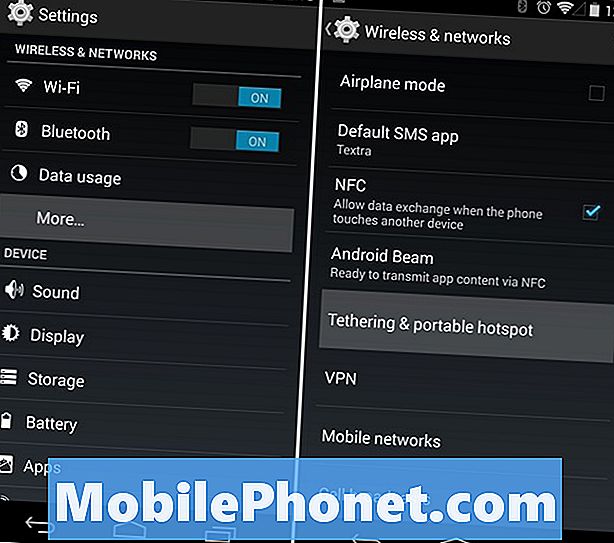
Найбільш поширеним і кращим методом є використання WiFi tethering. По суті, підключення телефонів через WiFi до декількох пристроїв. Чи буде це ваш ноутбук у парку, або поділитися ним з таблетками в автомобілі для ваших дітей. Крім того, існує також проводовий зв'язок через USB, так що ваш Nexus 5 може стягувати плату під час спільного використання цього з'єднання з вашим Macbook або ноутбуком.
Найпростіший варіант, як і найпростіші речі в житті, швидше за все, обійдеться вам. Зображення вище - це налаштування та функціональність утиліти та портативних точок доступу в Android. Ви можете встановити пароль і надати спільний доступ до декількох пристроїв, а також отримати доступ до нього так само, як і будь-яке звичайне з'єднання Wi-Fi (наприклад, Інтернет у Starbucks). Проте більшість перевізників стягують плату в розмірі 10 доларів США, а іноді й додаткові 20 доларів на місяць для доступу до хотспоту. Здається, що пристрої Nexus обійдуть це так, щоб продовжити роботу і спробувати на своєму Nexus 4 або 5.
Інструкції:
Щоб увімкнути бездротову персональну точку доступу, ви почнете орієнтуватися в налаштування, торкнувшись піктограми налаштувань у формі шестерні, або перемістивши вниз і натиснувши налаштування у тіні спадного сповіщення. Звідси ви побачите зображення нижче.
Налаштування> Додатково (у бездротових мережах)> Прив'язка та портативна точка доступу та ввімкнення
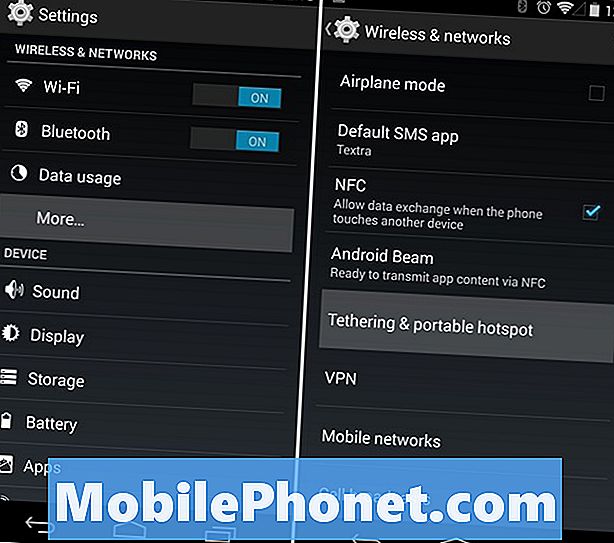
Після входу до цього меню налаштувань можна ввімкнути прив'язку через USB для спільного використання підключення до Інтернету, увімкнути портативну точку доступу WiFi і навіть налаштувати точку доступу з іменем і паролем, щоб зберегти його, якщо ви перебуваєте в загальнодоступному місці. Значення за умовчанням - AndroidAP, але торкніться пункту налаштування та змініть його на те, що вам подобається, і пароль, який ви зможете запам'ятати.
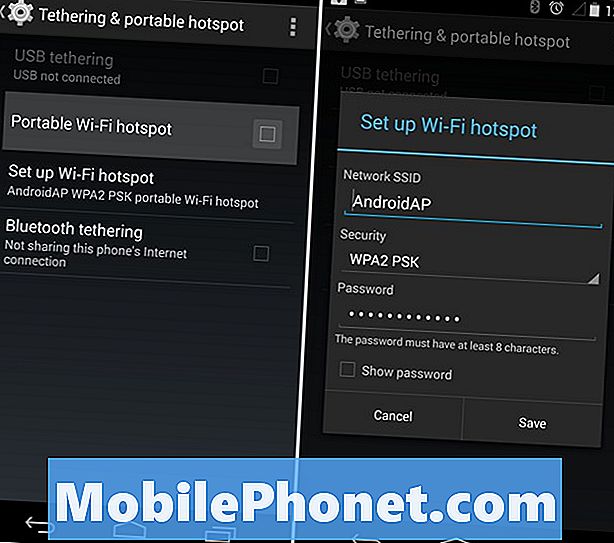
Після того, як ви налаштували його належним чином, перейдіть і торкніться прапорця, щоб увімкнути портативну точку доступу WiFi або ввімкніть прив'язку через USB і підключіть телефон до ноутбука через USB. Обидва параметри чудово працюють для доступу до Інтернету через телефон з ноутбуком або настільним ПК.Пам'ятайте, однак, якщо ви переглядаєте дані, перевізник може стягувати з вас величезні надмірності, тому будьте обережні або переконайтеся, що у вас є необмежені дані.
Читайте: Як зробити WiFi Hotspot Widget на Android
Крім того, якщо ваш оператор хоче стягувати плату в розмірі 10 доларів або 20 доларів США для функцій хот-споту, у магазині Google Play є багато програм "Прив'язка без кореня", які після встановлення дозволять безкоштовно прив'язувати USB для спільного доступу до Інтернету. Моїм улюбленим є Klink, але є багато варіантів, доступних у Play Store.


