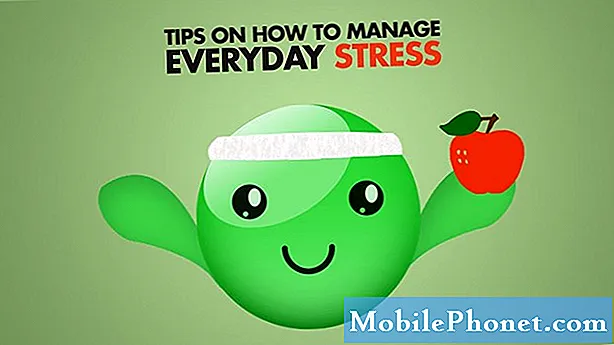Зміст
- Спосіб 1: Утримуючи кнопку живлення
- Спосіб 2: Зробіть знімок екрана за допомогою комбінованої кнопки з двома кнопками
- Спосіб 3. Зробіть знімок екрана на Pixel за допомогою Google Assistant
Робити знімок екрана на Google Pixel схоже на знімок екрана для більшості пристроїв Android. Що й казати, це легко і просто. Це займе лише кілька секунд, і ви вже можете зробити знімок екрана з високою роздільною здатністю, який потрібно захопити. Дозвольте мені розповісти, як зробити знімок екрана на новому пристрої Google Pixel.
Перш ніж перейти до нашого способу вирішення проблем, якщо ви знайшли цю публікацію під час спроби вирішити проблему, відвідайте сторінку з усунення несправностей Google Pixel 3, оскільки ми вже розглядали деякі найпоширеніші проблеми з цим телефоном. Можливо, ми вже публікували статті, які можуть допомогти вам вирішити проблему.
Спосіб 1: Утримуючи кнопку живлення
Це правильно. Просто утримуючи клавішу живлення на правій стороні телефону, ви вже зможете зробити знімок екрана, оскільки на екрані з’явиться опція. Ось як ви робите це за допомогою цього методу ...
- Перейдіть до екрана або сторінки, які потрібно захопити. Бажано закрити всі інші програми та веб-сторінки, щоб ваш телефон Google Pixel міг зафіксувати те, що ви збираєтеся зробити скріншотом.
- Тепер натисніть і утримуйте кнопку живлення принаймні 3 секунди. З’явиться меню параметрів.
- Виберіть Знімок екрана з параметрів. Незабаром після цього ви побачите анімацію знімка екрана, і з’явиться повідомлення.
- Якщо ви хочете переглянути знімок екрана, просто потягніть панель сповіщень вниз, щоб переглянути його. Ви можете поділитися або видалити його прямо з панелі сповіщень.
Спосіб 2: Зробіть знімок екрана за допомогою комбінованої кнопки з двома кнопками
Вам потрібно виконати принаймні пару дій, коли ви робите знімок екрана за допомогою першого методу, але в цьому методі вам потрібна лише одна дія, але вам потрібно правильно виконати комбінацію. Ось як це зробити:
- Перейдіть до екрана, який ви хочете зафіксувати, і уникайте інших програм та сторінок.
- Натисніть і утримуйте клавішу зменшення гучності та кнопку живлення протягом декількох секунд.
- Анімація скріншота відображатиметься на екрані як підтвердження того, що процес успішно виконано.
- Ви можете переглянути знімок екрана та керувати ним прямо з панелі сповіщень.
Спосіб 3. Зробіть знімок екрана на Pixel за допомогою Google Assistant
Нарешті, ви можете зробити знімок екрана за допомогою голосу за допомогою Google Assistant. Ось як ви це робите:
- Натисніть і утримуйте кнопку головного, щоб увімкнути функцію Google Assistant.
- Натисніть на значок мікрофона.
- Тепер скажіть фразу "зробити знімок екрана".
- Анімація знімка екрана відображатиметься на екрані вашого Google Pixel як підтвердження того, що процес успішно виконано.
- Ви можете переглянути знімок екрана та керувати ним прямо з панелі сповіщень.
Якщо ви пропустили можливість переглянути знімок екрана з панелі сповіщень, ви можете переглянути його, відкривши програму "Фотографії", а потім торкнутися значка "Меню" (піктограма з 3 рядків). Подивіться і натисніть Папки пристрою і шукайте папку, в якій сказано Знімки екрана. Тут зберігаються всі знімки екрана за замовчуванням. Ви можете переглянути їх та / або керувати ними тут, або перейменувати папку на свій смак.
Ці методи також працюватимуть на інших телефонах Google Pixel. Я сподіваюся, що цей простий підручник був корисним.
Зв’яжіться з нами
Ми завжди відкриті для ваших проблем, питань та пропозицій, тому не соромтеся зв’язуватися з нами, заповнивши цю форму. Це безкоштовна послуга, яку ми пропонуємо, і ми не будемо брати за неї жодної копійки. Але зауважте, що ми щодня отримуємо сотні електронних листів, і ми не можемо відповісти на кожен із них. Але будьте впевнені, що ми читаємо кожне отримане повідомлення. Тим, кому ми допомогли, розкажіть про це, поділившись нашими публікаціями з друзями, або просто поставивши лайк нашим сторінкам у Facebook та Google+ або підписавшись на нас у Twitter.