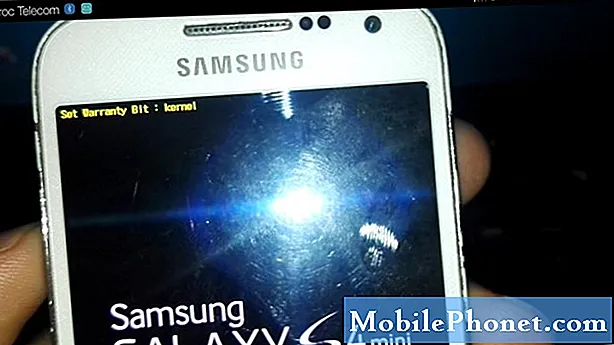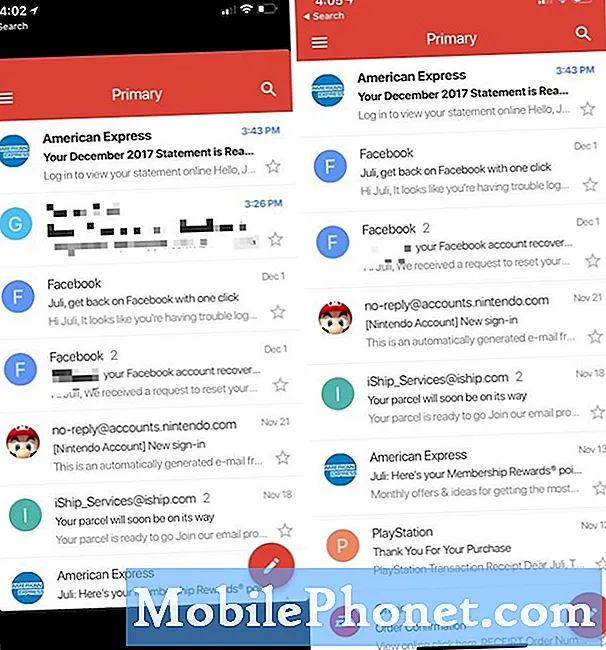Kodi - це медіаплеєр з відкритим кодом, який можна безкоштовно завантажити на комп’ютер з Windows 10. Це дозволяє переглядати майже всі типи потокових медіа, таких як відео, музика, подкасти та відео з Інтернету, а також усі поширені цифрові медіафайли з локальних та мережевих носіїв інформації. Це популярний вибір серед людей, які постійно отримують доступ до потокового вмісту. У цій останній частині нашої серії виправлення неполадок ми покажемо вам, як передати Kodi на Chromecast.
Якщо у вас виникли проблеми з комп’ютером або пристроєм Android, не соромтеся зв’язуватися з нами за допомогою цієї форми. Ми будемо більш ніж раді допомогти вам у вирішенні будь-яких проблем, які можуть виникнути у вас із пристроєм. Це безкоштовна послуга, яку ми пропонуємо без жодних рядків. Проте ми просимо, щоб, коли ви зв’яжетесь з нами, намагалися бути якомога детальнішими, щоб можна було зробити точну оцінку та дати правильне рішення.
Як передати Kodi на Chromecast
Використання пристрою Android
Якщо на вашому пристрої Android встановлена програма Kodi, і ви хочете насолоджуватися переглядом вмісту на набагато більшому екрані, це можна зробити декількома способами.
Спосіб 1: Потокове передавання за допомогою піктограми швидких налаштувань
- Проведіть пальцем вниз від верхньої частини рядка стану, щоб висунути панель швидких налаштувань.
- Якщо ви не бачите піктограму Cast відразу, торкніться піктограми олівця. Це відкриє ще більше швидких варіантів.
- Торкніться значка Cast і зачекайте, поки пристрій сканує мережу. Через деякий час ви побачите список доступних пристроїв. Виберіть свій пристрій Chromecast зі списку. Ви дізнаєтесь, що вдало підключилися, коли екран вашого Android відображається на телевізорі.
- Відкрийте програму Kodi і відтворіть відео. Зверніть увагу, що це не дозволить вам користуватися телефоном під час трансляції на Chromecast.
Спосіб 2: Потокове передавання за допомогою програми Google Home
- Встановіть Kodi на свій пристрій Android із магазину Google Play.
- Встановіть офіційний додаток Google Home із магазину Google Play.
- Після встановлення обох програм відкрийте Google Home і торкніться меню дій. Звідти натисніть на екран трансляції / аудіо.
- Ще раз натисніть на Екран трансляції / Аудіо.
- Виберіть свій пристрій Chromecast зі списку та натисніть Ok.
- Відкрийте програму Kodi на своєму Android і починайте потокове передавання відео, яке потрібно транслювати на телевізор.
Спосіб 3: Потокове передавання, поки Kodi працює у фоновому режимі
- Завантажте та встановіть Es File Explorer із магазину Google Play.
- Завантажте та встановіть LocalCast із магазину Google Play.
- Завантажте файл XML PlayerCoreFactory.
- Переконайтеся, що у вас встановлена програма Kodi.
- Відкрийте ES File Explorer і перейдіть до Налаштування> Параметри дисплея. Прокрутіть вниз до вкладки Інші та встановіть прапорець поруч із пунктом Показати приховані файли.
- Перейдіть до папки «Завантаження» та скопіюйте щойно завантажений файл PlayCoreFactory.xml.
- Тепер поверніться на головний екран програми Es File Explorer і виберіть Внутрішня пам’ять.
- Вставте файл PlayCoreFactory.xml в Android> Дані> org.xbmc.kodi> файли> .kodi> папка userdata.
- Відкрийте програму Kodi і відтворіть будь-яке відео, яке вам подобається. Якщо у вас встановлено кілька програм для кастингу, він попросить вас вибрати послугу. У такому випадку виберіть LocalCast.
- Якщо у вас не встановлено інший додаток для кастингу, Kodi автоматично вибере LocalCast.
- Виберіть пристрій Chromecast і зачекайте, поки почнеться з’єднання.
- Натисніть Відтворити, щоб розпочати відтворення відео на вашому пристрої Chromecast. Ви можете додати кілька відео за допомогою кнопки Додати в чергу.
- Досягнувши цього кроку, ви зможете згорнути додаток LocalCast і навіть заблокувати пристрій Android. Відтворення відео триватиме доти, доки ви не натиснете Exit App на телевізорі або Disconnect.
Використання ПК або MAC
Вам потрібно буде встановити програмне забезпечення Kodi, а також Google Chrome на ПК або MAC, щоб передати Kodi на Chromecast.
- Відкрийте Google Chrome
- Натисніть кнопку дії (три вертикальні крапки у верхньому правому куті) і натисніть на Актори. Переконайтеся, що вибрано Cast Desktop.
- Виберіть свій Chromecast і дочекайтеся встановлення з’єднання.
- Відкрийте Kodi і відтворіть будь-яке відео, але обов’язково не закривайте Chrome, поки відбувається кастинг.