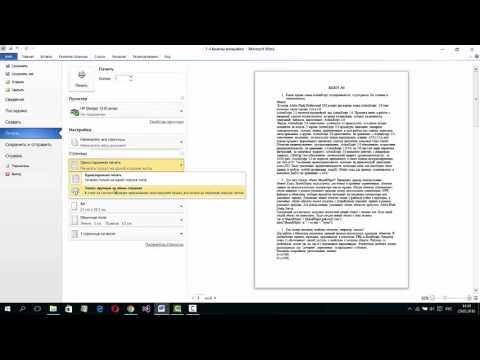
Висока роздільна здатність відображає, що операційна система Microsoft Windows 8.1 дозволила виробникам ноутбуків, настільних комп'ютерів і планшетів включити в свої машини вражаюче. Сьогодні користувачі можуть підібрати пристрій з дивовижними дисплеями, які навіть використовують технологію 4K. На жаль, це може означати, що ви не можете реально бачити невеликий текст на екрані, залишаючи користувачам напружувати очі лише для перевірки електронної пошти або читання документа. На щастя, Windows 8.1 дозволяє користувачам збільшувати текст і програми, щоб вони могли бути зручно читати на цих великих дисплеях.
Коли ця проблема приходить на думку, багато користувачів попередніх версій Windows автоматично припускають, що для виправлення проблеми користувачі повинні змінити те, що називається роздільною здатністю екрана. Це не те, що ви хочете робити тут. Зміна роздільної здатності екрана змінює спосіб, у який ваш ноутбук, настільний ПК або планшет виводить все. Таким чином, відео дотримуватиметься цієї нової резолюції, що робить ваші відео дивними.
Перейдіть до Екран запуску на ноутбуці, настільному ПК або планшетному ПК Windows 8.1, натиснувши клавішу Windows на клавіатурі пристрою, або кнопку Windows нижче або поруч з її дисплеєм.

Тепер потрібно відкрити вікно Робочий стіл, або те, що ви, мабуть, вважали Windows у минулому. Вона дозволяє запускати програми, такі як iTunes, і включає панель завдань, яка зазвичай залишається внизу екрана. У нашому прикладі вона представлена плиткою з зображенням кам'яної стіни і декількох дерев, на яких написано Desktop. Торкніться або клацніть по ньому.

Потрапивши на робочий стіл, користувачі миші повинні клацніть правою кнопкою миші практично в будь-якому місці, щоб відкрити невелике меню нових варіантів. Користувачі планшетів повинні розміщувати палець у будь-якому місці та залишати його там, доки не з'явиться те саме меню. Щоб це було зрозуміло, має з'явитися меню, але воно може не мати всі опції, які ви бачите тут.
Торкніться або натисніть Розширення екрану.

Не змінюйте роздільну здатність дисплея за допомогою спадного меню. Замість цього натисніть або натисніть Мake текст та інші елементи більшого або меншого розміру. Це середня опція внизу вікна.

На екрані дисплея ви побачите кілька різних варіантів. У центрі є повзунок, який дозволяє регулювати розмір елементів на екрані. Переміщення його вправо зробить додатки для робочого столу більшими, що полегшить їх перегляд і заощадить вас від трохи напруження очей. Переміщення його вліво зробить елементи меншими. Цей параметр збільшить розмір програм і папок універсально.
Змінити лише розмір тексту дозволяє зберігати програми та вікна за розміром, який вони є зараз, але зробити текст усередині них простішим для читання. Якщо ви вирішите зробити це замість цього, майте на увазі, що ви зміните розмір шрифту для кожної частини екрана. За замовчуванням розмір шрифту встановлений на 11. Чим вище число, тим більше буде на вашому робочому столі.
Після внесення деяких змін натисніть або натисніть значокЗастосувати , щоб переконатися, що ці зміни збережені. Екранні елементи робочого столу знову ж таки, ця область, яка дозволяє запускати додатки, такі як iTunes, повинна негайно змінитися на нові налаштування.

Дійсно, текст Make та інші елементи більшого або меншого розміру є найефективнішим способом боротися з текстом, який занадто малий, щоб побачити. Знову ж таки, це стосується внесення змін, які не заважають надмірному дозволу екрана вашого пристрою. Це важливо, оскільки ви хочете, щоб ваш екран встановлювався за резолюцією, для якої він був створений. Не маючи його встановити там би мусить витратити гарний показ.

Якщо у цьому є один недолік, зміна цього параметра нічого не робить для програм і додатків на початковому екрані. Модифікація - це друга установка.
Перейдіть до Екран запуску натискаючи клавішу Windows на клавіатурі або кнопку Windows біля дисплея пристрою.

Користувачі миші повинні покласти вказівник на праворуч щоб відкрити меню Charms. Користувачі планшетів повинні розмістити свій палець на правому краю дисплея та проведіть пальцем від правого краю до лівого краю дисплея. Натисніть або натисніть наНалаштування Чарівність.

Торкніться або натисніть Змінити настройки ПК.

Один раз всередині Налаштування додаток, натисніть або натисніть Комп'ютери та пристроїз меню у верхньому лівому меню.

Торкніться або натисніть Дисплей.

Тепер шукайте рубрику More Options. Під ним розташовано спадне меню, яке дозволить вам налаштувати розмір елементів на екрані на початковому екрані та його програмах. Натисніть або клацніть по ньому та змініть його наБільше якщо ви шукаєте більше елементів на екрані або за умовчанням, якщо вважаєте, що вони занадто великі.

Тепер натисніть клавішу Windows на клавіатурі або кнопку Windows біля дисплея пристрою. Відразу ви побачите, що елементи на екрані, які ви переглядали, більші.

Після внесення цих змін вам буде легше читати текст. Вони також повинні зробити стартовий екран трохи більш комфортним на пристроях з великими дисплеями високої чіткості.


