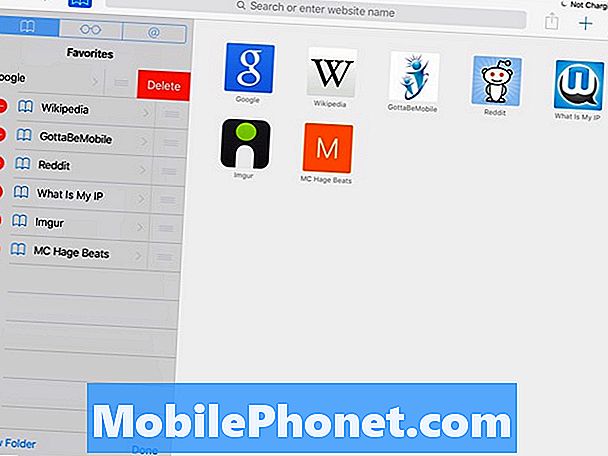
Зміст
Якщо ви не є шанувальником того, як Safari показує, які веб-сайти ви нещодавно відвідали на головній сторінці Safari, спробуйте приховати часто відвідувані сайти в Safari на iOS 9.
IOS 9 був випущений минулого тижня, і, хоча він поставляється з таким же загальним виглядом і відчуттям, як iOS 8, він приходить з кількома новими функціями, включаючи поліпшення Siri, нові можливості Spotlight пошуку, і нові багатозадачність функціональність на IPad.
Крім того, в iOS 9 також є кілька дрібніших функцій, включаючи клавіші на клавіатурі, переміщаючи курсор за допомогою прокрутки на екрані, а також можливість приховати часто відвідувані веб-сайти в Safari.
Часто відвідувані веб-сайти з'являються на головній сторінці Safari після того, як ваш iPhone або iPad виявить, що ви регулярно відвідували ці сайти протягом декількох днів. Показ їх на головній сторінці полегшує повернення на ці веб-сайти без необхідності кожного разу вводити URL-адресу.
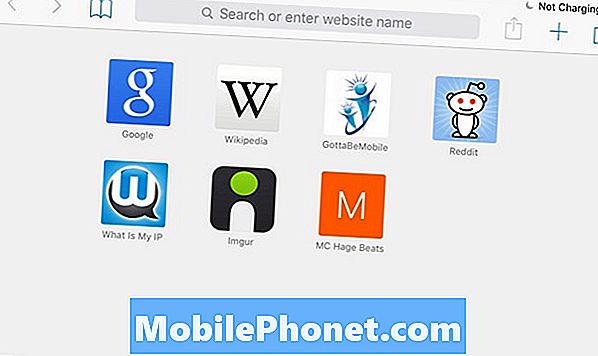
Проте, якщо ви мені подобаються і вже мають найчастіше відвідувані веб-сайти, закладки або фаворити, то дійсно немає потреби часто відвідуватися веб-сайтами знову з'являтися в Safari.
Доброю новиною є те, що Apple почула вас голосно і чітко, і в iOS 9 користувачі тепер можуть приховати цей розділ у Safari на своєму iPhone або iPad.
Нижче описано, як приховати часто відвідувані сайти в Safari на iOS 9.
Приховування часто відвідуваних сайтів у iOS 9
Якщо ви вірите в це, джейлбрейкери, що працюють на старих версіях iOS, змогли приховати часто відвідувані сайти в Safari, використовуючи прості налаштування, і Apple була відома тим, що включила ці ідеї в iOS і зробила їх типовими функціями.
На щастя, приховування часто відвідуваних сайтів було однією з функцій, які компанія вважала, що користувачам сподобається, і тепер вона доступна в iOS 9.
Щоб приховати часто відвідувані сайти в Safari на вашому iPhone або iPad, просто перейдіть до Параметри> Safari і знайти Часто відвідувані сайти у списку. Звідти натисніть перемикач поруч із ним, щоб вимкнути його.
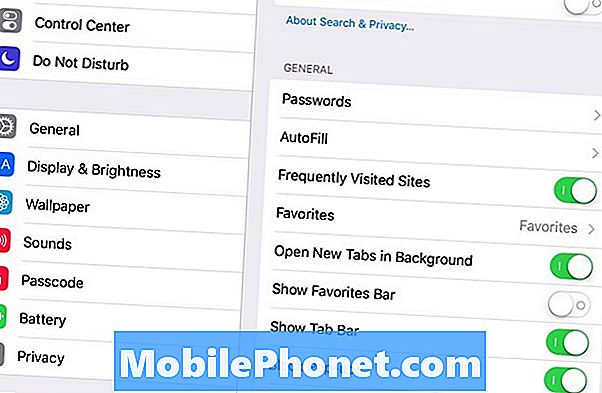
Це все! Відтепер на головній сторінці Safari показуватимуться лише веб-сайти, які ви додали до вибраного.
Якщо ви бажаєте редагувати сайти, які відображаються у вибраному, це досить легко зробити.
Просто натисніть піктограму Закладки на панелі інструментів, а потім виберіть Вибране. Ви побачите список веб-сайтів, які ви зберегли у вибраному, і все, що вам потрібно зробити, це натиснути Редагувати внизу, а потім натиснути на червоне коло і натиснути Видалити. Це видалить цей веб-сайт із ваших уподобань і більше не відображатиметься на головній сторінці Safari.
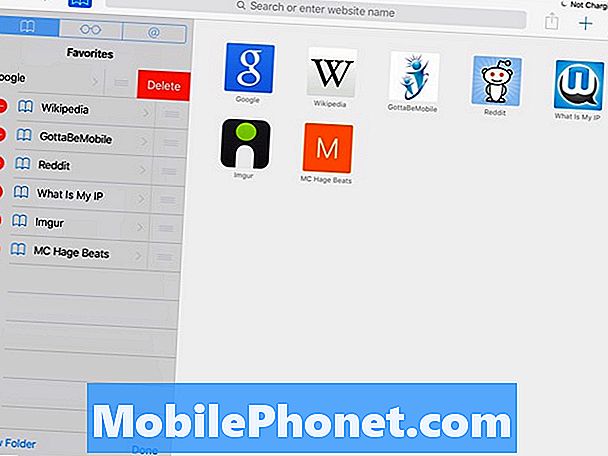
Проте, якщо ви все ще хочете зберегти веб-сайт для швидкого доступу, але не бажаєте розміщувати його у вибраному, можна зберегти його як закладку.
Просто перейдіть на веб-сайт, який ви хочете закласти, а потім перейдіть до кнопки "Спільний доступ" у верхньому правому куті. Це та, з стрілкою, спрямованою вгору і що виступає з квадрата.
Менше вікно з'явиться, і ви побачите кнопку, яка говорить Додати закладку із зображенням книги. Виберіть цю кнопку, після чого ви зможете редагувати назву сайту та змінювати його на те, як ви бажаєте, щоб він відображався в закладках.
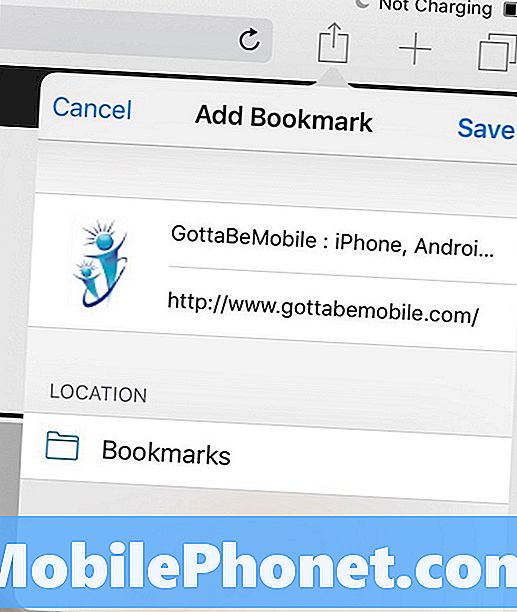
Також зверніть увагу на розташування закладки, як це буде за замовчуванням Вибране. Торкніться цього та виберіть Закладки замість цього.
Натисніть кнопку "Зберегти" та йдіть. Веб-сайт відображатиметься в закладках, але не відображатиметься на головній сторінці Safari.


