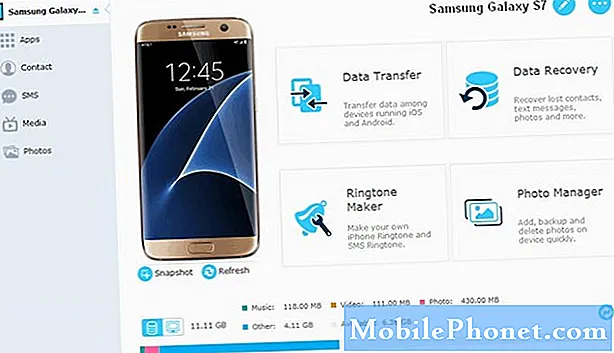
Зміст
- Прочитайте та зрозумійте, чому ваш #Samsung Galaxy S7 (# GalaxyS7) не може бути виявлений вашим комп’ютером, і дізнайтеся, як # усунути неполадки, щоб усунути проблему.
- Дізнайтеся, як усунути неполадки телефону, які ПК може виявити, але не розпізнає.
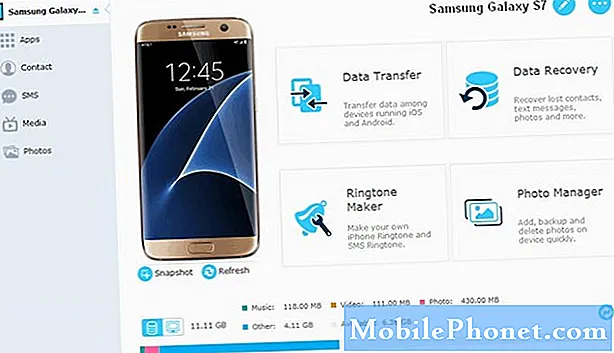
Крок 1: Підключіть телефон до інших портів USB на комп’ютері
Просто підключіть телефон до комп’ютера, як зазвичай, за допомогою кабелю для зарядки / передачі даних, що входить до комплекту. Якщо телефон не виявляється при підключенні кабелю, спробуйте підключити його до іншого порту USB ; спробуйте один порт за іншим, щоб виключити можливість того, що це проблема з USB-портом на вашому комп’ютері.
Крок 2. Перезавантажте ПК, якщо всі порти USB не працюють
Також існує ймовірність того, що на вашому комп’ютері виникають системні проблеми, які можуть заважати йому виявляти підключені до нього пристрої. Хоча ми не знаємо, чи це насправді проблема, краще перезавантажте комп’ютер і перевірте, чи це має значення. Якщо проблема залишається після перезавантаження, то це не проблема з вашим комп’ютером, а може бути з кабелем або самим телефоном.
Однак я пропоную вам спробувати підключити до комп’ютера інші пристрої, такі як флеш-накопичувачі або будь-що, що використовує порт USB, лише для того, щоб дізнатись більше, якщо це насправді не є проблемою порту. Якщо комп'ютер може виявити інші пристрої, крім вашого телефону, виконайте наведені нижче дії.
Крок 3: Переконайтеся, що кабель USB не перерваний чи щось інше
Ви можете фізично перевірити, чи є на кабелі видимі обриви або грудки, і якщо ви не можете його знайти, то краще спробуйте зарядити телефон за допомогою нього. Хоча в ізоляції кабелю є набори проводів як для живлення, так і для передачі даних, підключення зарядного пристрою та підключення телефону за допомогою нього негайно повідомить, чи його цілісність все ще залишається недоторканою. Якщо десь відбувається обрив, пристрій може не заряджатися, особливо якщо обрізаний один із проводів живлення.
Інший спосіб визначити, чи справді це проблема кабелю, - це використовувати інший кабель. Якщо телефон працює з ним, то оригінальний з якихось причин повинен бути зламаний. Звичайно, якщо це проблема кабелю, то замініть старий на новий, який, на вашу думку, працює.
Крок 4: Переконайтесь, що опція USB встановлена як “медіа-пристрій”
Це дуже важливо, оскільки телефон насправді можна підключити до комп’ютера лише для зарядки. Коли він налаштований на таке, комп'ютер може не виявити його, оскільки передача даних також тимчасово відключена. Отже, витягніть панель сповіщень і перевірте, чи є у вас піктограма опцій USB, і якщо ви бачите її, тоді на цьому етапі проблема вже вирішена. Вам просто потрібно торкнутися піктограми опцій USB і вибрати Media Device (MTP). Якщо ви вперше підключаєте телефон до комп’ютера, останньому може знадобитися кілька хвилин, щоб встановити необхідні драйвери. Однак, якщо у вас немає значка USB-опцій, спробуйте наступне:
- Від'єднайте USB-кабель від Galaxy S7
- Вимкніть телефон
- Зачекайте 20 секунд
- Увімкніть його знову
- Підключіть USB-кабель назад до телефону
- Перевірте, чи не з’являється піктограма опцій USB
Якщо піктограми опцій USB після цього більше ніде немає, перейдіть до наступного кроку.
Крок 5: Перевірте зарядний порт на телефоні
Потрібно, принаймні, використовувати два різні кабелі, щоб виключити можливість того, що це проблема кабелю. Якщо ваш телефон все ще не виявляється комп’ютером, настав час перевірити порт для зарядки телефону. Можливо, роз’єми мають труднощі з встановленням належного контакту, або в них може бути сміття, ворсинки або бруд. Вибух стисненого повітря позбувся б останнього, але що стосується втраченого з’єднання, то вам дійсно доведеться перевірити далі.
Якщо в контактах зарядного порту вашого телефону немає нічого поганого, і якщо на ньому немає сміття чи бруду, підключіть кабель і спробуйте перевірити, чи не роз’єднано з'єднання. Якщо він щільно зафіксується, і кабель не рухається, коли ви його хитаєте, тоді підключення нормальне, інакше доведеться використовувати новий кабель, який ідеально вписується в порт. Якщо проблема все ще триває навіть із новим кабелем, то насправді є серйозніша проблема з вашим пристроєм.
Крок 6: Дозвольте технічному спеціалісту перевірити та / або відремонтувати ваш телефон
Виконавши наведені вище дії, і ваш комп’ютер все ще не виявляється вашим комп’ютером, настав час дозволити техніку перевірити його за вами та зробити все, що необхідно для виявлення та усунення проблеми. Вам не потрібно нічого робити щодо апаратних проблем, щоб гарантія на пристрій не була анульована.
Як усунути неполадки в роботі Galaxy S7, які ПК не може розпізнати
Зазвичай, коли ви підключаєте смартфон до комп’ютера, він виявляє його та встановлює необхідні драйвери, і через кілька хвилин він зможе розпізнати підключений до нього пристрій. Однак це не працює так кожного разу. Завжди будуть ситуації, коли комп’ютер може виявити, що пристрій підключено до нього, але він не може розпізнати, що це таке. Як результат, користувач не зможе передавати файли туди-сюди. Якщо ви зараз стикаєтеся з цією проблемою, ось що вам потрібно зробити:
Крок 1: Від'єднайте кабель від телефону та перезавантажте його та комп'ютер
Можливо, це єдине, що вам потрібно зробити, щоб вирішити цю проблему. Збої трапляються частіше, ніж ви думаєте, і більшість випадків - це все, що потрібно для їх виправлення. Ми намагаємось не лише виправити ваш телефон тут, але й ваш комп’ютер, оскільки ми не знаємо, в чому проблема. Отже, від'єднайте кабель від телефону, а потім перезавантажте пристрій та комп'ютер, щоб оновити відповідні спогади та позбутися можливих збоїв.
Після того, як ваш телефон і комп'ютер стануть готовими після перезавантаження, підключіть телефон ще раз, щоб перевірити, чи буде він цього разу розпізнаний. Останній все ще може спробувати перевстановити драйвери, тому, можливо, доведеться почекати кілька хвилин, перш ніж з’явиться підказка про те, що телефон розпізнаний чи ні. Якщо його все ще не розпізнають, ми можемо зіткнутися з простою проблемою драйвера.
Крок 2: Переконайтеся, що на вашому комп’ютері встановлені необхідні драйвери
Останні операційні системи встановлюють загальні драйвери для більшості пристроїв, що використовують підключення USB. Ось що відбувається, коли ви підключаєте пристрій до комп’ютера; знадобиться кілька хвилин, щоб знайти та встановити необхідні драйвери, і після успіху пристрій буде розпізнано, і ви зможете негайно передавати файли через USB-з’єднання. Однак виробники смартфонів, особливо такі великі, як Samsung, завжди дбають про те, щоб їх пристрої могли легко розпізнаватися комп’ютерами. Отже, у них є власні драйвери або програмні комплекти, які після встановлення комп’ютер зможе розпізнати ваш пристрій. Само собою зрозуміло, вам потрібно завантажити програмне забезпечення, яке Samsung надає своїм клієнтам. Ви можете завантажити KIES або Smart Switch. Просто перейдіть на веб-сайт і завантажте його звідти.
Крок 3: Скиньте налаштування телефону, якщо проблема не зникає після встановлення KIES або Smart Switch
Другий крок повинен усунути проблему з драйверами, але якщо проблема не зникне після цього, вам доведеться зробити резервну копію всіх даних та файлів, а потім скинути налаштування телефону, щоб повернути його до конфігурації, яка працює.
- Вимкніть ваш Samsung Galaxy S7.
- Натисніть і утримуйте клавіші «Головна» та «Гучність вгору», потім натисніть і утримуйте клавішу живлення.
- Коли на екрані з’явиться Samsung Galaxy S7, відпустіть клавішу живлення, але продовжуйте утримувати клавіші головного екрана та збільшення гучності.
- Коли з’явиться логотип Android, ви можете відпустити обидві клавіші і залишити телефон на 30–60 секунд.
- За допомогою клавіші зменшення гучності перейдіть між параметрами та виділіть „wipe data / factory reset“.
- Після виділення ви можете натиснути клавішу живлення, щоб вибрати її.
- Тепер виділіть опцію «Так - видалити всі користувацькі дані» за допомогою клавіші зменшення гучності та натисніть кнопку живлення, щоб вибрати її.
- Зачекайте, поки телефон закінчить виконувати генеральний скидання. Після завершення виділіть «Перезавантажити систему зараз» і натисніть клавішу живлення.
- Тепер телефон перезавантажиться довше, ніж зазвичай.
Після скидання спробуйте підключити телефон до комп’ютера та перевірити, чи проблему вирішено. Якщо ні, то попросіть техніка поглянути на це.
Я сподіваюся, що цей посібник з усунення несправностей може допомогти вам тим чи іншим чином. Якщо вам потрібна додаткова допомога, не соромтеся звертатися до нас.
Зв’яжіться з нами
Ми завжди відкриті для ваших проблем, питань та пропозицій, тому не соромтеся зв’язуватися з нами, заповнивши цю форму. Ми підтримуємо всі доступні пристрої Android, і ми серйозно ставимося до того, що робимо. Це безкоштовна послуга, яку ми пропонуємо, і ми не будемо брати за неї жодної копійки. Але зауважте, що ми щодня отримуємо сотні електронних листів, і ми не можемо відповісти на кожен із них. Але будьте впевнені, що ми читаємо кожне отримане повідомлення. Тим, кому ми допомогли, розкажіть про це, поділившись нашими публікаціями з друзями, або просто поставивши лайк нашим сторінкам у Facebook та Google+ або підписавшись на нас у Twitter.


