
Зміст
Якщо ви хочете зробити речі швидше на вашому Mac, використання клавіатурних скорочень - це найкращий спосіб бути більш продуктивним, не розрізаючи кути. Нижче описано, як налаштувати клавіатурні скорочення в OS X.
Хоча є певний спосіб зробити щось на вашому Mac, завжди є спосіб зробити це швидше. Комбінації клавіш є найпопулярнішим способом прискорити роботу, а іноді це єдиний спосіб зробити щось зроблене (наприклад, знімок екрана).
Можливо, вам відомі основні комбінації клавіш, такі як копіювання і вставка, але є ще спосіб знати кожен користувач.
Крім того, ви можете навіть налаштувати комбінації клавіш в OS X, щоб змінити їх, як ви хочете. Деякі клавіатурні скорочення надзвичайно корисні, але вони можуть бути дуже заплутаними, оскільки вони можуть потребувати трьох або більше клавіш для натискання, а коли ви хочете запам'ятати кілька клавіатурних скорочень, вони можуть швидко заплутати.
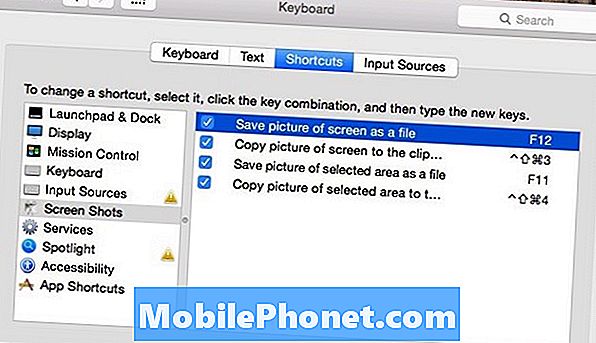
Ось як можна налаштувати комбінації клавіш у OS X, які, сподіваємося, полегшать запам'ятовування клавіатурних скорочень.
Настроювання комбінацій клавіш
Один комбінація клавіш, що неймовірно заплутує, робить знімок екрана. Cmd + Shift + 3 зробить знімок екрана вашого Mac і збереже його як файл на робочому столі. Звичайно, ця комбінація клавіш не неймовірно важка для запам'ятовування, але це досить складно зробити однією рукою. На щастя, ви можете змінити цей ярлик на дещо легше виконувати на клавіатурі.
Щоб змінити комбінацію клавіш, потрібно перейти до Системні налаштування> Клавіатура> Комбінації клавіш. Перейдіть до певного ярлика, вибравши категорію на лівій бічній панелі. Я вирішив натиснути Екранні знімки і змінити деякі з цих ярликів на щось легше.
Коли ви знайдете ярлик, який ви хочете змінити, просто натисніть клавішу на клавіатурі праворуч і введіть нові комбінації клавіш. Я змінив ярлик для знімка екрана до F12. Мені все одно доведеться натиснути функціональну клавішу, а потім F12, але це набагато легше, ніж Cmd + Shift + 3.

Тим не менш, найкраще в налаштуванні, що ви можете змінити його на все, що ви хочете, щоб полегшити для вас. Ви навіть можете вимкнути деякі клавіатурні скорочення на ваш вибір. Наприклад, якщо ви не користуєтеся функцією керування місією, ви можете просто вимкнути всі комбінації клавіш, пов’язані з функцією керування місією, щоб не випадково натиснути ярлик і активувати його.
Корисні сполучення клавіш, які ви повинні знати
Є тонну клавіатурних скорочень в OS X, але ось деякі з них, які добре знати і може допомогти вам заощадити час і тримати вас з розуму.
Cmd + Shift + V - Вставляє скопійований текст без форматування (наприклад, якщо він був виділений жирним шрифтом або курсивом, коли ви його скопіювали).
Cmd + Shift + T - Повторно відкриє вкладку, яку ви, можливо, випадково закрили.
Cmd + ` - Перемикання між різними вікнами з того самого відкритого програми.

Cmd + Shift + F - Миттєво відкриває та відображає Усі мої файли вікна.
Cmd + N - Відкриває нове вікно Finder.
Cmd + Opt + Esc - Відкриває вікно Примусове вимкнення, у якому можна вибрати програму, щоб примусово вийти.
Cmd + Tab - Виводить перемикач програм для перемикання між програмами.
Shift + Opt + Volume - Налаштовує гучність у чверть, збільшуючи регулювання гучності.
Cmd + Space - Виводить OS X Spotlight Search.


