
Зміст
Паролі зберігають наші електронні листи приватними та безпечними. Вони є частиною обчислювальної техніки. Якщо ваш пристрій не має пароля, він не є безпечним. Windows 10, останнє оновлення операційної системи Microsoft, визнає, наскільки важливим є пароль для сучасного обчислювального ландшафту, намагаючись гарантувати, що користувачам ніколи не доведеться вводити свій пароль. Це робиться за допомогою системи Windows Hello.
Якщо ви користувалися пристроєм iPhone або Android із пристроєм для читання відбитків пальців, ви знайомі з основами Windows Hello. Ви все ще зобов'язані створити пароль і надати нам підказку про те, який пароль може бути в процесі налаштування. Що Windows Hello робить, це гарантувати, що ви ніколи - або, принаймні, рідко повинні використовувати його. Замість того щоб входити з паролем, просто натисніть палець на внутрішньому чи додатковому зчитувачі відбитків пальців, з яким підключено пристрій. Через кілька секунд комп'ютер буде розблоковано.

Читайте: Огляд Оновлення ювілею Windows 10 - все необхідне
Повинен бути мобільним говорили про вхід у Windows 10 з вашим відбитком пальців раніше. На сумісних фотокамерах, які поступово прибувають на полиці магазинів, настав час обговорити за допомогою Windows Hello сумісний аксесуар для камери.
Читайте: Windows Привіт - Як увійти до Windows 10 з Вашим пальцем
Нижче описано, як увійти до Windows 10 зі своїм обличчям за допомогою Windows Hello.
Перед початком
Перш ніж ви зможете розпочати налаштування комп'ютера з ОС Windows 10, щоб дозволити вам входити лише з вашим обличчям, вам знадобиться певне важливе обладнання.
Windows Hello - одна з небагатьох функцій, які корпорація Майкрософт додала до Windows 10, що стосується апаратного забезпечення. Система використовує камеру, щоб дозволити Вам входити з Вашим обличчям. Якщо ви перебуваєте на ноутбуці або на комп'ютері "все-в-одному", є ймовірність, що ви вже маєте веб-камеру, але не будь-яка камера.

Вам потрібна веб-камера з відповідними драйверами та оптичними датчиками для підтримки Windows Hello. Деякі комп'ютери мають їх - Microsoft Surface Pro 4 і Surface Book вже мають правильні камери. Деякі ноутбуки почали працювати з відповідним обладнанням минулого року - але багато хто з них не мали. Якщо у вас є ноутбук, настільний ПК або планшетний ПК без Windows Hello, потрібно придбати камеру Windows Hello. Razer Stargazer підтримує Windows Hello і розпізнавання жестів. Він коштує $ 149,99. Аксесуар Tobii Eye Tracking Gaming коштує $ 139,99. Стартер Gaming Eye Tracker коштує $ 249,99.
Підключіть ці пристрої до комп'ютера разом із встановленим програмним забезпеченням, перш ніж продовжити цей посібник. Звичайно, ви можете пропустити покупку одного з них, якщо ваш пристрій вже має необхідну вбудовану камеру.
Налаштування Windows Hello Face Sign In
Щоб виконати процес встановлення для Windows Hello, потрібно відкрити програму "Налаштування" на своєму пристрої. Натисніть або натисніть кнопку Windows у нижньому лівому куті екрана, щоб відкрити меню Пуск. Натисніть або торкніться пером налаштування в лівому нижньому куті. Також можна відкрити меню "Пуск", натиснувши клавішу Windows на клавіатурі.

У програмі "Налаштування" натисніть або натисніть Облікові записи.

Коли ви натискаєте чи натискатимете облікові записи, ви перейдете до виділеної області, яка розбиває деталі облікового запису Microsoft, який використовується в Windows 10. Натисніть або натисніть Параметри входу у меню на лівій стороні дисплея.

Якщо ваш пристрій уже підтримує входи до системи Windows Hello, ви побачите можливість негайного додавання. Якщо це пристрій, ви не побачите цей параметр, лише якщо ви підключили одну з сумісних камер з цього посібника.
Натисніть Налаштування і зверніть увагу, що вам буде запропоновано створити PIN-код для входу до свого пристрою. Цей PIN-код у випадку, якщо вам вдалося заблокувати себе з пристрою, а Windows Hello не працює так, як потрібно. Якщо у вас вже є PIN-код, процес налаштування просто попросить ввести цей існуючий PIN-код як спосіб дізнатися, що це ви.
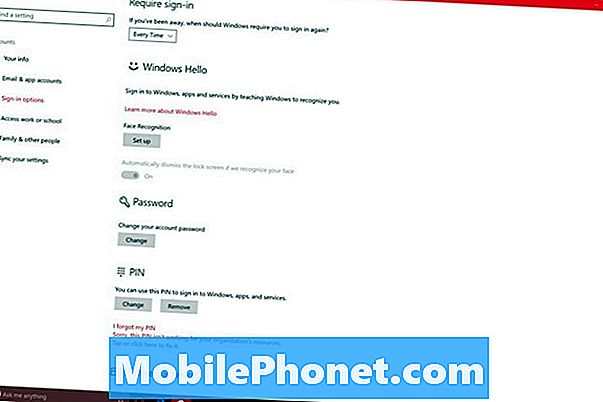
Все, що ви робите - просто дивитися на камеру. Панель, розташований під видошукачем, буде повільно заповнюватися, оскільки збирає необхідні деталі на ваших очах і обличчі. Після того, як буде зроблено збір інформації, вона повідомить, що процес налаштування завершено. Кілька разів виконайте налаштування, щоб покращити розпізнавання вашого пристрою. Будь-який, хто носить окуляри, обов'язково має розглянути можливість запуску процесу налаштування один раз зі своїми окулярами і одним з них.

Наразі Windows Hello дозволяє лише входити або перевіряти покупки. Зрештою, Microsoft сподівається дозволити розробникам використовувати Windows Hello, щоб дозволити користувачам входити на веб-сайти без пароля. Невелика кількість додатків дає змогу увійти до них у Windows Hello вже. Це те, що вже користується популярністю у пристрої для читання відбитків пальців TouchID на iPhone.
Удачі за допомогою Windows Привіт, щоб увійти до Windows 10 з обличчям і майже виключити свій пароль.


