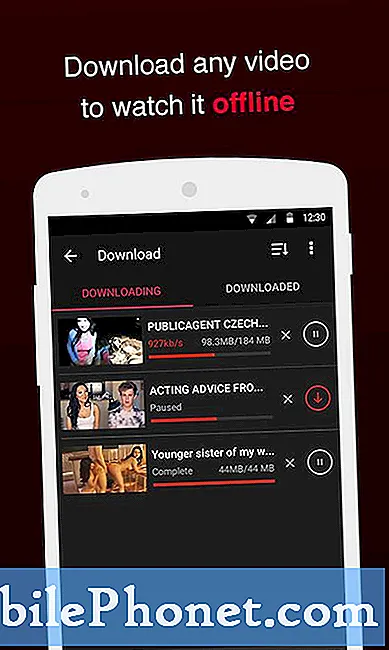Зміст
Ваш Galaxy S10 wifi відключається самостійно? Ця стаття з усунення несправностей допоможе вам це виправити. Дотримуйтесь цього посібника щодо цієї проблеми, щоб звузити причини та встановити винуватця.
Що робити, якщо з’єднання Wi-Fi постійно падає на Galaxy S10
Якщо ваш Інтернет через Wi-Fi відключається без явних причин, це може бути з ряду можливих причин. Щоб вирішити цю проблему, потрібно виконати безліч кроків. Виконайте наведені нижче дії, щоб вирішити проблему.
Перезапустіть телефон
Якщо wifi почав діяти без видимих причин, першим кроком з усунення несправностей, який ви хочете зробити, є оновлення пристрою. Багато проблем із підключенням є тимчасовими і часто розвиваються після того, як пристрій постійно працює протягом певного часу. Спробуйте спочатку перезапустити пристрій, щоб перевірити, чи це допомагає. Якщо нічого не зміниться, подумайте про імітацію наслідків розряджання батареї. Ось як це зробити:
- Натисніть і утримуйте кнопки живлення + зменшення гучності приблизно протягом 10 секунд або до тих пір, поки пристрій не завершиться Примітка: Зачекайте кілька секунд, щоб з’явився екран режиму завантаження технічного обслуговування.
- На екрані Maintenance Boot Mode виберіть Normal Boot. Примітка: Використовуйте кнопки гучності, щоб переглядати доступні опції, а нижню ліву кнопку (під кнопками гучності) виберіть. Також зачекайте до 90 секунд для завершення скидання.
Забудьте про wifi
Багато випадків проблем з Wi-Fi усуваються простим кроком: відключення з'єднання. Якщо ви ще не спробували, обов’язково зробіть це. Просто натисніть на значок Wi-Fi, відключіть S10 від мережі Wi-Fi, а потім знову підключіться через кілька секунд. Якщо цей крок не спрацює, перейдіть до наступного.
Перезапустіть маршрутизатор та інше мережеве обладнання
Якщо у вас виникли проблеми лише з домашнім Wi-Fi, можливо, маршрутизатору та іншим пристроям у мережі може знадобитися оновлення. Спробуйте зробити послідовний цикл живлення всього мережевого обладнання і подивіться, що станеться. Це часто ефективно для виправлення локальних помилок у домашній мережі. Від'єднайте маршрутизатор від розетки щонайменше на 10 секунд, перш ніж підключати його знову. Якщо до маршрутизатора підключається інше мережеве обладнання, не забудьте також відключити його від джерела живлення на 10 секунд. Це дозволить пристроям оновити свою систему.
Переконайтеся, що wifi працює нормально
Перш ніж виконувати будь-які подальші дії щодо усунення несправностей на вашому Galaxy S10, радимо підтвердити, чи проблема виникає від самого маршрутизатора. Чи існують інші бездротові пристрої, що мають таку ж проблему? Якщо є більше пристроїв з однаковою ситуацією, швидше за все, проблема з маршрутизатором або постачальником послуг Інтернету (ISP). Обов’язково поговоріть зі своїм провайдером, щоб отримати підтримку.
Скиньте налаштування мережі
Якщо всі інші пристрої у вашій домашній мережі взагалі не відчувають відключень, то вам потрібно зосередити своє вирішення проблем на вашому S10. Можливо, деякі налаштування мережі потрібно змінити, щоб це виправити. Щоб переконатися, що всі налаштування мережі налаштовані правильно, ви можете скинути налаштування мережі вашого S10. Ось як:
- На головному екрані проведіть пальцем угору по порожньому місці, щоб відкрити панель програм.
- Торкніться Загальне управління> Скинути> Скинути налаштування мережі.
- Торкніться Скинути налаштування.
- Якщо ви встановили PIN-код, введіть його.
- Торкніться Скинути налаштування. Після завершення з’явиться вікно підтвердження.
Увімкнення та вимкнення режиму польоту
Іноді ввімкнення та вимкнення режиму польоту може вирішити проблеми з мережею. Обов’язково вмикайте та вимикайте режим польоту, якщо до цього часу нічого не працювало.
Стерти кеш розділ
Іноді можуть виникати проблеми, якщо пошкоджено системний кеш. Android використовує набір тимчасових файлів для швидкого завантаження програм. Оновлення або встановлення додатків можуть пошкодити цей кеш, що може призвести до проблем. Щоб підтримати системний кеш у хорошій формі, спробуйте очистити розділ кешу. Ось як це робиться:
- Вимкніть пристрій.
- Натисніть і утримуйте клавішу збільшення гучності та клавішу Bixby, а потім натисніть і утримуйте клавішу живлення.
- Коли відобразиться логотип Android, відпустіть усі клавіші („Встановлення оновлення системи“ відображатиметься приблизно 30–60 секунд, перш ніж відображатимуться опції меню відновлення системи Android).
- Натисніть клавішу зменшення гучності, щоб виділити “wipe cache partition”.
- Натисніть клавішу живлення, щоб вибрати.
- Натисніть клавішу зменшення гучності, щоб виділити “так”, і натисніть клавішу живлення, щоб вибрати.
- Коли розділ кешування стирання завершено, виділяється “Перезавантажити систему зараз”.
- Натисніть клавішу живлення, щоб перезапустити пристрій.
Встановіть оновлення
Встановлення оновлень часто вважається менш важливим, ніж інші кроки з усунення несправностей у цьому випадку. Справа в тому, що деякі проблеми можна виправити лише шляхом зміни деяких кодів. Це вірно, якщо у вас проблема з додатком або проблема з програмним забезпеченням. Обов’язково постійно оновлюйте свої програми та ОС Android, регулярно встановлюючи для них оновлення. Якщо у вас є додатки сторонніх розробників, вилучені поза магазином Play, обов’язково уточніть у їх розробників, чи сумісний їх продукт із поточним програмним забезпеченням, що працює на вашому S10. Іноді трапляються проблеми з несумісністю, коли Android отримує оновлення, а додаток не оновлюється для роботи з ним.
Перевірте наявність поганих додатків
Ще однією можливою причиною вашої проблеми може бути поганий додаток. Ми говоримо про можливу сторонній додаток, який ви встановили безпосередньо перед початком проблеми, або погано закодований додаток, який став проблематичним після оновлення. Щоб перевірити, чи винна одна з програм, завантажте пристрій у безпечний режим. У цьому режимі всі сторонні програми будуть призупинені та не працюватимуть. Якщо ваш S10 заряджається нормально та швидко лише у безпечному режимі, це означає, що у вас є погана проблема з додатком.
Щоб перезавантажити пристрій у безпечний режим:
- Вимкніть пристрій.
- Натисніть і утримуйте клавішу живлення за екраном назви моделі.
- Коли на екрані з’явиться “SAMSUNG”, відпустіть клавішу живлення.
- Відразу після відпускання клавіші живлення натисніть і утримуйте клавішу зменшення гучності.
- Продовжуйте утримувати клавішу зменшення гучності, поки пристрій не завершить перезапуск.
- У нижньому лівому куті екрана відображатиметься безпечний режим.
- Відпустіть клавішу зменшення гучності, коли з’явиться безпечний режим.
Щоб визначити, яка з ваших програм викликає проблеми, вам слід скористатися методом усунення. Ось що ви можете зробити:
- Завантажте в безпечний режим.
- Перевірте наявність проблеми.
- Переконавшись, що винна стороння програма, ви можете розпочати видалення програм окремо. Ми пропонуємо розпочати з останніх, які ви додали.
- Після видалення програми перезапустіть телефон у звичайний режим і перевірте наявність проблеми.
- Якщо ваш S10 все ще проблематичний, повторіть кроки 1-4.
Заводські налаштування
Якщо жоден з наведених вище кроків не допоможе, не соромтеся протирати телефон із заводськими налаштуваннями. Перш ніж скинути заводські налаштування, обов’язково створіть резервну копію своїх особистих даних.
Дізнайтеся, як відновити заводські налаштування Galaxy S10, виконавши такі дії:
- Створіть резервну копію даних у внутрішній пам’яті. Якщо ви ввійшли в обліковий запис Google на пристрої, ви активували функцію захисту від крадіжки, і вам потрібні будуть ваші облікові дані Google, щоб завершити основне скидання.
- Вимкніть пристрій.
- Натисніть і утримуйте клавішу збільшення гучності та клавішу Bixby, а потім натисніть і утримуйте клавішу живлення.
- Коли відобразиться логотип Android, відпустіть усі клавіші („Встановлення оновлення системи“ відображатиметься приблизно 30–60 секунд, перш ніж відображатимуться опції меню відновлення системи Android).
- Кілька разів натисніть клавішу зменшення гучності, щоб виділити “wipe data / factory reset.
- Натисніть кнопку живлення, щоб вибрати.
- Натискайте клавішу зменшення гучності, доки не буде виділено «Так - видалити всі користувацькі дані».
- Натисніть кнопку живлення, щоб вибрати та розпочати основне скидання.
- Коли головне скидання завершено, виділяється “Перезавантажити систему зараз”.
- Натисніть клавішу живлення, щоб перезапустити пристрій.
Якщо ви вважаєте цю публікацію корисною, будь ласка, допоможіть нам, поширивши цю інформацію своїм друзям. TheDroidGuy також має присутність у соціальних мережах, тому вам може знадобитися взаємодіяти з нашою спільнотою на наших сторінках у Facebook та Twitter.