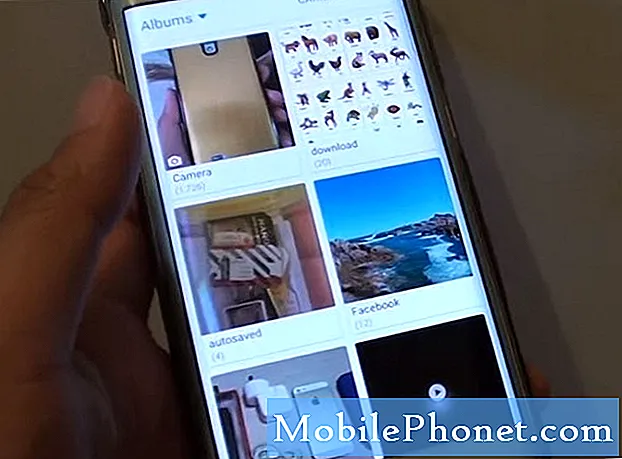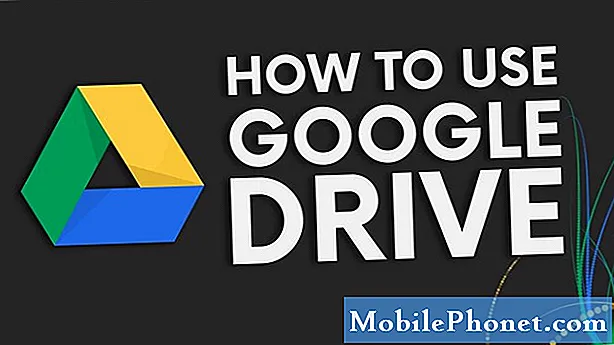Зміст
- Galaxy S7 постійно відображає помилку "На жаль, галерея зупинилася"
- Галерея Galaxy S7 виходить з ладу щоразу, коли використовується камера
Програми постійно падають, і те саме стосується навіть вашого # Samsung Galaxy # S7. Незважаючи на те, що пристрій досі є одним з найпотужніших смартфонів на ринку, він не позбавлений помилок і проблем. Ми були свідками проблем, що виникають знову і знову. Насправді ми вже отримали тисячі повідомлень від наших читачів, яким належить цей пристрій, оскільки деякі їх проблеми не були усунені після оновлення Нуги. Деякі навіть сказали, що зараз мають справу з новими проблемами.

Galaxy S7 постійно відображає помилку "На жаль, галерея зупинилася"
Проблема: Привіт, хлопці! Я вперше на вашому сайті і вражений тим, як ви змогли створити дуже корисний щоденник, допомагаючи таким людям, як я, які не здогадуються про те, що відбувається з моїм телефоном. У мене є Galaxy S7. Це подарував мені друг, який вирішив мати Apple замість Samsung. У будь-якому випадку, моя проблема полягає в тому, що існує це вікно, яке постійно відображається, коли я намагаюся переглянути фотографії, зроблені пару тижнів тому. У полі написано «На жаль, галерея зупинилася», і я натиснув кнопку «ОК» або «Повідомити», фотографії не відображатимуться, тому я трохи роздратований, що це відбувається, і засмучений, оскільки я не знаю, що робити. О, до речі, було оновлення, яке я завантажив 3 дні тому, і приблизно в той час почалася ця проблема. Я сподіваюся, що ваші хлопці можуть мені в цьому допомогти. Дуже дякую!
Вирішення проблем: Незважаючи на те, що у Play Store доступні сотні програм галереї, але програми Gallery - це вбудований менеджер зображень та відео у вашому Galaxy S7. Само собою зрозуміло, що за замовчуванням під час перегляду зображення чи відеозапису галерею буде викликати для відкриття файлів, доки ви не встановите програму сторонньої галереї та не зміните програму за замовчуванням.
Галерея використовується іншими програмами або якось пов'язана з іншими, особливо програмами, якими можна обмінюватися зображеннями та відео.Наприклад, він підключений до Facebook, оскільки в ньому дозволено ділитися фотографіями та відео. Галерея викликається, коли власник переглядає ваші файли. Він також використовується програмою обміну повідомленнями, оскільки дозволяє додавати зображення та відео, які надсилаються у вигляді MMS.
Коли він аварійно завершує роботу, це може бути простою проблемою із самою програмою, або це може бути пов’язано з іншими програмами чи навіть прошивкою. Усунення несправностей - це ваш спосіб дізнатися, що насправді викликає помилку та чому вона з’являється, і це мета цього допису. Отже, продовжуйте читати нижче, щоб ви знали, що робити, коли ця проблема трапляється на вашому Galaxy S7:
Крок 1: Очистіть кеш-пам’ять та дані програми Gallery
Оскільки ми маємо справу з програмою, яка аварійно завершує роботу, це буде перше, що нам доведеться зробити. Галерея, хоч і є медіа-менеджером, не зберігає ваші фотографії та фотографії. Ці файли зберігаються в іншому місці, тому чудово зробити цю процедуру негайно, оскільки жоден з них не буде видалено. Звичайно, це одразу скаже вам, проблема в додатку чи ні.
- На головному екрані торкніться піктограми програми.
- Торкніться Налаштування.
- Торкніться Програми та Менеджер програм.
- Проведіть пальцем до вкладки ВСЕ.
- Знайдіть і торкніться Галерея.
- Спочатку торкніться кнопки Примусове закриття.
- Торкніться місця зберігання.
- Торкніться Очистити кеш і Очистити дані, Видалити.
Виконавши цю процедуру, спробуйте відкрити програму Gallery і переглядати свої фотографії, доки ви не переконаєтесь, що помилка не відбудеться. Однак, якщо помилка залишається, то з нею має бути щось дійсно невдале, тому переходьте до наступного кроку.
Крок 2: Спробуйте завантажити пристрій у безпечному режимі, щоб знати, чи мають відношення сторонні програми
Завантажившись у безпечному режимі, ви можете визначити, чи помилку викликає сторонній додаток, чи ні, оскільки всі сторонні елементи будуть тимчасово вимкнені, коли телефон перебуває в цьому режимі. І хоча приведення телефону до стану діагностики не усуває проблему, принаймні, ви знали б, де шукати чи на що звертати увагу. Отже, ось як ви завантажуєте телефон у безпечному режимі:
- Натисніть і утримуйте клавішу живлення.
- Коли з’явиться логотип Samsung Galaxy S7, відпустіть клавішу живлення та негайно утримуйте клавішу зменшення гучності.
- Продовжуйте утримувати клавішу зменшення гучності, поки вона не завершить перезавантаження.
- Коли на екрані з’являється “Безпечний режим”, негайно відпустіть клавішу зменшення гучності.
Потрапивши в цей режим, продовжуйте спостерігати за своїм пристроєм, щоб дізнатись, чи помилка все ще відображається, і якщо так, можливо, ми стикаємося з проблемою прошивки.
З іншого боку, якщо помилка не відображається в безпечному режимі, це означає, що причиною проблеми є одна або деякі програми, які ви завантажили з Play Store або встановили вручну. Спробуйте знайти цю програму, а потім видаліть її. Можливо, вам доведеться багато разів видалити кілька програм і перезавантажити телефон у звичайний режим, щоб просто знати, чи проблема все ще виникає.
Крок 3: Перезавантажте пристрій у режимі відновлення та спробуйте стерти розділ кешу
Тепер, припускаючи, що помилка все-таки виникає навіть у безпечному режимі, настав час усунути неполадки з мікропрограмою, враховуючи той факт, що Gallery є попередньо встановленою програмою, і оскільки вона аварійно завершує роботу, прошивка має щось пов’язане з нею.
Оскільки проблема почалася після оновлення, можливо, деякі кеші пошкоджені або, можливо, деякі з них уже застаріли. Нам потрібно замінити ці програми, і єдиний спосіб це зробити - це видалити їх, щоб нова прошивка створила нові, повністю сумісні з нею. З огляду на це, ось що вам потрібно зробити:
- Вимкніть телефон.
- Натисніть і утримуйте клавіші «Головна» та «Гучність вгору», потім натисніть і утримуйте клавішу живлення.
- Коли на екрані з’явиться Samsung Galaxy S7, відпустіть клавішу живлення, але продовжуйте утримувати клавіші головного екрана та збільшення гучності.
- Коли з’явиться логотип Android, ви можете відпустити обидві клавіші і залишити телефон на 30–60 секунд.
- За допомогою клавіші зменшення гучності перейдіть між параметрами та виділіть «стерти розділ кешу».
- Після виділення ви можете натиснути клавішу живлення, щоб вибрати її.
- Тепер виділіть опцію «Так» за допомогою клавіші зменшення гучності та натисніть кнопку живлення, щоб вибрати її.
- Зачекайте, поки телефон закінчить стирання розділу кешу. Після завершення виділіть «Перезавантажити систему зараз» і натисніть клавішу живлення.
- Тепер телефон перезавантажиться довше, ніж зазвичай.
Зазвичай для вирішення незначних проблем, пов’язаних із додатком, досить витирати розділ кешу, щоб їх виправити. Однак, якщо проблема все ще залишається після цього, то наступний крок, безсумнівно, її вирішить.
Крок 4: Створіть резервну копію файлів і даних, а потім скиньте налаштування телефону
Правильно, на цьому етапі нашого пошуку та усунення несправностей необхідний скидання. Ви вже зробили те, що потрібно зробити, щоб спробувати вирішити проблему безрезультатно. Отже, настав час повернути телефону початкові налаштування або конфігурацію, яка працювала. Однак вам потрібно створити резервну копію своїх файлів і даних, оскільки всі вони будуть видалені, якщо ви цього не зробите. Після видалення ви не зможете їх відновити.
Також переконайтеся, що ви вимкнули функцію захисту від крадіжки телефону, щоб після скидання налаштувань ви не втратили доступ до пристрою. Ось як це зробити ...
- На будь-якому головному екрані торкніться піктограми Програми.
- Торкніться Налаштування.
- Торкніться Хмара та облікові записи.
- Торкніться Облікові записи.
- Торкніться Google.
- Торкніться своєї електронної адреси ідентифікатора Google. Якщо у вас налаштовано кілька облікових записів, вам потрібно буде повторити ці кроки для кожного облікового запису.
- Торкніться Меню.
- Торкніться Видалити обліковий запис.
- Натисніть ВИДАЛИТИ РАХУНОК.
Після того, як ви створили резервну копію своїх файлів і даних і вимкнули функцію захисту від крадіжки, виконайте такі дії, щоб скинути налаштування телефону через режим відновлення:
- Вимкніть ваш Samsung Galaxy S7.
- Натисніть і утримуйте клавіші «Головна» та «Гучність вгору», потім натисніть і утримуйте клавішу живлення. ПРИМІТКА: Не має значення, скільки часу ви натискаєте і утримуєте клавіші «Головна» та «Збільшення гучності», це не вплине на телефон, але до того часу, коли ви натиснете і утримуєте клавішу живлення, саме тоді телефон почне реагувати.
- Коли на екрані з’явиться Samsung Galaxy S7, відпустіть клавішу живлення, але продовжуйте утримувати клавіші головного екрана та збільшення гучності.
- Коли з’явиться логотип Android, ви можете відпустити обидві клавіші і залишити телефон на 30–60 секунд. ПРИМІТКА: Повідомлення «Встановлення оновлення системи» може відображатися на екрані протягом декількох секунд перед тим, як відобразити меню відновлення системи Android. Це лише перша фаза всього процесу.
- За допомогою клавіші зменшення гучності перейдіть між параметрами та виділіть „wipe data / factory reset“.
- Після виділення ви можете натиснути клавішу живлення, щоб вибрати її.
- Тепер виділіть опцію «Так - видалити всі користувацькі дані» за допомогою клавіші зменшення гучності та натисніть кнопку живлення, щоб вибрати її.
- Зачекайте, поки телефон закінчить виконувати генеральний скидання. Після завершення виділіть «Перезавантажити систему зараз» і натисніть клавішу живлення.
- Тепер телефон перезавантажиться довше, ніж зазвичай.
Повідомлення про помилку "На жаль, галерея зупинилася", у цьому випадку, є незначною проблемою, і тому її можна виправити за допомогою скидання, але щоб переконатися, що воно більше не відображається, не встановлюйте ще нічого і не t відновлюйте файли, доки не переконаєтесь, що помилка більше не виникає.
Галерея Galaxy S7 виходить з ладу щоразу, коли використовується камера
Проблема: Я часто фотографую з моїм Samsung Galaxy S7, і з тих пір, як купив його минулого року, я ніколи не стикався з серйозними проблемами до недавнього часу, коли повідомлення про помилку починало з'являтися щоразу, коли я намагаюся використовувати камеру свого телефону. Помилка говорить "На жаль, галерея зупинилася", і іноді це дозволяє мені використовувати камеру, щоб після того, як я сфотографував, зустріти з тією ж помилкою, хоча більшість випадків помилка відображається, коли я відкриваю камеру. Це настільки заплутано, оскільки я використовую камеру, а не галерею, але чому остання продовжує відображати цю помилку? Невелика допомога з цим, безсумнівно, буде вдячна, дякую.
Вирішення проблем: Галерея та Камера пов’язані між собою, насправді вони працюють поруч. Коли ви робите фотографії за допомогою камери телефону, для керування ними завжди вимагається Галерея. Само собою зрозуміло, що коли ви відкриваєте камеру, галерея також відкриється, хоча вона працює у фоновому режимі, готова до виклику камерою.
У вашому випадку якимось чином зв'язок між цими двома програмами чи послугами порушується або порушується, тому галерея аварійно справляється, коли ви відкриваєте камеру. Ця проблема трапляється постійно, і, виходячи з досвіду, це може бути пов’язано з простим збоєм або якимись серйозними проблемами з додатком або самою прошивкою. Нам потрібно усунути несправності вашого телефону, щоб спробувати усунути проблему, і ось що я пропоную вам зробити:
Крок 1: Перезавантажте телефон, щоб переконатися, що це не просто збій
Збої в системі та апаратному забезпеченні часто трапляються, і хоча вони можуть здаватися складними проблемами, їх легко можна виправити простим перезавантаженням. Ось чому це має бути найперше, що вам потрібно зробити, оскільки це може позбавити вас від багатьох неприємностей. Спробуйте перезавантажити пристрій пару разів, щоб переконатися, що це має значення.
Крок 2: Скиньте налаштування камери, очистивши кеш-пам’ять та дані
Незважаючи на те, що помилка каже, що галерея аварійно завершує роботу, спробуйте спочатку усунути несправності камери, оскільки вона спрацьовує. Спробуйте очистити кеш та дані, щоб побачити, чи помилка не зникає після цього:
- На головному екрані торкніться піктограми програми.
- Торкніться Налаштування.
- Торкніться Програми та Менеджер програм.
- Проведіть пальцем до вкладки ВСЕ.
- Знайдіть і торкніться Камера.
- Спочатку торкніться кнопки Примусове закриття.
- Торкніться місця зберігання.
- Торкніться Очистити кеш і Очистити дані, Видалити.
Крок 3: Очистіть кеш-пам’ять та дані програми Gallery
Після очищення кеш-пам’яті та даних Камери, а помилка все одно з’являється, пора скинути Галерею. Як і те, що ви робили з камерою, очищаєте кеш-пам’ять та дані, врешті-решт, саме та, про яку йдеться в помилці:
- На головному екрані торкніться піктограми програми.
- Торкніться Налаштування.
- Торкніться Програми та Менеджер програм.
- Проведіть пальцем до вкладки ВСЕ.
- Знайдіть і торкніться Галерея.
- Спочатку торкніться кнопки Примусове закриття.
- Торкніться місця зберігання.
- Торкніться Очистити кеш і Очистити дані, Видалити.
Крок 4: Тимчасово вимкніть усі сторонні програми
Після всіх цих кроків, а проблема все ще виникає, спробуйте знайти винуватця, перезавантаживши телефон у безпечному режимі. Можливо, це одна з додатків, яку ви встановили, і в цьому випадку ви можете вирішити проблему, просто видаливши програму. Виконайте кроки щодо того, як завантажити телефон у безпечному режимі у першій проблемі.
Крок 5: Видаліть системні кеші, щоб вони були замінені
Спробуємо розглянути можливість пошкодження деяких системних кеш-пам’яті, у цьому випадку вони можуть спричинити подібні проблеми, особливо коли мікропрограма продовжує їх використовувати. Отже, просто доречно видалити системні кеші, видаливши розділ кешу через режим відновлення. Не хвилюйтеся, однак, жодні ваші дані чи файли не будуть видалені, і ця процедура є настільки ефективною, як скидання.
Крок 6: Скиньте налаштування телефону до заводських налаштувань, щоб повернути його до заводських значень
Якщо все інше не вдається, потрібно скинути налаштування телефону. Однак обов’язково зробіть резервну копію своїх найважливіших файлів та даних, оскільки вони будуть видалені під час цього процесу. Після резервного копіювання виконайте такі дії, щоб відновити заводські налаштування пристрою:
- На головному екрані торкніться піктограми Програми.
- Знайдіть і торкніться Налаштування, а потім торкніться Резервне копіювання та скидання.
- Торкніться Скидання заводських налаштувань і торкніться Скинути пристрій.
- Якщо функцію блокування екрана ввімкнено, введіть свій пароль або PIN-код.
- Натисніть Продовжити.
- Натисніть Видалити все, щоб підтвердити свою дію.
Вам не потрібно вимикати протиугінні дані, коли ви скидаєте налаштування телефону таким чином.
ЗВ’ЯЗАТИСЯ З НАМИ
Ми завжди відкриті для ваших проблем, питань та пропозицій, тому не соромтеся зв’язуватися з нами, заповнивши цю форму. Це безкоштовна послуга, яку ми пропонуємо, і ми не будемо брати за неї жодної копійки. Але зауважте, що ми щодня отримуємо сотні електронних листів, і ми не можемо відповісти на кожен із них. Але будьте впевнені, що ми читаємо кожне отримане повідомлення. Тим, кому ми допомогли, розкажіть про це, поділившись нашими публікаціями з друзями, або просто поставивши лайк нашим сторінкам у Facebook та Google+ або підписавшись на нас у Twitter.