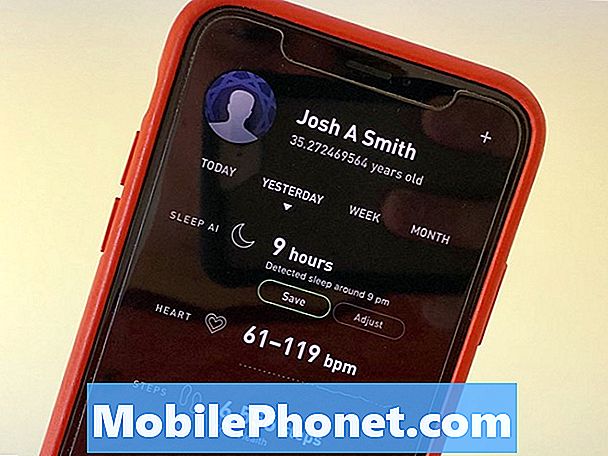Зміст
- Блокуйте та розблокуйте дзвінки на своєму Galaxy S6 Edge +
- Використання груп абонентів на вашому Galaxy S6 Edge Plus
- Використовуйте та керуйте налаштуваннями ідентифікатора абонента на своєму Galaxy S6 Edge Plus
- Блокування ідентифікатора абонента на вашому Galaxy S6 Edge Plus
- Конференц-дзвінки за допомогою Galaxy S6 Edge Plus
- Переадресація дзвінків за допомогою Galaxy S6 Edge Plus
- Дзвінки через Wi-Fi з вашим Galaxy S6 Edge Plus
У цьому дописі ми демонструємо кілька найважливіших функцій дзвінка, вбудованих у новий Samsung Galaxy S6 Edge Plus (#Samsung # GalaxyS6EdgePlus). Також виділено стандартні процедури використання та управління кожною з цих функцій для задоволення потреб тих, хто новачок у смартфонах Android, особливо нових власників S6 Edge Plus, які все ще намагаються ознайомитись з новим інтерфейсом.
Блокуйте та розблокуйте дзвінки на своєму Galaxy S6 Edge +
Виконайте наступні дії, щоб заблокувати вхідні дзвінки з певних номерів на вашому телефоні:
- Торкніться значка Телефон на головному екрані.
- Ви також можете натиснути Програми->Налаштування->Програми->Телефон.
- Торкніться БІЛЬШЕ.
- Торкніться Налаштування.
- Торкніться Телефонуйтевідмова.
- Торкніться Автовідкинутисписок.
- Введіть номер, який потрібно додати, у список відхилених (заблокованих).
- Ви також можете вибрати параметр Критерії відповідності, включаючи Точно такте самеяк (за замовчуванням), Починається з, Закінчується с, або Включає, як ви бажаєте.
- Щоб знайти номер, який потрібно заблокувати з телефону, виконайте такі дії:
- Торкніться значка Контакти
- Торкніться Журнали або Контакти.
- Торкніться номера, який потрібно відхилити, або контакту, якого потрібно додати до списку відхилених.
- Щоб заблокувати вхідні дзвінки з невідомих номерів або невідомих абонентів, просто посуньте повзунок під Невідомо щоб перетворити функцію УВІМК.
Додаткові поради щодо блокування дзвінків
Ви також можете заблокувати будь-який вхідний дзвінок, який не входить до списку відхилених. Для цього просто торкніться червоного значка телефону, а потім перетягніть його ліворуч.
Щоб заблокувати дзвінок і залишити повідомлення абоненту, торкніться опції Відхилити дзвінок із повідомленням, а потім перетягніть його вгору.
Розблокуйте номер або контакт
Якщо ви хочете дозволити вхідні дзвінки з номера, який ви раніше додали до списку відхилених, розблокуйте цей номер. Ось як:
- Торкніться значка Телефон на головному екрані.
- Торкніться БІЛЬШЕ , щоб переглянути більше опцій.
- Торкніться Налаштування.
- Торкніться Телефонуйтевідмова.
- Торкніться Автовідкинутисписок продовжувати.
- Торкніться значка мінус(-) знак, розташований поруч із номером контакту або ім'ям контакту, який потрібно видалити зі списку заблокованих.
Використання груп абонентів на вашому Galaxy S6 Edge Plus
Ви можете зробити свої контакти упорядкованими та охайними, створивши групи абонентів на своєму Galaxy S6 Edge +. Наступні процедури допоможуть вам розпочати роботу.
Як створити групу абонентів
- Торкніться Контакти з будь-якого головного екрана.
- Торкніться контакту, який потрібно додати до групи.
- Торкніться Редагувати.
- Торкніться Групи.
- Торкніться Створитигрупи.
- Введіть a ім'я для групи.
- Торкніться Створити.
- Торкніться значка Стрілка повернутися до Зв'язокпрофіль.
- Торкніться Зберегти щоб зберегти нову групу абонентів, яку ви щойно створили.
Як додати контакти до групи абонентів
- Торкніться Контакти на будь-якому головному екрані.
- Ви також можете отримати доступ до Телефонналаштування з програми Телефон за допомогою цього методу: Від Додому, торкніться Програми->Налаштування->Програми->Телефон.
- Торкніться контакту, який потрібно додати до групи.
- До Редагуватиінформація, торкніться Редагувати.
- Торкніться Групи продовжити.
- Позначте прапорець поруч з Групи Ви хочете призначити вибраному контакту.
- Торкніться значка Стрілка повернутися до Зв'язокпрофіль коли закінчите.
- Торкніться Зберегти щоб зберегти поточні зміни та додати контакт до групи абонентів.
Використовуйте та керуйте налаштуваннями ідентифікатора абонента на своєму Galaxy S6 Edge Plus
Ідентифікатор абонента відображає номер вхідного дзвінка, що дозволяє ідентифікувати абонента перед тим, як відповісти на телефонний дзвінок.
Виконайте такі дії, щоб переглянути або змінити налаштування ідентифікатора абонента на телефоні:
- Торкніться Телефон з будь-якого головного екрана.
- Торкніться значка Більше на екрані набору номера.
- Торкніться Налаштування.
- Торкніться Більшеналаштування , щоб переглянути більше опцій.
- Торкніться АбонентПосвідчення особи.
- Виберіть будь-який з доступних варіантів, включаючи Мережа за замовчуванням, Сховати номер, або Показати номер.
Блокування ідентифікатора абонента на вашому Galaxy S6 Edge Plus
Якщо ви не хочете, щоб ваш номер відображався під час дзвінка, ви можете встановити функцію блокування ідентифікатора абонента на своєму пристрої. Ось як:
- Від Додому, торкніться Телефон для перегляду екрана телефону (номера).
- На клавіатурі торкніться *67, потім введіть номер телефону.
Примітка: Код номера може змінюватися залежно від оператора зв'язку.
- Торкніться значка Телефонзначок зеленим кольором, щоб розпочати дзвінок, не відображаючи інформацію про абонента на телефоні одержувача.
Конференц-дзвінки за допомогою Galaxy S6 Edge Plus
Конференц-дзвінки або тристоронні дзвінки - це телефонна функція, яка дозволяє одночасно розмовляти з двома людьми. Ось короткий посібник про те, як здійснити конференц-дзвінок за допомогою S6 Edge Plus:
- Торкніться Телефон з дому, щоб відкрити телефонну програму.
- Наберіть контактний номер для дзвінка.
- Коли з'єднається перший дзвінок, торкніться Додатидзвінок.
- Наберіть друге номер для дзвінка. Ви також можете використовувати або зателефонувати за будь-яким номером із дзвінка Журнали або Контакти.
- Коли зв’яжеться другий дзвінок, торкніться Злиття щоб розпочати сеанс конференц-зв'язку.
- Завершивши, торкніться значка Завершити дзвінок , щоб закінчити тристоронній дзвінок.
- Решта абонентів залишаються на зв'язку, навіть якщо один із учасників сеансу конференц-дзвінка кладе трубку або відключається. Однак, якщо той, хто ініціює дзвінок, перший кладе трубку, всі абоненти будуть відключені.
- При використанні цієї функції за кожен із двох дзвінків стягуватиметься звичайна тарифна плата. Будь ласка, зв’яжіться зі своїм оператором, щоб перевірити плату за конференц-зв’язок, щоб уникнути небажаних зборів, що відображаються у виписці з рахунку.
Переадресація дзвінків за допомогою Galaxy S6 Edge Plus
Переадресація викликів - це функція, яка дозволяє перенаправляти або перенаправляти вхідні дзвінки, призначені для вашого телефону, на інший номер, наприклад номер вашого будинку або офісу. Цю функцію потрібно активувати перед її використанням. Якщо ви не хочете, щоб вас турбували будь-які дзвінки (або дзвінки на інший телефон, коли ваш S6 Edge + вимкнений), тоді ви можете ввімкнути переадресацію дзвінків на своєму пристрої. Ось як:
- Торкніться Телефон на головному екрані.
- На екрані програми Телефон (набір номера) торкніться значка Меню значок.
- Виберіть Налаштування з опцій меню.
- Торкніться ТелефонуйтеПересилання.
- Торкніться, щоб вибрати будь-який з доступних параметрів, включаючи, Завжди вперед, вперед, коли зайнятий, вперед, коли немає відповіді, і вперед, коли недоступний.
- Просто прочитайте кожен опис, щоб знати, який варіант вам підходить.
- Введіть код міста та номер телефону, на який потрібно переадресовувати дзвінки.
- Торкніться Увімкнути щоб активувати функцію. В іншому випадку торкніться Вимкнути якщо ви хочете включити функцію ВИМК.
Ви повинні побачити значок переадресації дзвінків, що відображається у верхній частині екрана.
Кроки для скасування переадресації дзвінків на Galaxy S6 Edge Plus
Для вимкнення або скасування переадресації дзвінків на телефоні виконайте такі дії:
- Торкніться Телефон з будь-якого Додому екран.
- Торкніться значка БІЛЬШЕ значок.
- Торкніться Налаштування.
- Торкніться Більшеналаштування.
- Торкніться Телефонуйтеекспедирування.
- Торкніться Завждивперед.
- Торкніться ПоворотВимкнено.
Переадресація дзвінків безумовна (CFU)
Якщо ви хочете переадресовувати всі дзвінки на інший номер телефону, не дозволяючи телефону дзвонити, то вам слід увімкнути CFU або переадресацію дзвінків безумовно на вашому пристрої. Ось як:
- Торкніться Телефон з будь-якого головного екрана.
- Торкніться значка Більше значок.
- Торкніться Налаштування.
- Торкніться Більшеналаштування.
- Торкніться Телефонуйтеекспедирування.
- Виберіть Завждивперед.
- Введіть номер телефону, на який ви хочете переадресувати дзвінки.
- Торкніться Поворотна щоб активувати функцію.
Умовна переадресація дзвінків (CFC)
CFC або умовна переадресація дзвінків - це телефонна функція, яка дозволяє переадресовувати вхідні дзвінки на інший номер телефону за певних обставин, наприклад, якщо ви не можете або не можете відповісти на дзвінки, немає відповіді, зайнято чи недоступно. Ось як увімкнути CFC на вашому S6 Edge Plus:
- Торкніться Телефон з будь-якого головного екрана.
- Торкніться значка БІЛЬШЕ значок.
- Торкніться Налаштування.
- Торкніться Більшеналаштування.
- Виберіть ТелефонуйтеПересилання.
- Торкніться, щоб вибрати варіант, який вам більше подобається, Вперед, коли зайнято, Вперед, коли немає відповіді, або Вперед, коли недоступне.
- Введіть номер телефону, на який потрібно переадресовувати дзвінки.
- Торкніться Оновлення підтвердити.
Мережеві оператори в США використовують різні варіанти переадресації дзвінків або коди клавіш, наприклад * 71 для переадресації вхідних дзвінків без відповіді, * 72 для переадресації всіх вхідних дзвінків та * 73 для скасування або відключення переадресації. Будь ласка, зверніться до власних команд переадресації викликів, якщо це необхідно.
Примітка: Будь ласка, зв’яжіться зі своїм оператором, щоб перевірити плату / тарифи на переадресацію дзвінків. Для переадресованих дзвінків тарифи можуть бути вищими.
Дзвінки через Wi-Fi з вашим Galaxy S6 Edge Plus
За допомогою дзвінків Wi-Fi ви можете надсилати та отримувати дзвінки та текстові повідомлення через мережу Wi-Fi. Як і багато інших функцій телефону, спочатку потрібно активувати Wi-Fi Calling, щоб ви могли ним користуватися. Нижче наведено короткий посібник для встановлення налаштувань з’єднання для використання дзвінків Wi-Fi або мобільних мереж зі смартфоном Galaxy S6 Edge Plus.
Примітка: Вам потрібно спочатку увімкнути Wi-Fi і підключитися до мережі Wi-Fi, щоб використовувати Wi-Fi Calling.
Увімкніть і підключіться до мережі Wi-Fi
- Торкніться Програми на головному екрані.
- Прокрутіть вниз до Зв'язки.
- Торкніться Wi-Fi.
- Переключити Перемикач Wi-Fi до УВІМК, якщо необхідно. Ви дізнаєтесь, що він увімкнений, якщо перемикач Wi-Fi рухається вправо та стає зеленим.
- Зачекайте, поки заповниться список активних бездротових мереж.
- Торкніться значка Більше можливість додати мережу Wi-Fi, якщо вона не відображається у списку доступних мереж.
- Торкніться потрібної мережі Wi-Fi, щоб підключитися до неї.
- Якщо буде запропоновано, введіть правильний пароль.
- Торкніться Підключіться продовжити.
Після підключення до мережі Wi-Fi можна продовжувати ввімкнення дзвінків Wi-Fi на своєму пристрої. Ось як це зробити:
- Торкніться Програми з будь-якого головного екрана.
- Торкніться Налаштування.
- Прокрутіть до Зв'язки.
- Торкніться Більшез'єднанняналаштування , щоб переглянути додаткові опції.
- Торкніться Виклики через Wi-Fi.
- Переключити Перемикач Wi-Fi праворуч, щоб повернути функцію УВІМК.
- Торкніться, щоб вибрати будь-який із поданих параметрів, включаючи Wi-Fi бажаний, переважна стільникова мережа та ніколи не використовуйте стільникову мережу варіанти підтвердження активації дзвінків Wi-Fi на вашому телефоні.
Зв’яжіться з нами
Ми завжди відкриті для ваших проблем, питань та пропозицій, тому не соромтеся зв’язуватися з нами, заповнивши цю форму. Ми підтримуємо всі доступні пристрої Android, і ми серйозно ставимося до того, що робимо. Це безкоштовна послуга, яку ми пропонуємо, і ми не будемо брати за неї жодної копійки. Але зауважте, що ми щодня отримуємо сотні електронних листів, і ми не можемо відповісти на кожен із них. Але будьте впевнені, що ми читаємо кожне отримане повідомлення. Тим, кому ми допомогли, розкажіть про це, поділившись нашими публікаціями з друзями, або просто поставивши лайк нашим сторінкам у Facebook та Google+ або підписавшись на нас у Twitter.