
Зміст
- Як налаштувати особистий обліковий запис електронної пошти (POP3 / IMAP)
- Додайте облікові записи електронної пошти за допомогою програми електронної пошти на Galaxy Note 5
- Налаштування корпоративного облікового запису електронної пошти (Microsoft Exchange ActiveSync)
- Як налаштувати параметри Exchange ActiveSync на Galaxy Note 5
- Як скласти та надіслати електронний лист на Galaxy Note 5
- Як відкривати та переглядати повідомлення електронної пошти на Galaxy Note 5
- Як встановити / додати пріоритетних відправників у своєму додатку електронної пошти Galaxy Note 5
- Як видалити обліковий запис електронної пошти
Цей посібник навчить вас налаштовувати різні типи облікових записів електронної пошти та керувати ними за допомогою програми електронної пошти на новому пристрої Samsung Galaxy Note 5 (#Samsung # GalaxyNote5). Хоча багато користувачів смартфонів вважають за краще використовувати інші автономні програми електронної пошти, такі як додаток #Gmail, на своїх мобільних телефонах чомусь використання інших попередньо встановлених додатків вважається кращим.
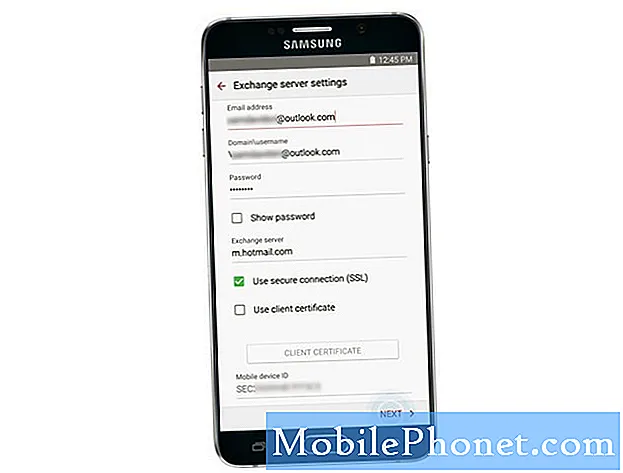
Серед інформації, необхідної для успішного налаштування облікового запису електронної пошти в новому Samsung Note 5, є ваш ідентифікатор користувача (ім’я користувача), пароль, ім’я сервера тощо. Ви можете зв’язатися зі своїм постачальником послуг чи оператором, щоб переконатися, що отримуєте правильну інформацію для налаштувань сервера. На той час ви можете розпочати налаштування електронної пошти (повідомлень) на новому пристрої.
Перш ніж продовжувати далі, якщо у вас виникли проблеми з новим телефоном, відвідайте нашу сторінку усунення несправностей Samsung Galaxy Note 5, оскільки вона містить усі проблеми, про які ми вже зверталися, а також підручники, поради та підказки. Якщо ви не можете знайти там те, що шукаєте, сміливо звертайтесь до нас, заповнивши цю форму.
Як налаштувати особистий обліковий запис електронної пошти (POP3 / IMAP)
Налаштуйте свої особисті облікові записи електронної пошти на новий Galaxy Note 5 і перевірте свою поштову скриньку через обліковий запис POP3 / IMAP. Ось як:
- Торкніться Програми від Додому екран, щоб розпочати.
- Торкніться Електронна пошта. Відкриється екран облікових записів електронної пошти.
- Введіть електронна адреса на полі під Введіть дані для входу а потім торкніться значка Пароль поле.
- Торкніться Далі продовжувати.
- Введіть пароль і торкніться Увійти щоб увійти за допомогою свого облікового запису Google.
- Коли буде запропоновано, прочитайте та перегляньте Дозволи на облікові записи інформація та дотик Прийняти продовжити.
- На наступному екрані ви побачите параметри налаштування облікового запису електронної пошти за допомогою будь-якого з них ВручнуНалаштування або регулярні автоматичне налаштування.
Щоб вручну налаштувати свій обліковий запис, торкніться ВручнуНалаштування. В іншому випадку торкніться Далі. Якщо доторкнутися Далі, ви дозволите своєму пристрою спробувати завершити весь процес налаштування шляхом автоматичного пошуку налаштувань сервера електронної пошти.
У цьому посібнику ми підемо на ручне налаштування, тож торкніться ВручнуНалаштування і перейдіть до наступного кроку.
- Торкніться POP3Рахунок як тип вашого облікового запису, оскільки ви намагаєтесь створити особистий обліковий запис на своєму пристрої.
- Введіть налаштування вхідного сервера як от ім'я користувача, POP3сервер, безпекитипу, порттощо. Потім торкніться Далі продовжувати.
Знову ж таки, якщо ви не впевнені, яку інформацію вводити в ці поля, зв’яжіться зі своїм оператором для подальшої допомоги.
- Дозвольте своєму пристрою підключатися до сервера вхідної пошти за допомогою введених вами налаштувань. Якщо він успішно підключається до сервера, файл Вихіднийсерверналаштуванняекран відображатиметься. В іншому випадку вам буде запропоновано переглянути налаштування сервера, а потім спробувати ще раз.
- Введіть ваш налаштування вихідного сервера в тому числі SMTP-сервер, Безпекатипу, і портномер, потім торкніться Далі продовжувати.
- Дозвольте своєму пристрою підключатися до сервера вихідної пошти за допомогою налаштувань, які ви надали. Якщо він успішно підключається до вихідного сервера, вам буде запропоновано Синхронізаціяналаштуванняекран. Виберіть бажаний розклад синхронізації. Поставте прапорець біля “Повідомтемені, коли надходить електронне повідомлення” якщо ви вирішите отримувати сповіщення щоразу, коли на вашу поштову скриньку надходить новий електронний лист. В іншому випадку залиште це прапорець і перейдіть до Крок 13.
ПРИМІТКА: Якщо введені вами налаштування сервера (для вхідних та вихідних серверів) неправильні, вам буде запропоновано підтвердити свої налаштування та повторити спробу. Просто дотримуйтесь інструкцій, щоб пройти через це.
- Коли закінчите робити вибір, торкніться Далі продовжити.
- Щоб завершити налаштування облікового запису, надайте a ім'я для вашого рахунку. Ви також можете ввести свій ім'я як ви хочете, щоб він відображався у вихідних повідомленнях.
- Торкніться ГОТОВО для завершення процесу. На той час ви повинні розпочати отримання електронної пошти для особистого облікового запису електронної пошти, який ви налаштували. Просто перевірте свою поштову скриньку.
Додайте облікові записи електронної пошти за допомогою програми електронної пошти на Galaxy Note 5
Якщо ви хочете додати інші облікові записи електронної пошти POP3 або IMAP безпосередньо з програми електронної пошти у примітці 5, виконайте такі дії:
- Торкніться Програми від Додому екран.
- Торкніться Електронна пошта щоб відкрити екран Вхідні електронної пошти.
- Торкніться Більше , щоб переглянути більше опцій.
- Торкніться, щоб вибрати Налаштування.
- Торкніться Додатирахунок.
- Дотримуйтесь інструкцій, щоб завершити налаштування облікового запису. Після успішного додавання облікового запису електронної пошти ви почнете отримувати електронні листи для цього облікового запису.
Інший спосіб додати рахунок електронної пошти використовує НалаштуванняМеню. Просто перейдіть до Налаштування->Рахунки меню. Ось як:
- Торкніться Програми від Додому.
- Торкніться Налаштування.
- Прокрутіть до та торкніться, щоб вибрати Рахунки.
- Торкніться значка Плюс (+) символ до додати рахунок.
- Прокрутіть до та торкніться, щоб вибрати Електронна пошта.
- Введіть Електронна поштаАдреса і Пароль для облікового запису електронної пошти, який потрібно створити, а потім натисніть Далі щоб запропонувати своєму телефону спробувати встановити звичайну електронну пошту та автоматично перевірити вхідні та вихідні сервери. В іншому випадку торкніться Вручнуналаштування і введіть налаштування сервера, включаючи тип електронної пошти, ім’я користувача, пароль, сервер, тип безпеки тощо. Виберіть Вручнуналаштування якщо у вас є власні налаштування, які вам потрібно налаштувати.
- Виберіть налаштування синхронізації, а потім торкніться Далі.
- Введіть a ім'я для вашого рахунку та a відображуване ім'я для вихідних листів.
- Торкніться Готово щоб завершити налаштування.
Примітка: Можливо, вам доведеться ввести більше деталей, якщо тип облікового запису, який ви намагаєтесь створити, відсутній у базі даних вашого телефону. У цьому випадку, будь ласка, отримайте всю відповідну інформацію для облікового запису електронної пошти, таку як налаштування вхідного та вихідного серверів, перш ніж продовжити.
Інший спосіб налаштувати та додати більше облікових записів електронної пошти у Вашому Примітці 5 - пройти через Додатки-> Налаштування-> Особисті-> Облікові записи меню.
Налаштування корпоративного облікового запису електронної пошти (Microsoft Exchange ActiveSync)
Нижче наведено декілька простих кроків для синхронізації Вашого Примітки 5 з робочим / корпоративним обліковим записом електронної пошти (Exchange ActiveSync), а потім читання, надсилання та керування електронними листами так само просто, як і з особистим обліковим записом. Контакти, календарі та завдання також будуть синхронізовані за допомогою сервера Microsoft Exchange ActiveSync.
Примітка: Можливо, вам доведеться зв’язатися з адміністратором Exchange Server вашої компанії, щоб отримати необхідну інформацію про налаштування облікового запису, перш ніж налаштовувати обліковий запис Microsoft Exchange ActiveSync на пристрої Note 5.
Після того, як ви все підготуєте, ви можете розпочати стандартний процес налаштування, виконавши такі дії:
- Торкніться Програми від Додому.
- Далі торкніться Налаштування.
- На Налаштуванняекран, проведіть заголовками справа наліво.
- Потім ви побачите три вкладки - Пристрій, персональний та системний. Торкніться значка Особистийвкладку продовжувати.
- Прокрутіть до та торкніться, щоб вибрати Рахунки з поданих предметів.
- Торкніться значка Символ плюс (+) до Додати обліковий запис.
- Прокрутіть до та торкніться, щоб вибрати Microsoft Exchange ActiveSync.
- На наступному екрані введіть свій робоча електронна адреса і пароль. Знову ж таки, якщо ви вирішите на своєму пристрої регулярно налаштовувати обліковий запис і автоматично шукати налаштування сервера Exchange, торкніться Далі. В іншому випадку торкніться ВручнуНалаштування.
У цьому посібнику ми встановимо робочу електронну адресу вручну, тож торкніться ВручнуНалаштування продовжити.
- Введіть ваш налаштування сервера (інформація, надана адміністратором серверів Exchange вашої компанії), а потім натисніть Далі.
Необхідна інформація для введення:
- Електронна адреса - Ваша робоча електронна адреса.
- Домен / ім’я користувача - ваш мережевий домен та ім’я користувача, розділені зворотною рискою рискою ()
- Пароль - пароль доступу до мережі. Паролі чутливі до регістру.
- Показатипароль - можливість відображати (чи ні) пароль під час введення.
- Обмінсервер - віддалена електронна адреса вашої системи на сервері Exchange. Цю інформацію можна отримати у адміністратора вашої компанії.
- Використовувати безпечне з’єднання (SSL) - опція для вимоги шифрування SSL (Secure Sockets Layer). Просто натисніть, щоб встановити прапорець біля цієї опції, якщо ваша система вимагає шифрування SSL. SSL - це стандартна технологія безпеки, яка використовується для встановлення зашифрованого зв'язку між браузером та веб-сервером.
- Використовуйте сертифікат клієнта - можливість використовувати сертифікацію клієнта. Поставте прапорець, щоб увімкнути його.
Підказка: Вам буде запропоновано підтвердити свої налаштування та повторити спробу, якщо ваш телефон не зможе знайти додаткові дані, необхідні для завершення процесу налаштування.
- АктивуватиЕлектронна поштаекран відображатиметься. Прочитайте та перегляньте запропоновану інформацію та торкніться в порядку продовжити.
- Налаштуйте синхронізаціяналаштування відповідно до ваших уподобань, а потім торкніться Далі коли закінчите.
- Введіть a ім'я для вашого рахунку.
- Торкніться Готово для завершення процесу. Тепер ви успішно налаштували свій робочий рахунок.
Як налаштувати параметри Exchange ActiveSync на Galaxy Note 5
Існують різні параметри, які ви можете встановити для корпоративних повідомлень електронної пошти Exchange ActiveSync, включаючи параметри синхронізації, повідомлення про відсутність, налаштування облікового запису тощо. Ви можете отримати доступ до цих налаштувань і за необхідності їх налаштувати. Ось як отримати доступ до налаштувань Exchange ActiveSync на новому пристрої Note:
- Торкніться Програми з дому.
- Торкніться Електронна пошта.
- На Електронна поштаВхідніекран, торкніться Більше , щоб переглянути більше опцій.
- Торкніться, щоб вибрати Налаштування.
- Торкніться значка ОбмінActiveSyncрахунокім'я , щоб переглянути доступні опції. Просто натисніть, щоб вибрати параметри, які потрібно налаштувати.
Тепер, коли ви вже навчилися налаштовувати / додавати облікові записи електронної пошти на своєму новому пристрої Note, ви можете почати складати та надсилати електронні листи та перевіряти, чи працює це нормально. Ви можете використовувати будь-який із існуючих облікових записів, налаштованих на вашому пристрої, для надсилання електронних листів. Щоб підвищити продуктивність, ви можете вкладати файли, такі як фотографії, відео чи документи, до своїх повідомлень електронної пошти.
Якщо вам потрібна подальша допомога, ось короткі кроки, щоб скласти та надіслати електронний лист за допомогою програми електронної пошти, що міститься у вашому Примітці 5.
Як скласти та надіслати електронний лист на Galaxy Note 5
- Торкніться Програми від Додому.
- Торкніться Електронна пошта відкрити Електронна поштаВхідні.
- Якщо ви хочете використовувати інший обліковий запис електронної пошти, просто торкніться назви облікового запису, розташованого у верхній частині екрана, а потім виберіть інший обліковий запис. Продовжувати крок 4.
Підказка: Щоб одночасно переглядати кілька папок "Вхідні", просто торкніться назви облікового запису, а потім натисніть Комбінованівхідні відображати всі повідомлення з усіх налаштованих вами облікових записів електронної пошти.
- Торкніться Скласти відкрити Електронна поштаскладекран.
- Вкажіть одержувача (ів) повідомлення, тему та складіть повідомлення. Щоб прикріпити фотографії чи інші файли до електронної пошти, торкніться Прикріпити, виберіть тип файлу, а потім торкніться файлу, щоб прикріпити його до електронної пошти.
Підказка:Ви також можете переглянути інші параметри під час створення електронних повідомлень, для цього торкніться Більше а потім виберіть будь-який із доступних варіантів.
- Закінчивши з вкладеннями повідомлень та файлів, торкніться Надіслати.
Як відкривати та переглядати повідомлення електронної пошти на Galaxy Note 5
Повідомлення електронної пошти можна відкривати та читати безпосередньо зі скриньки електронної пошти. Процес читання та відповіді на електронне повідомлення у Вашому Примітці 5 настільки ж простий, як і на Вашому комп’ютері. Але заради тих, хто не знайомий з інтерфейсом електронної пошти Android, ми надали такі етапи для довідки.
- Торкніться Програми з дому.
- Торкніться Електронна пошта щоб відкрити скриньку електронної пошти. Ім’я облікового запису у верхній частині екрана вказуватиме, яка папка вхідних повідомлень електронної пошти використовується зараз. Якщо ви хочете перейти на інший обліковий запис електронної пошти, просто торкніться його і виберіть той обліковий запис, який ви бажаєте використовувати.
- Натисніть повідомлення, яке ви хочете відкрити / переглянути.
Підказка: Щоб відповісти на повідомлення, просто натисніть Відповісти або ВідповістиВсі.
Параметри повідомлення електронної пошти
Як правило, доступні чотири варіанти перегляду повідомлень електронної пошти на телефоні.
- Скидання пошти як непрочитаної - щоб вибрати та використовувати цю опцію, натисніть і утримуйте прочитане повідомлення, а потім торкніться Більше-> Маркаяк непрочитане.
- Видалення електронної пошти - щоб видалити повідомлення з папки "Вхідні", натисніть і утримуйте повідомлення, а потім торкніться Видалити->Видалити. Крім того, ви можете безпосередньо натиснути на Сміттязначок, Видалити->Видалити, під час читання електронного листа.
- Відповідь на повідомлення електронної пошти - ця опція доступна при відкритому повідомленні електронної пошти. Щоб скористатися ним, торкніться Відповісти або Відповістивсі, складіть відповідь, а потім торкніться Надіслати.
- Пересилання повідомлень електронної пошти - можливість переадресації поточно відкритого електронного листа. Щоб скористатися ним, торкніться Вперед, введіть електронну адресу одержувача та торкніться Надіслати. Ви також можете відредагувати або додати своє повідомлення для пересилання.
Більше підказок:
- Щоб сортувати повідомлення електронної пошти, перейдіть до папки вхідних повідомлень електронної пошти, торкніться Більше->Сортувативід, а потім виберіть параметри для сортування повідомлень електронної пошти.
- Щоб видалити повідомлення електронної пошти, перейдіть до папки "Вхідні" електронної пошти, натисніть і утримуйте повідомлення, яке потрібно видалити, а потім торкніться Видалити підтвердити. Можливо, вам буде запропоновано підтвердити видалення залежно від ваших налаштувань. Якщо так, просто натисніть Видалити продовжити.
Як встановити / додати пріоритетних відправників у своєму додатку електронної пошти Galaxy Note 5
Якщо ви хочете відразу переглянути електронні листи від пріоритетних відправників, просто заздалегідь додайте адресу електронної пошти людей, яких ви хочете позначити як пріоритетних відправників. Ось як:
- Відкрийте програму електронної пошти на своєму телефоні.
- Торкніться Пріоритетвідправники на скриньку електронної пошти.
- Торкніться значка Торкнітьсядододати пріоритетних відправників - значок.
- Виберіть контакт, якого потрібно додати як пріоритетного відправника. Інший спосіб зробити це, натиснувши на Контактивкладку, а потім виберіть один або кілька контактів для додавання, а потім торкніться Готово.
За замовчуванням повідомлення від пріоритетних відправників автоматично відображатимуться першими у вашій поштовій скриньці. Якщо ви хочете переглянути лише електронні листи від пріоритетних відправників, просто натисніть на Пріоритетні відправникизначок на електронну скриньку електронної пошти.
Як видалити обліковий запис електронної пошти
Щоб припинити отримувати повідомлення про певний обліковий запис на своєму телефоні, ви можете видалити цей обліковий запис електронної пошти. Щоб видалити та надіслати електронною поштою, торкніться Програми->Електронна пошта. У папці "Вхідні" електронної пошти натисніть Більше->Налаштування. Нарешті, торкніться імені облікового запису, який потрібно видалити, а потім торкніться Видалити->Видалити. Потім обліковий запис буде повністю видалено з вашого телефону.
Зв’яжіться з нами
Ми завжди відкриті для ваших проблем, питань та пропозицій, тому не соромтеся зв’язуватися з нами, заповнивши цю форму. Ми підтримуємо всі доступні пристрої Android, і ми серйозно ставимося до того, що робимо. Це безкоштовна послуга, яку ми пропонуємо, і ми не будемо брати за неї жодної копійки. Але зауважте, що ми щодня отримуємо сотні електронних листів, і ми не можемо відповісти на кожен із них. Але будьте впевнені, що ми читаємо кожне отримане повідомлення. Тим, кому ми допомогли, розкажіть про це, поділившись нашими публікаціями з друзями, або просто поставивши лайк нашим сторінкам у Facebook та Google+ або підписавшись на нас у Twitter.


