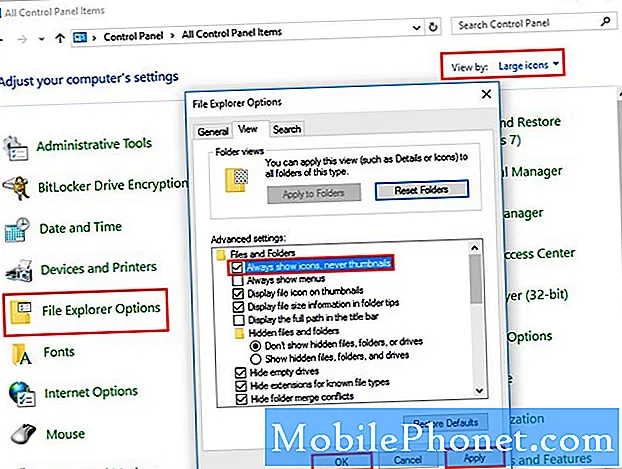Зміст
- Як усунути неполадки Galaxy J7, що відображає “Попередження: не вдалося виконати камеру” при відкритті програми
- Покрокове керівництво з усунення несправностей Galaxy J7 з камерою, яка аварійно завершує роботу під час фотографування
Повідомлення про помилку "Попередження: не вдалося виконати камеру" на вашому Samsung Galaxy J7 - лише одна з помилок, з якою ви можете зіткнутися під час використання камери. Інший варіант цього - помилка "На жаль, камера зупинилася", яка може з'явитися, коли сама програма виходить з ладу. Останнє - це більше проблема програми чи прошивки, тоді як перша - більше на апаратній стороні.
Як усунути неполадки Galaxy J7, що відображає “Попередження: не вдалося виконати камеру” при відкритті програми
Проблема: Перш за все, мій телефон - Galaxy J7. З тих пір, як я купив його в листопаді, у мене ніколи не виникало жодних проблем з ним, доки пізніше, коли при відкритті камери для фотографування почало з'являтися повідомлення про помилку "Камера не вдалась". У мене в телефоні багато фотографій, і я можу переглядати їх через Галерею. Проблема лише в тому, що я більше не можу фотографувати. Був один приклад, коли помилка не відображалася, тому я зміг користуватися камерою, але коли я сфотографував, помилка знову з’явилася. Не зовсім впевнений, що я маю зробити, щоб це виправити, так що якщо б ви могли щось запропонувати, це було б чудово.
Вирішення проблем: Як я вже згадував у вступі, ця помилка може бути наслідком апаратної проблеми, але насправді ми бачили випадки, коли ця помилка є лише наслідком більш складної проблеми з мікропрограмою. Ось чому нам потрібно усунути неполадки, щоб ми знали, в чому саме полягає проблема. З огляду на це, ось що я пропоную вам зробити:
Крок 1: Очистьте кеш-пам’ять та дані програми Camera, щоб скинути її
Вирішуючи подібну проблему, коли пристрій видає помилку із зазначенням певної програми, ви завжди повинні враховувати, що проблема може бути обмежена додатком. Отже, якщо ви не втратите жодних файлів чи даних, краще спочатку скинути програму, перш ніж переходити до інших процедур усунення несправностей. Отже, у цьому випадку вам просто потрібно очистити кеш-пам’ять та дані камери. Не хвилюйтеся, жодне з ваших фотографій та відео не буде видалено:
- На будь-якому головному екрані торкніться піктограми Програми.
- Торкніться Налаштування.
- Торкніться Програми.
- Торкніться Менеджер програм.
- Торкніться Камера у списку за замовчуванням або торкніться БІЛЬШЕ> Показати системні програми, щоб відобразити попередньо встановлені програми.
- Торкніться Зберігання.
- Торкніться Очистити кеш.
- Торкніться Очистити дані, а потім натисніть OK.
Після цього спробуйте відкрити камеру та перевірити, чи не з’являється помилка, і якщо так, перейдіть до наступного кроку.
Крок 2: Завантажте телефон у безпечному режимі та відкрийте камеру
Ми повинні виключити можливість того, що цю проблему спричиняє одна або кілька сторонніх програм, які ви завантажили або встановили. Отже, нам потрібно тимчасово вимкнути їх відразу і спробувати відкрити камеру, щоб з’ясувати, чи помилка все одно з’явиться. Для запуску J7 у безпечному режимі виконайте такі дії:
- Вимкніть пристрій.
- Натисніть і утримуйте клавішу живлення поруч з екраном із назвою пристрою.
- Коли на екрані з’явиться „SAMSUNG”, відпустіть клавішу живлення.
- Відразу після відпускання клавіші живлення натисніть і утримуйте клавішу зменшення гучності.
- Продовжуйте утримувати клавішу зменшення гучності, поки пристрій не завершить перезапуск.
- У нижньому лівому куті екрана відображатиметься безпечний режим.
- Відпустіть клавішу зменшення гучності, коли з’явиться повідомлення «Безпечний режим».
У цьому режимі відкрийте камеру. Якщо помилка не відображається, це означає, що причиною проблеми є одна або деякі встановлені вами програми. Вам потрібно знайти ці програми та видалити їх. Можливо, вам доведеться видалити більше однієї програми, щоб вирішити цю проблему, і ось як це зробити:
- На будь-якому головному екрані торкніться піктограми Програми.
- Торкніться Налаштування.
- Торкніться Програми.
- Торкніться Менеджер програм.
- Торкніться потрібної програми
- Натисніть Видалити.
- Ще раз натисніть Видалити для підтвердження.
З іншого боку, якщо помилка все ще з’являється, коли ви відкриваєте камеру, перебуваючи в безпечному режимі, вам слід продовжити пошук несправностей.
Крок 3: Спробуйте стерти розділ кешу, оскільки деякі кеші можуть бути пошкоджені
Пошкоджений кеш системи може також спричинити збій програм або призвести до проблем із продуктивністю, що впливають на багато основних функцій телефону. Потрібно лише виключити можливість того, що причиною цієї проблеми є пошкоджені кеші. Отже, вам потрібно стерти розділ кеш-пам’яті, щоб видалити їх усі відразу, щоб вони були замінені новими:
- Вимкніть пристрій.
- Натисніть і утримуйте клавішу збільшення гучності та клавішу Home, потім натисніть і утримуйте клавішу живлення.
- Коли відобразиться екран з логотипом пристрою, відпустіть лише клавішу живлення
- Коли відобразиться логотип Android, відпустіть усі клавіші („Встановлення оновлення системи“ відображатиметься приблизно 30–60 секунд, перш ніж відображатимуться опції меню відновлення системи Android).
- Кілька разів натисніть клавішу зменшення гучності, щоб виділити „стерти розділ кешу”.
- Натисніть клавішу живлення, щоб вибрати.
- Натисніть клавішу зменшення гучності, щоб виділити «так», і натисніть кнопку живлення, щоб вибрати.
- Коли розділ кешування стирання завершено, виділяється „Перезавантажити систему зараз“.
- Натисніть клавішу живлення, щоб перезапустити пристрій.
Після цього перезавантаження телефону може зайняти трохи більше часу, але як тільки він стане активним, спробуйте відкрити камеру. Якщо помилка все ще відображається, то наступний крок може допомогти.
Крок 4: Резервне копіювання файлів і скидання налаштувань Galaxy J7
Це буде ваша остання інстанція. Якщо проблема все-таки виникає після цього, це проблема апаратного забезпечення, і вам потрібна допомога технічного спеціаліста, який може провести подальші тести, щоб дізнатись, чи проблему можна вирішити, не замінюючи датчик.
Скидання буде видалити всі ваші файли та дані, тому переконайтеся, що ви зробили резервну копію тих, кого не хочете втратити, а потім вимкніть функцію захисту від заводських скидок або протиугінну функцію, а потім скиньте налаштування телефону.
Як відключити протиугінні пристрої на Galaxy J7
- На головному екрані торкніться піктограми Програми.
- Торкніться Налаштування.
- Торкніться Облікові записи.
- Торкніться Google.
- Торкніться своєї електронної адреси ідентифікатора Google. Якщо у вас налаштовано кілька облікових записів, вам потрібно буде повторити ці кроки для кожного облікового запису.
- Натисніть Більше.
- Торкніться Видалити обліковий запис.
- Натисніть ВИДАЛИТИ РАХУНОК.
Як майстер скинути налаштування Galaxy J7
- Вимкніть пристрій.
- Натисніть і утримуйте клавішу збільшення гучності та клавішу Home, потім натисніть і утримуйте клавішу живлення.
- Коли відобразиться екран з логотипом пристрою, відпустіть лише клавішу живлення
- Коли відобразиться логотип Android, відпустіть усі клавіші („Встановлення оновлення системи“ відображатиметься приблизно 30–60 секунд, перш ніж відображатимуться опції меню відновлення системи Android).
- Натисніть клавішу зменшення гучності кілька разів, щоб виділити „wipe data / factory reset“.
- Натисніть кнопку живлення, щоб вибрати.
- Натискайте клавішу зменшення гучності, доки не буде виділено «Так - видалити всі користувацькі дані».
- Натисніть кнопку живлення, щоб вибрати та розпочати основне скидання.
- Коли головне скидання завершено, виділяється „Перезавантажити систему зараз“.
- Натисніть клавішу живлення, щоб перезапустити пристрій.
Принесіть телефон до магазину, якщо проблема все ще виникає після скидання.
Покрокове керівництво з усунення несправностей Galaxy J7 з камерою, яка аварійно завершує роботу під час фотографування
Проблема: Привіт, народ! У лютому я купив телефон Galaxy J7, щоб замінити мій старий добрий S4, і з тих пір я задоволений його роботою. Але я думаю, що нещодавно було оновлення, яке встановилося самостійно, і після цього мій телефон постійно повідомляє мені, що камера не вдається кожного разу, коли я фотографую. Я маю на увазі, що я можу відкрити камеру чудово, але помилка з’являється, коли я намагаюся фотографувати або навіть записувати відео. Мене бентежить, чому це відбувається, коли з того часу я дбаю про телефон. Я не впустив і не занурив його у воду, тому знаю, що проблема не може бути через фізичний збиток, але я просто не знаю, в чому проблема. Ви можете допомогти?
Вирішення проблем: Ви насправді просто маєте таку ж проблему, як і у тієї, про яку я звертався вище, лише про те, що помилка з’являється щоразу, коли ви робите фотографії. Я насправді думаю, що тригером є не камера, а інший додаток. Розумієте, коли ви робите фотографії, програма «Галерея» почне діяти, оскільки вона працює пліч-о-пліч із камерою. Він керує вашими фотографіями та відео, тому, якщо у нього виникають проблеми, це може вплинути на камеру. Однак, будь ласка, виконайте наведені нижче кроки, щоб ви знали, що робити:
Крок 1: Очистьте кеш-пам’ять та дані програми Gallery
Коли ви зробите це, жодне з ваших фотографій та відео не буде видалено, тому це безпечно. Нам потрібно зробити це, щоб виключити можливість того, що проблему чи помилку викликає Галерея ...
- На будь-якому головному екрані торкніться піктограми Програми.
- Торкніться Налаштування.
- Торкніться Програми.
- Торкніться Менеджер програм.
- Торкніться Галерея у списку за замовчуванням або торкніться БІЛЬШЕ> Показати системні програми, щоб відобразити попередньо встановлені програми.
- Торкніться Зберігання.
- Торкніться Очистити кеш.
- Торкніться Очистити дані, а потім натисніть OK.
Крок 2: Скиньте додаток Камера
Після того, як ви скинули програму Галерея, і проблема все ще виникає, вам доведеться перейти за програмою, яка аварійно завершує роботу, оскільки, можливо, ось у чому проблема:
- На будь-якому головному екрані торкніться піктограми Програми.
- Торкніться Налаштування.
- Торкніться Програми.
- Торкніться Менеджер програм.
- Торкніться Камера у списку за замовчуванням або торкніться БІЛЬШЕ> Показати системні програми, щоб відобразити попередньо встановлені програми.
- Торкніться Зберігання.
- Торкніться Очистити кеш.
- Торкніться Очистити дані, а потім натисніть OK.
Крок 3: Запустіть J7 у безпечному режимі
Як і в першій проблемі, вам потрібно з’ясувати, чи відіграють роль у цій проблемі сторонні програми. Отже, завантажте телефон у безпечному режимі, щоб тимчасово вимкнути всі сторонні програми, а потім спробуйте зробити кілька фотографій. Якщо проблема все-таки виникає, у вас немає іншого вибору, окрім як скинути налаштування телефону.
- Вимкніть пристрій.
- Натисніть і утримуйте клавішу живлення поруч з екраном із назвою пристрою.
- Коли на екрані з’явиться „SAMSUNG”, відпустіть клавішу живлення.
- Відразу після відпускання клавіші живлення натисніть і утримуйте клавішу зменшення гучності.
- Продовжуйте утримувати клавішу зменшення гучності, поки пристрій не завершить перезапуск.
- У нижньому лівому куті екрана відображатиметься безпечний режим.
- Відпустіть клавішу зменшення гучності, коли з’явиться повідомлення «Безпечний режим».
Крок 4: Скиньте заводські налаштування Galaxy J7
Потрібно скинути налаштування телефону, якщо помилка все одно з’являється після виконання кроків з 1 по 3. Існує ймовірність, що це апаратна проблема, тому, якщо вона все ще триває після скидання, вам слід дозволити техніку перевірити її за вами. Але перед цим зробіть резервну копію файлів і даних, а потім скиньте налаштування телефону:
- На головному екрані торкніться піктограми Програми.
- Торкніться Налаштування.
- Натисніть Резервне копіювання та скидання.
- За бажанням натисніть Резервне копіювання даних, щоб пересунути повзунок у положення УВІМК. Або ВИМК.
- За бажанням натисніть Відновити, щоб пересунути повзунок у положення УВІМК. Або ВИМК.
- Торкніться Скидання заводських налаштувань.
- Торкніться Скинути пристрій.
- Якщо увімкнено блокування екрана, введіть свій PIN-код або пароль.
- Натисніть Продовжити.
- Торкніться Видалити все.
Сподіваюся, це допоможе.
Зв’яжіться з нами
Ми завжди відкриті для ваших проблем, питань та пропозицій, тому не соромтеся зв’язуватися з нами, заповнивши цю форму. Це безкоштовна послуга, яку ми пропонуємо, і ми не будемо брати за неї жодної копійки. Але зауважте, що ми щодня отримуємо сотні електронних листів, і ми не можемо відповісти на кожен із них. Але будьте впевнені, що ми читаємо кожне отримане повідомлення. Тим, кому ми допомогли, розкажіть про це, поділившись нашими публікаціями з друзями, або просто поставивши лайк нашим сторінкам у Facebook та Google+ або підписавшись на нас у Twitter.