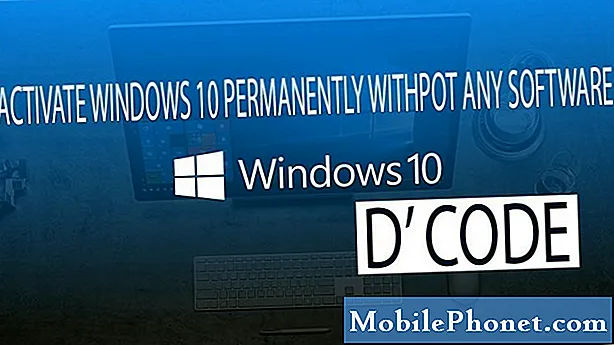29 вересня Google оголосив і випустив свої нові флагманські смартфони на 2015 рік з Nexus 5X та преміум Nexus 6P. І поки Nexus 5X вже надходить для покупців, Nexus 6P почнеться з доставкою лише на початку наступного тижня. Після цього наведений нижче посібник допоможе новим власникам отримати максимум від свого телефону та бути більш підготовленими до майбутнього за допомогою Nexus 6P.
Nexus 6P - найкращий смартфон Google на сьогоднішній день, і він може запропонувати багато чого, чого не робив попередній Nexus (або будь-який інший телефон Android). Він оснащений новим USB-портом типу C для надзвичайно швидкої зарядки, який можна підключити в обидві сторони, новим сканером відбитків пальців для підвищеної безпеки та новітньою версією Android 6.0 Marshmallow. У ній відбувається багато чого, більше, ніж у більшості телефонів Nexus. Ось чому ми рекомендуємо користувачам слідувати інструкціям нижче, щоб повною мірою насолодитися Nexus 6P.
Кожен користується своїм телефоном по-різному, встановлює різні програми та має певні потреби, але основні кроки, описані нижче, можуть принести користь кожному. В Android 6.0 Marshmallow все яскраво і плавно, екран блокування розумніший і простіший для взаємодії, а інформація - це натискання або голосова команда, що віддаляється від Google Now on Tap. Nexus 6P має великий акумулятор, який довго працює, але ми можемо вдосконалити це та багато іншого нижче.

Зразу ж Nexus 6P буде працювати чудово, і початковий процес завантаження та налаштування також змусить користувачів зробити кілька важливих речей. Деякі можуть бути занадто схвильовані і пропустити це, або просто хочуть отримати більше деталей. У ньому встановлено останню версію Android 6.0 Marshmallow, що є вітальним покращенням порівняно з Android 5.1 минулого року. Ми підготували детальне порівняння між Android 5.1 Lollipop, щоб допомогти користувачам зрозуміти, що нового. Прочитайте це, а потім почніть із цих кількох порад та кроків.
Відновіть все з легкістю
При першому завантаженні вас чекає нова опція відновлення, якщо ви походите з попереднього телефону Android під назвою "Tap & Go", який дебютував з Lollipop, і ми настійно рекомендуємо спробувати. Одне натискання миттєво відновить налаштування ваших старих пристроїв, додатки, дані додатків, облікові записи та навіть розмістить ваші значки та віджети на головному екрані в деяких випадках. Це позбавляє всіх зухвалих зусиль від перемикання телефонів, так що зробіть це. Ви також можете вибрати зі списку попередніх пристроїв або розпочати заново.
Якщо ви не хочете відновлювати з поточного пристрою, виберіть його зі списку попередніх пристроїв або торкніться спадного меню та налаштуйте як новий пристрій. Що дозволить користувачам повністю контролювати. Після цього ми хочемо, щоб користувачі мали кращий захист, встановили обмеження на використання даних, внесли зміни до економії заряду та кілька інших речей, щоб максимально використовувати Android Marshmallow.
Якщо ви працюєте з iOS або Windows Phone, переключення є легким і легшим, ніж ви думаєте. Завдяки наведеному вище керівництву, складеному Google.
Додайте відбиток пальця
Однією з найбільших нових функцій Nexus 5X та Nexus 6P, а також Marshmallow є підтримка власного сканера відбитків пальців. Google називає цей Nexus Imprint на своїх нових телефонах. Це дуже безпечно, швидко та зручно. Вам більше не потрібно буде використовувати шаблони або шпильки для розблокування телефону. Не кажучи вже про те, що ви можете входити в програми чи веб-сайти за допомогою відбитка пальця, оплачувати програми та ігри Play Store або користуватися Android Pay по всій території Сполучених Штатів.
Відео нижче - це наші практичні роботи з Nexus 6P, але ми починаємо його на півдорозі, де встановлюємо відбиток пальця як засіб безпеки на екрані блокування. Це одна з найшвидших реалізацій сканера відбитків пальців, яку ми коли-небудь використовували, і власникам сподобається.
Якщо ви обійшли частину сканера відбитків пальців під час налаштування, це все одно зробити надзвичайно просто. Ось короткі кроки, а також декілька знімків екрана для тих, хто вже зробив налаштування, які хочуть додати зараз.
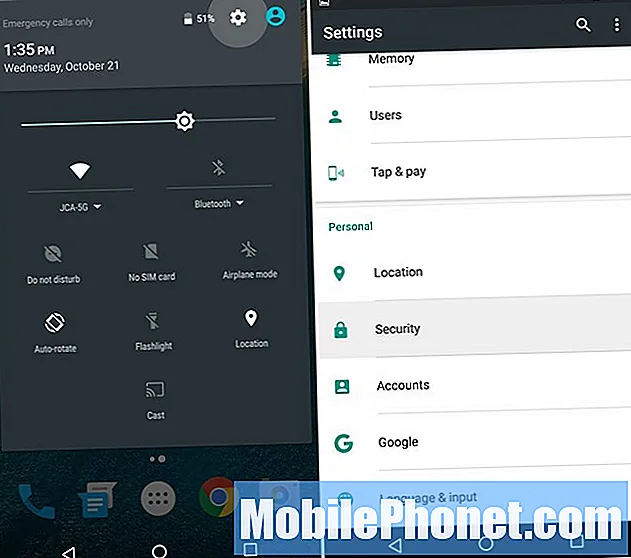
- Направлятися до Налаштування > Безпека
- Натисніть Вихідні дані Nexus
- Натисніть Продовжити, налаштуйте резервну копію пароль, PIN-код або шаблон
- Виконайте кроки, торкніться сканера 6 разів, щоб зберегти відбиток пальця
- Після закінчення додайте ще пальці або один з іншої руки
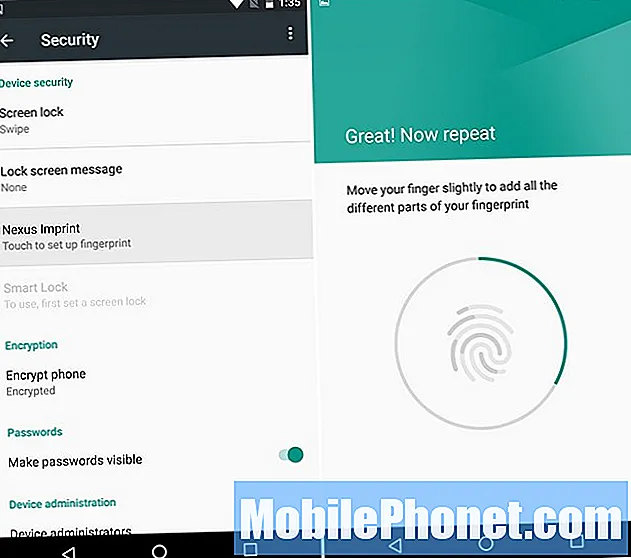
Я налаштовую обидва вказівні пальці, оскільки це має найбільший сенс, але користувачі додають більше, якщо хочуть, але сумніваються, що ви розблокуєтесь великим пальцем, як на iPhone або Galaxy Note 5. налаштуйте відбиток пальця, додайте картку в Android Pay і почніть використовувати бездротові мобільні платежі за допомогою NFC. Android Pay приймається в тисячах місць, як і Apple Pay.
Знайдіть загублений Nexus 6P
Якщо ви коли-небудь загубите свій новий Nexus 6P, власники захочуть мати можливість його відстежити. Будь то в будинку друзів, чи, на жаль, від крадіжки. Вам потрібно зробити це до того, як це станеться, тож зайняти 1-2 хвилини і зробити це теж зараз.
Перейдіть до Диспетчера пристроїв Android або завантажте програму та підготуйте пристрій до цих служб. ADM дозволяє власникам зателефонувати, заблокувати або навіть стерти пристрій, якщо його загубили, зникли або викрали. Він навіть має функцію сигналізації для вибуху Nexus 6P на повну гучність, якщо його загубили вдома. Нижче наведено знімок екрана Диспетчера пристроїв Android на моєму Nexus 5, але він працює однаково на всіх смартфонах та планшетах Android.
Це важливо у випадку втрати чи крадіжки. Зазвичай він може відстежувати смартфон на відстані декількох метрів і давати вам майже його точне місце розташування. Ідеально підходить для пошуку загубленого пристрою. На щастя, є також функція "стирання", якщо її вкрали, тому хтось не може отримати доступ до важливої інформації.
Увімкніть Google Now on Tap
Google Now або Google Voice чудові, але в Android 6.0 Marshmallow справа стає ще кращою з новою функцією під назвою Google Now on Tap. Однак його потрібно ввімкнути. Натисніть і утримуйте кнопку головного екрана та ввімкніть Google Now on Tap. Що підкаже вам, що це робить, і вам це сподобається.
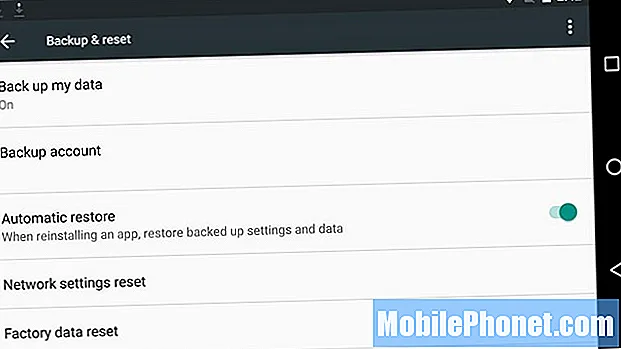
Це також корисно для відновлення Google Tap n Go, про яке ми згадали раніше. Якщо увімкнено, наступного разу, коли ви витиратимете телефон, оновите його або вам потрібно буде його замінити, все відновиться за лічені хвилини, і ми маємо на увазі все. Android 6.0 перейшов на новий рівень завдяки повним резервним копіям програм, включаючи дані, налаштування та збереження ігор. Зараз це все робить.
Отримайте більше кабелів USB Type-C
Nexus 6P використовує абсолютно новий роз'єм для зарядки та синхронізації, який називається USB Type-C. Не той порт мікро-USB Type-A, до якого ми всі звикли. Цей новий порт є універсальним і працює в будь-якому напрямку, він набагато швидший і підтримує швидку зарядку, але вам потрібні нові кабелі в кожній кімнаті.
Type-C дозволяє Nexus 6P перейти від 0-100 менш ніж за 80 хвилин і до 50% менше ніж за 30 для тих, хто потребує додаткової батареї в поспіху. Подібно до Quick Charge 2.0, про який ви, напевно, вже чули. На жаль, майбутні технології означають, що старі кабелі та зарядні пристрої нічого не варті. Поїдьте на Amazon і отримайте більше кабелів USB Type-C для інших зарядних пристроїв по всьому будинку, а також кілька повнорозмірних адаптерів Type-A до Type-C, щоб ви могли використовувати старі існуючі зарядні пристрої. У коробці є невеликий адаптер, але вам потрібен адаптер довжиною більше 6 дюймів.
Встановити обмеження мобільних даних
Ми всі хотіли б мати необмежені можливості передачі даних від перевізників, але, на жаль, це стає все менше і менше. В результаті багато користувачів мають тарифні плани на 2 або 4 ГБ або спільні сімейні плани. Nexus 6P працює з усіма операторами зв'язку в США, а швидка послуга 4G LTE означає, що ви швидко переглянете дані.
Перш ніж перевищити ліміт передачі даних і отримати додаткову плату від оператора, вам потрібно швидко встановити ліміт мобільних даних для пристрою. Ви зробите це, перейшовши в:
Налаштування> Використання даних> Встановити ліміт стільникових даних
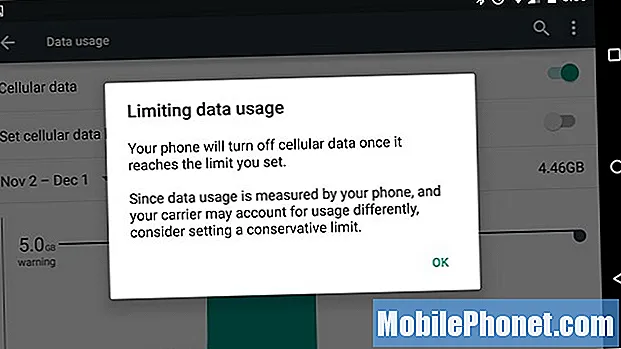
Звідси ви можете пересунути смуги до конкретних днів, коли ваш план починається / закінчується, і навіть побачити, що займає найбільше даних. Це може бути не на 100% точним для вашого оператора, але, як правило, це досить близько.
Якщо натиснути фактичну кнопку «Встановити ліміт стільникових даних», це призведе до знищення всіх даних, коли ви досягнете межі, а не просто нагадуватиме вас і все одно відпустить. Повзунок дасть вам попередження, але тумблер насправді запобіжить надлишку. Виберіть найкраще для себе.
Швидкий запуск камери
Ще одна швидка порада, якою може насолодитися кожен, - це функція швидкого запуску нової та вдосконаленої 12,3-мегапіксельної камери. Просто двічі торкніться кнопки живлення, і камера готова до роботи менш ніж за одну секунду. Замість того, щоб розблокувати телефон, відкрийте камеру або скористайтеся відбитком пальця та відкрийте програму, просто двічі торкніться кнопки живлення.
Швидким подвійним натисканням камера відкривається менш ніж за одну секунду, а лазерне автофокусування означає, що ви зможете робити фотографії майже миттєво. Nexus 6P швидший, ніж функція швидкої камери Samsung. Google чудово впорався з цим, але я б волів, щоб це було зменшення гучності чи щось інше.
Налаштуйте панель сповіщень
Ще одним невеликим доповненням до Android 6.0 Marshmallow є те, що користувачі можуть налаштувати панель сповіщень. Змініть, які піктограми можуть відображатися, і навіть налаштуйте швидкі налаштування. Проведення двічі вниз або один раз двома пальцями - це купа швидких налаштувань для Wi-Fi, Bluetooth або ліхтарика. Їх можна переставити, трохи змінивши налаштування.
Це не найпростіший процес, тому дотримуйтесь цього посібника та налаштовуйте його, як вам подобається.
Поліпшення терміну служби акумулятора
Nexus 6P працює в режимі Marshmallow і має величезний акумулятор на 3450 мАг, тому повинен легко тривати весь напружений день. Наші перші враження хороші з точки зору часу автономної роботи, але ми завжди можемо вичавити трохи більше. Це лише декілька швидких порад щодо покращення часу автономної роботи.
Яскравість екрану, час сну та налаштування місцезнаходження - це три ключові сфери, на яких ми хотіли зосередитись упродовж часу автономної роботи. Для початку ви захочете взяти участь і вибрати яскравість екрану. Багато хто обирає автоматичний режим, але це змусить екран так сильно коливатися, особливо зовні, що насправді може призвести до того, що акумулятор швидше помер. Не використовуйте телефон із яскравістю 80%. У цьому немає потреби.
Дисплей, як правило, розряджає акумулятор №1, тому зменшіть його. Я використовую десь близько 25-30% себе, що важко судити за повзунком, але продовжуйте і відмовте його. Вам не потрібен екран, щоб бути прожектором, і ваш акумулятор буде вам вдячний.
Навколишній дисплей - ще одна акуратна функція 6P, яка дозволяє екрану світитися і вимикатись у режимі низького енергоспоживання, попереджаючи користувачів про сповіщення. Але одним натисканням і він включається повністю. Я випадково ввімкнув телефон у кишені, і це заряджає батарею. Деякі користуються цією функцією, я її відключаю. Це в розділі "Налаштування"> "Дисплей"> "Навколишній дисплей" (Не забудьте встановити "функцію сну", яку я використовую 1 хвилину, за замовчуванням 30 секунд)
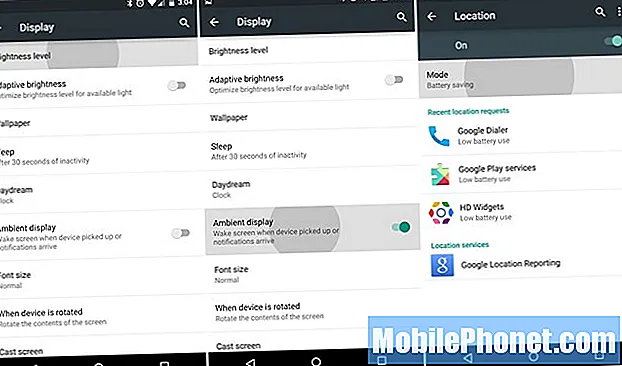
Вимкнення таких речей, як анімація, у налаштуваннях розробника може покращити заряд акумулятора, але анімація Android 6.0 - це те, що робить його красивим та чудовим для користувачів. Третій знімок екрана вище - це налаштування місцезнаходження. У Зефірі це виглядає дещо інакше, але працює однаково. Це було новим для Android 4.4 KitKat і допоможе вам краще контролювати те, що використовує служби локації. GPS для Maps, Google Now і Facebook вбиває дані. Особисто я вимикаю всі служби визначення місцезнаходження, крім найнеобхіднішого.
Налаштування> Розташування> Режим> і виберіть Енергозбереження
Висока точність - найкраща, але я використовую режим економії заряду.Телефон все одно використовуватиме Wi-Fi та мобільні мережі для визначення місцезнаходження, а GPS не буде спрацьовувати та розряджати акумулятор. Я помітив, що Google Асистент все ще працює нормально, якщо для нього встановлено режим економії заряду, але нам потрібно буде перевірити, наскільки добре функціонує "Зараз на крані" з обмеженим розташуванням.
І нарешті, в Android 6.0 Marshmallow з’явилася нова функція Doze. Це переводить програми в режим низького енергоспоживання, коли вони не використовуються. Android робив це раніше, але зараз він більш агресивний і потенційно може збільшити час автономної роботи на 30%, переважно на планшетах. Якщо ви берете Nexus 6P, дрімка відключена. Це найкраще працює протягом тривалого періоду або протягом ночі. Не потрібно встановлювати це, воно працює автоматично.
Це лише декілька підказок багатьох, і ми очікуємо, що найближчим часом від команди тут, на GottaBeMobile, з’явиться більше.