
Цього тижня новенький смартфон Google Nexus 5X розпочав доставку до порогів покупців по всьому світу, і наш путівник нижче гарантує, що кожен користувач Nexus 5X отримає максимум від свого нового смартфона. Він чудово працює прямо з коробки з чистим Android 6.0 Marshmallow, але ці поради дозволять зробити його більш безпечним, потужнішим, краще підготовленим до майбутнього та запропонувати чудову продуктивність, коли ви насолоджуєтесь новим телефоном.
Оснащений новим портом USB Type-C для оборотної та швидшої зарядки, новий сканер відбитків пальців для підвищеної безпеки, Android 6.0 Marshmallow та багато іншого, означає, що в цьому телефоні набагато більше, ніж у більшості пристроїв Android. Як результат, користувачі отримають вигоду з усіх деталей нижче.
Кожен по-різному стосується того, як вони використовують свій смартфон, і для чого, але нижче ви знайдете кілька важливих порад, які допоможуть вам розпочати роботу з Nexus 5X. У Android 6.0 Marshmallow все яскраво і плавно, екран блокування розумніший і простіший для взаємодії, а інформація - це натискання або голосова команда, за допомогою Google Now або Now on Tap, акумулятор краще, але ви все одно захочете зробити все ми пояснюємо нижче.

Власники будуть раді побачити, що вони вже використовують щойно оголошене та нове програмне забезпечення Android 6.0 Marshmallow, і не доведеться чекати оновлення. Ми підготували детальне порівняння між Android 5.1 Lollipop, щоб допомогти користувачам зрозуміти, що нового, тоді ви захочете виконати кілька конкретних кроків, щоб отримати максимум від нового Nexus.
Відновити зі старого пристрою
При першому завантаженні вас чекає нова опція відновлення, якщо ви походите з попереднього телефону Android під назвою "Tap & Go", який дебютував з Lollipop, і ми настійно рекомендуємо спробувати. Одне натискання миттєво відновить налаштування старих пристроїв, програми, дані додатків, облікові записи та навіть розмістить ваші значки та віджети на головному екрані. Це дуже акуратно, і спочатку користувачі стають на потрібну ногу.
Ви також можете обійти це і налаштувати його з іншого пристрою, або запустити Nexus 5X заново. Тоді ми дійдемо до сканера відбитків пальців та інших речей. Врешті-решт ми хочемо, щоб користувачі мали кращий захист, встановили обмеження на використання даних, внесли зміни до економії заряду та ще кілька речей, щоб максимально ефективно використовувати Android Marshmallow, тому ознайомтеся з ними нижче.
Варто також зазначити, що ті, хто надходить з iOS або Windows Phone, також можуть переключатися досить легко. Завдяки керівництву, на яке посилається вище, зробленому Google. Якщо ви новачок в Android, цей посібник допоможе, і все, що ми розглянемо нижче, також допоможе вам досягти правильного шляху.
Додайте відбиток пальця для додаткової безпеки
Однією з найбільших нових функцій Nexus 5X та Nexus 6P, а також Marshmallow є підтримка власного сканера відбитків пальців. Це дозволяє користувачам розблоковувати телефони відбитками пальців, а не шпилькою. Це дуже безпечно, а також дуже швидко і зручно. Не кажучи вже про те, що ви можете входити в додатки, купувати речі в магазині Play або оплачувати товари за допомогою Android Pay, перебуваючи поза межами.
Відео нижче - це наші практичні роботи з Nexus 6P, але ми починаємо його на півдорозі, де встановлюємо відбиток пальця як засіб безпеки на екрані блокування. Ті самі кроки та процес абсолютно однакові для Nexus 5X.
Якщо ви обійшли частину сканера відбитків пальців під час налаштування, це все одно зробити надзвичайно просто. Ось короткі кроки.
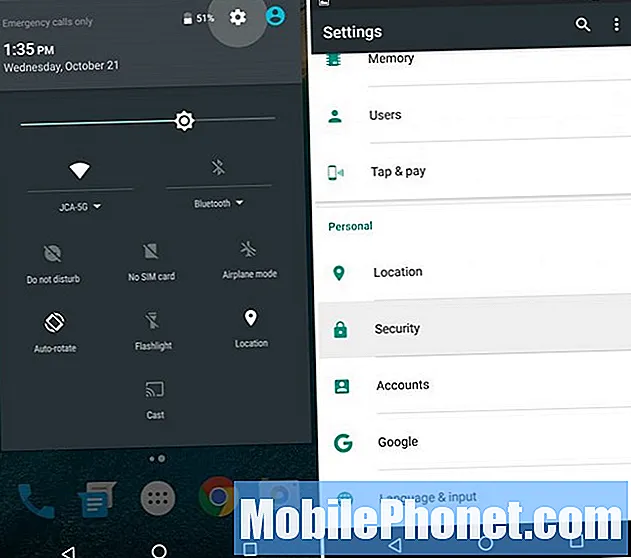
- Направлятися до Налаштування > Безпека
- Натисніть Вихідні дані Nexus
- Натисніть Продовжити, налаштуйте резервну копію пароль, PIN-код або шаблон
- Виконайте кроки, торкніться сканера 6 разів, щоб зберегти відбиток пальця
- Після закінчення додайте ще пальці або один з іншої руки
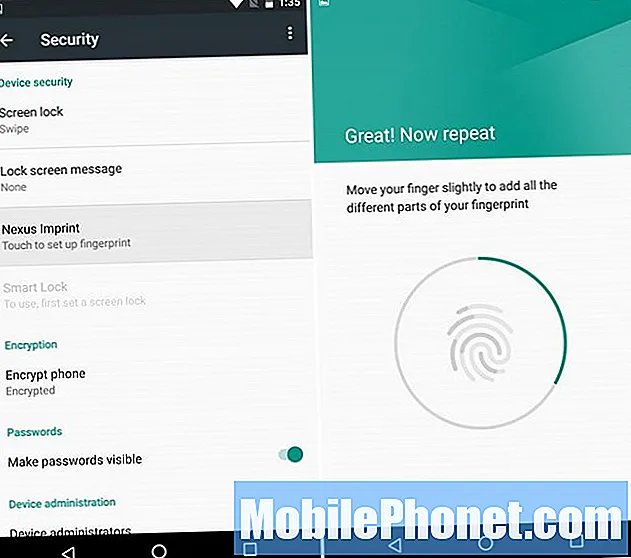
Налаштувавши відбиток пальця, сміливо відкривайте новий додаток Android Pay, додайте кредитну або дебетову картку та починайте використовувати бездротові мобільні платежі за допомогою NFC. Android Pay приймається в тисячах місць, як і Apple Pay.
Тепер ваш телефон буде більш безпечним та підготовленим до майбутнього. Будь то більш захищеним від сторонніх очей, захищеним на випадок втрати чи крадіжки.
Знайдіть загублений Nexus 5X
Тоді, звичайно, ви захочете бути готовими на випадок, якщо втратите свій блискучий новий Nexus 5X. За допомогою Диспетчера пристроїв Android це все можна зробити, але його потрібно налаштувати, перш ніж він загубиться.
Перейдіть до Диспетчера пристроїв Android або завантажте програму та підготуйте пристрій до цих служб. Це дозволить вам зателефонувати, заблокувати або навіть стерти пристрій, якщо його загубили, зникли або викрали. Існує навіть будильник, щоб ви могли знайти загублений пристрій і вдома для тих, хто цього потребує.
Це надзвичайно корисно у випадку втрати чи крадіжки. Як правило, ваш смартфон буде знаходитись у межах декількох метрів. Ідеально підходить для пошуку загубленого пристрою. А якщо потрібно, витріть її, щоб захистити цінну інформацію від невідповідних очей.
Увімкніть Google Now on Tap
Google Now - це чудово, але в Android 6.0 Marshmallow справа стає ще кращою з новою функцією - ігровим чейнджером, яка називається Google Now on Tap. Однак його потрібно ввімкнути. Натисніть і утримуйте кнопку головного екрана та ввімкніть Google Now on Tap.
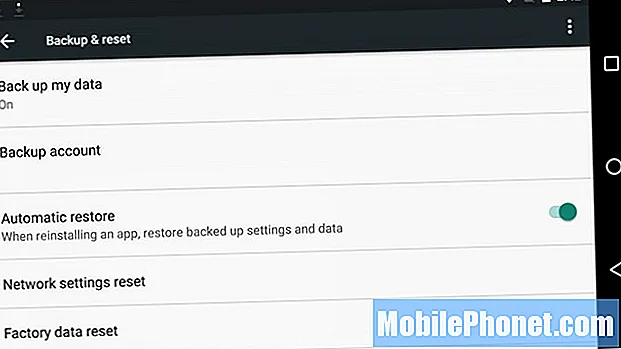
Це не тільки дані резервного копіювання, паролі Wi-Fi та інша інформація, але автоматичне відновлення навіть замінить налаштування та дані програми при перевстановленні програми. У Marshmallow відновлення робить крок далі і відновить налаштування, збереження ігор та більше, ніж будь-коли раніше. Останнім часом це покращилось завдяки Google Services Framework і допоможе системі Tap & Go вище, якщо ви коли-небудь загубите пристрій. Ми настійно рекомендуємо створити резервну копію вашого нового Nexus 5X.
Встановити обмеження мобільних даних
Ми всі хотіли б мати необмежені можливості передачі даних від перевізників, але, на жаль, це стає все менше і менше. В результаті багато користувачів мають тарифні плани на 2 або 4 ГБ, або спільні сімейні плани популярні останнім часом. Nexus 5X працює з усіма операторами, навіть Project Fi, і ви не захочете перевищувати обмеження даних і отримувати додаткові збори.
Перш ніж перевищити ліміт передачі даних і отримати додаткову плату від оператора, вам потрібно швидко встановити ліміт мобільних даних для пристрою. Ви зробите це, перейшовши в:
Налаштування> Використання даних> Встановити ліміт стільникових даних
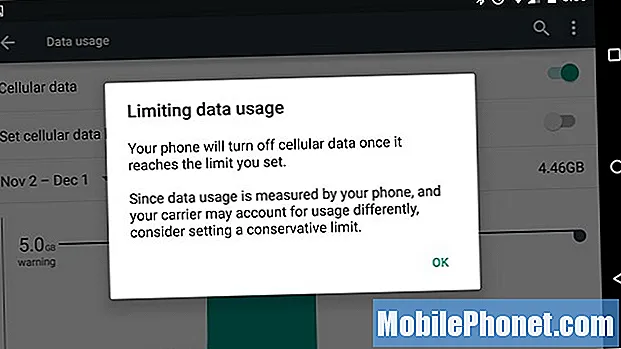
Звідси ви можете пересунути смуги до конкретних днів, коли ваш план починається / закінчується, і навіть побачити, що займає найбільше даних. Ви можете переглядати попередні місяці та навіть увімкнути відстеження WiFi у налаштуваннях. Нагадуємо, це може бути не на 100% точним з обмеженнями даних оператора, тому будьте обережні. А з Project Fi лише за 10 доларів отримують додаткові ГБ, і якщо ви ними не скористаєтесь, вони повернуть решту суми в доларах наприкінці місяця.
Якщо натиснути фактичну кнопку «Встановити ліміт стільникових даних», це призведе до знищення всіх даних, коли ви досягнете межі, а не просто нагадуватиме вас і все одно відпустить. Повзунок дасть вам попередження, але тумблер насправді запобіжить надлишку. Це дрібниці.
Поради щодо акумулятора
Nexus 5X працює у режимі Marshmallow і має великий акумулятор на 2700 мАг, тому він повинен легко тривати цілий інтенсивний день. Однак ми завжди хочемо трохи більше, і ось кілька трюків, щоб зробити саме це. Тут ми згадаємо лише декілька швидких та простих, які слід увімкнути під час початкового налаштування. Це посібник для початківців, і ми пізніше зануримось у акумулятор для досвідчених користувачів.
Doze - це декілька функцій, які перетворюють ваш телефон та програми в глибокий стан, коли ними не користуєтесь, думайте, сидячи за столом або на ніч. SMS і електронні листи все ще надходять, але все інше переходить у режим сну Doze, поки ви не піднімете телефон. Тож батарея не повинна бути проблемою, але ці поради можуть отримати трохи додаткового соку від Nexus 5X.
Яскравість екрану, час сну та налаштування місцезнаходження - це три ключові сфери, на яких ми хотіли зосередитись упродовж часу автономної роботи. Для початку ви захочете взяти участь і вибрати яскравість екрану. Багато хто обирає автоматичний режим, але це змусить екран так сильно коливатися, особливо зовні, що, в свою чергу, може призвести до швидшого поглинання батареї. Усі мої друзі та родичі чомусь вибухають яскравістю екрану до 90-100%, а потім скаржаться на час автономної роботи.
Дисплей, як правило, розряджає акумулятор №1, тому зменшіть його. Я використовую десь близько 25-30% себе, що важко судити за повзунком, але продовжуйте і відмовте його. Вам не потрібен екран, щоб бути прожектором, і ваш акумулятор буде вам вдячний.
Екран навколишнього середовища - це ще одна чудова функція, яка дозволяє екрану світитися і вимикатись у режимі низького енергоспоживання, попереджаючи користувачів про сповіщення. Але одним натисканням і він включається повністю. Я випадково ввімкнув телефон у кишені, і це заряджає батарею. Деякі люблять це, я відключаю це. Це в розділі "Налаштування"> "Дисплей"> "Навколишній дисплей"
Налаштування> Дисплей> Яскравість(і не забудьте встановити “функцію сну”, яку я використовую 1 хвилину, за замовчуванням 30 секунд)
Вимкнення таких речей, як анімація, у налаштуваннях розробника може покращити заряд акумулятора, але анімація Android 6.0 - це те, що робить його красивим та чудовим для користувачів. Третій знімок екрана вище - це налаштування місцезнаходження. У Зефірі це виглядає дещо інакше, але працює однаково. Це було новим для Android 4.4 KitKat і допоможе вам краще контролювати, що і коли використовує служби локації. GPS для Maps, Google Now і Facebook вбиває дані. Особисто я вимикаю всі служби визначення місцезнаходження, крім найнеобхіднішого.
Налаштування> Розташування> Режим> і виберіть Енергозбереження
Найвища точність - найкраще, але Google Now чудово спрацював для мене, натомість увімкнувши режим економії заряду, але може обмежити повну роботу програми Now on Tap. Телефон все одно використовуватиме Wi-Fi та мобільні мережі для визначення місцезнаходження, а GPS не буде спрацьовувати та розряджати акумулятор. Це лише декілька підказок багатьох, і ми очікуємо, що найближчим часом від команди тут, на GottaBeMobile, з’явиться більше.
Швидкий запуск камери
Інша справа, яку користувачі можуть зробити, щоб отримати максимум від Nexus 5X та його вражаючої нової 12,3-мегапіксельної камери, швидко запускає його. Замість того, щоб розблокувати телефон, розсуньте камеру або скористайтеся відбитком пальця та відкрийте програму, просто швидко запустіть її.

Швидко двічі натисніть кнопку живлення, і вона миттєво запускає камеру, готову зробити фотографії менш ніж за одну секунду. Це насправді швидше, ніж функція швидкого відкриття камери Samsung, і це сподобається користувачам.
Налаштуйте панель сповіщень
І останнє, але не менш важливе: в Android 6.0 Marshmallow користувачі можуть налаштувати панель сповіщень. Змінюйте те, що відображається, які піктограми, і навіть пересувайтесь піктограмами, коли двічі проводите пальцем вниз, де є швидкі перемикачі для Wi-Fi, Bluetooth або режиму польоту та ліхтарика.
Це не найпростіший процес, тому дотримуйтесь цього посібника та налаштовуйте його, як вам подобається.
Це лише деякі з багатьох речей, які користувачі можуть зробити зі своїм новим Nexus 5X. Залишайтеся з нами, щоб отримати набагато більше практичних вказівок, а також більше інформації про новий смартфон Google.


