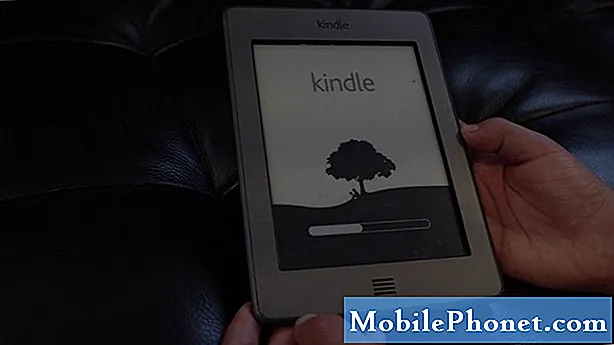Зміст
Незалежно від того, подобається вам це чи ні, операційна система Microsoft Windows 10 змінює багато речей, до яких стосується дотик. Вокальна меншість і люди, які вже знайомі з тим, як дотик працював у Windows 8 і Windows 8.1, швидше за все, підірве Microsoft за ці зміни. Решта, люди, які ніколи не користувалися Windows 8 і ніколи не любили того, як він торкається дотику, спокійно святкують. Windows 10 має спеціальний режим Tablet, який краще балансує між потребами користувачів і полегшує виконання завдань.
Планшетний режим у Windows 10 призначений для користувачів, які мають пристрій, оснащений сенсорним екраном, і хочуть максимально використовувати його. Увімкнення функцій активує жести для країв для закриття програм і багатозадачності. Це режим Tablet, який вирішує, чи з'явиться клавіатура Windows 10 під час натискання на поле пошуку. Режим планшета навіть керує тим, як ви багатозадачні у своїх програмах.

Нижче описано, як використовувати Tablet Mode у Windows 10 і розбивати, для чого він хороший і для якого він не підходить. Пам’ятайте, що для того, щоб скористатися цією функцією, вам знадобиться безкоштовне оновлення Windows 10 від Microsoft. Ви можете залишити безкоштовне оновлення Windows 10 зараз. Microsoft почне випускати операційну систему хвилями 29 липня.
Читайте: Як отримати безкоштовне оновлення Windows 10
Навіщо використовувати режим Tablet
Якщо у вас є ноутбук або настільний ПК, то Tablet Mode був створений, щоб задовольнити вас. Замість того, щоб примушувати дотичні ідеї щодо екосистеми Windows, Microsoft вирішила прийняти більш детальний підхід. Режим планшета вимкнено за умовчанням для будь-якого пристрою з клавіатурою та сенсорним екраном.
Режим планшета увімкнено за замовчуванням для кожного пристрою з сенсорним екраном і без підключеної клавіатури. Ідея для планшетного режиму така сама, як і Windows 8. Змінивши зміст додатків на здоровий глузд, і як працює Windows, Tablet Mode робить все більш зручним для користувача.
Коли планшетний режим стоїть на тонни речей, але більшість з них знаходиться на панелі завдань.
- За промовчанням програми відкриваються на весь екран
- Користувачі, які прив'язують програми, запускають всі програми, перетягуючи програми до сторін екрану та регулюючи їх за допомогою повзунка посередині.
- Екранна клавіатура відкривається, коли Ви торкаєтеся текстових полів
- Панель завдань стає чорною і замінює панель пошуку Cortana на панелі завдань за допомогою піктограми. Піктограми програм зникнуть з панелі завдань
- Панелі заголовків для додатків втрачають задню кнопку і повертаються на панелі завдань.
- Панель завдань забирає багатозадачну кнопку.
- Меню «Пуск» стає «Початковим екраном» і приховує списки програм на користь створення місця для більш гарячих клавіш і клавіатурних скорочень програм.
- Windows 10 приймає всі програми, які у вас є в декількох стільницях, і об'єднує їх у єдине вікно.
Деякі з цих змін можна легко змінити. Наприклад, можна повернути ярлики програм назад, торкнувшись і утримуючи на самій панелі завдань. Інші не пропонують вам можливості перемикатися. Режим Tablet призначений для виправлення величезних недоліків Windows 8.
Увімкнення та вимкнення режиму планшета
Існує три різні способи включення планшетного режиму в Windows 10. Microsoft включає в себе внутрішній механізм в Windows 10 під назвою Continuum. Continuum інтелектуально керує режимом планшета, включаючи його автоматично, якщо клавіатура не присутня або не відключена, якщо вона є. Настроювання цього режиму залежить від вашого пристрою. Наприклад, Surface Pro 3 запитає вас, перш ніж зробити перемикач. Ви можете керувати цим налаштуванням або навіть повністю вимкнути функцію з Налаштування додаток у Система області. Якщо вам захочеться, ви можете використовувати планшетний режим за допомогою миші та клавіатури.
Windows 10 включає в себе централізоване місце для швидкого перемикання параметрів і перегляду сповіщень. Корпорація Майкрософт називає цей центр дій і включає в себе кнопку режиму планшета для швидкого перемикання налаштувань. Проведіть пальцем ліворуч від правого краю комп'ютера з сенсорним екраном, щоб відкрити Центр дій. Натисніть перемикання режиму планшета. У правій частині панелі завдань з'являється кнопка повідомлення для Центру дій.

Якщо ви йдете в Налаштування додаток з початкового екрана.
Тепер натисніть або натисніть Система.
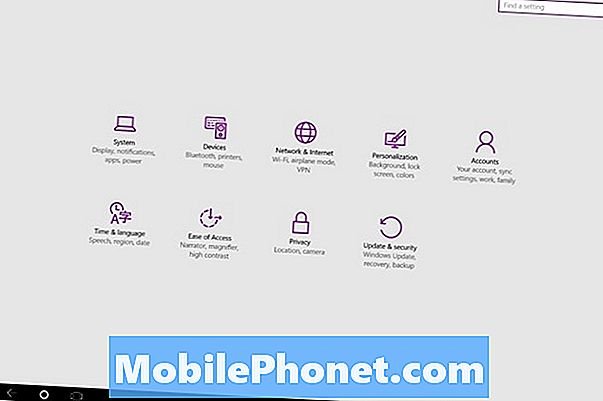
Тепер натисніть або натисніть Режим планшета.
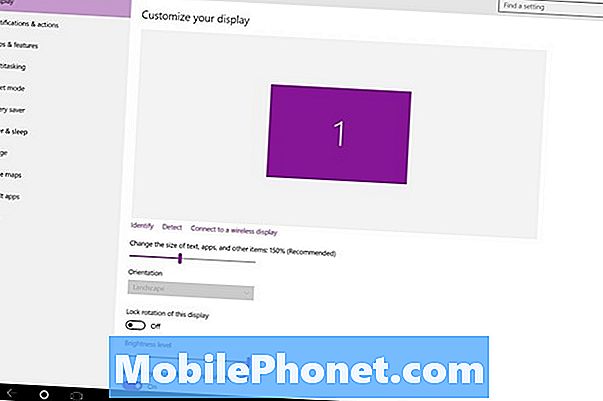
Тут ви можете увімкнути або вимкнути режим планшетного ПК та налаштувати параметри для режиму планшета.
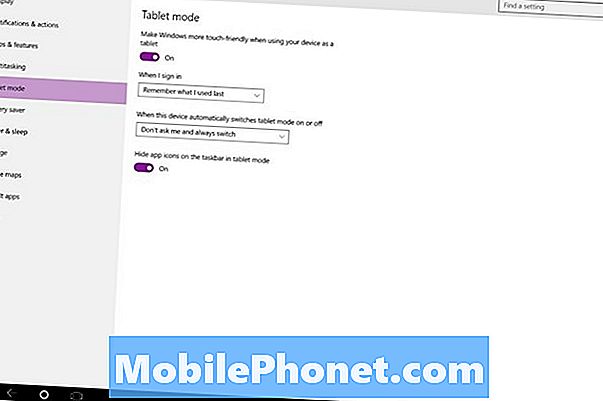
Жести режиму планшета
Крайові жести були справжнім дияволом Windows 8, безпосереднім попередником Windows 10. t Microsoft залишила занадто багато речей без екранних сигналів. Налаштування, наприклад, були приховані ударом у лівій частині екрана. Більшість людей ніколи не розуміли, що ці варіанти є.
Ви побачите, що все, що можна зробити за допомогою жестів краю в Windows 10, має екранну кнопку. Досі включені і дуже зручні жести.
- Коли ви перебуваєте в програмі, проведіть пальцем вниз від верхнього краю екрана, щоб закрити програму, як і в Windows 8.
- У будь-якому місці розмістіть палець на лівому краю екрана та проведіть пальцем ліворуч, щоб побачити кожну відкриту програму.
- Проведіть трохи вниз, щоб відкрити меню з програм, які не були оновлені, щоб краще підтримувати Windows 10. Ви також отримаєте панель заголовка, яка дозволить вам зробити програми повноекранними.
Такий режим Tablet в Windows 10. Насправді, це простіший спосіб для користувачів сенсорного зв'язку та надає користувачам можливість взаємодіяти з Windows так, як завжди. Пам’ятайте, що вам не потрібно вмикати планшетний режим, щоб повернути початковий екран. GottaBeMobile запускається, як це робити тут.