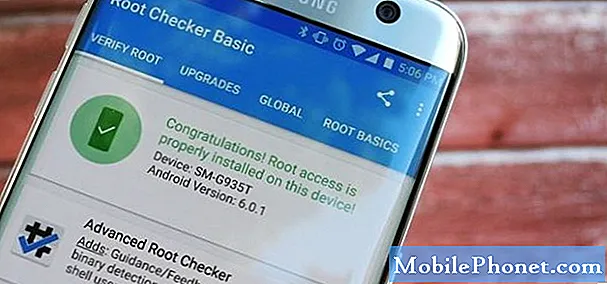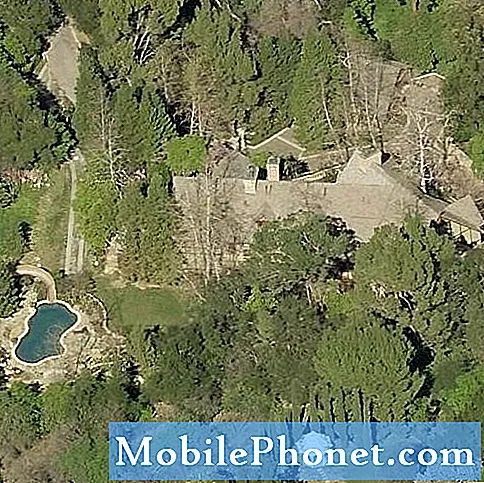Зміст
Якщо вам потрібно підключити свої мобільні пристрої до Wi-Fi, ось як використовувати ваш Mac як точку доступу WiFi.
Там може наступити час, коли доступне лише провідне з'єднання, як у готельному номері, де вам доведеться заплатити за Wi-Fi, але ви можете підключитися до Ethernet безкоштовно, якщо хочете. Або, якщо з'єднання WiFi особливо слабке, але ethernet пропонує краще підключення, перетворюючи ваш Mac у точку доступу WiFi, це великий трюк, який потрібно знати.
Увімкнення Mac у точку доступу Wi-Fi призведе до того, що він буде виконувати роль маршрутизатора або навіть повторювача WiFi. Підключення здійснюватиметься за допомогою кабелю Ethernet і перетворити його на безпроводовий сигнал за допомогою вбудованого в Wi-Fi радіостанції Mac.
Якщо ви отримуєте дуже погане з'єднання Wi-Fi, перетворення вашого Mac на точку доступу може підвищити рівень сигналу, що дає вам краще підключення до мобільних пристроїв. Крім того, ви також можете підключити ноутбук до саморобної точки доступу, а також підключити кілька пристроїв одночасно.
Ось як використовувати Mac як точку доступу WiFi.
Перетворення вашого Mac в WiFi Hotspot
Найкраща частина використання вашого Mac як WiFi точки доступу полягає в тому, що немає ніяких інструментів або програмного забезпечення сторонніх виробників, які потрібно завантажити та встановити для цього, на відміну від Windows. Все, що потрібно, - це кілька хвилин часу, щоб зайнятися налаштуваннями мережі в OS X.
Щоб використовувати Mac як точку доступу WiFi і підключати до нього інші пристрої, виконайте такі прості дії:
Спочатку відкрийте Системні налаштування і натисніть Обмін.

Звідти натисніть спадне меню поряд Надішліть своє з'єднання від і виберіть порт Ethernet (він також може бути названий Thunderbolt Ethernet, якщо у вас є новий MacBook).
Нижче, де написано Для комп'ютерів використовують, виберіть Wi-Fi зі списку.

Далі натисніть Параметри Wi-Fi на дні.
На цьому спливаючому екрані можна налаштувати назву точки доступу WiFi і надати йому пароль, який потрібно ввести користувачам для доступу до точки доступу. Натисніть в порядку коли ви закінчите.

Далі поставте галочку поруч Спільний доступ до Інтернету ліворуч у бічній панелі. З'явиться спливаюче вікно, де ви клацнете Початок офіційно запустити точку доступу WiFi.

Єдиним недоліком є те, що ви не можете створити точку доступу WiFi, а ваш Mac підключений до WiFi. Єдиний спосіб зробити це, якщо ви підключите USB WiFi адаптер, який дасть вам другий чіп WiFi на вашому Mac.
Звичайно, дуже рідко вам доведеться це робити, але є деякі готелі, які дозволяють підключати один з пристроїв до свого WiFi, тому використання вашого Mac як WiFi точки доступу може бути відмінним способом обійти це правило, але ваш Mac також буде підключений до WiFi, так що ви хочете другий чіп WiFi, щоб зробити це.
Альтернативою може бути підключення іншого пристрою до Mac через Bluetooth за допомогою Bluetooth PAN. Тому, якщо ваш Mac підключений до WiFi і хочете поділитися цим з'єднанням з іншим пристроєм, ви можете поділитися з'єднанням через Bluetooth. Швидкість не буде такою ж швидкою, як Wi-Fi, але це принаймні щось, а також буде корисним час автономної роботи.
Це відмінна можливість знати, коли ви перебуваєте в ситуації, коли потрібний WiFi, але доступні лише підключення до мережі Ethernet. Знову ж таки, це не те, з чим ви будете стикатися весь час, тим більше, що WiFi настільки поширений зараз, але навіть якщо сигнал WiFi дуже слабкий, цей маленький трюк може врятувати день.