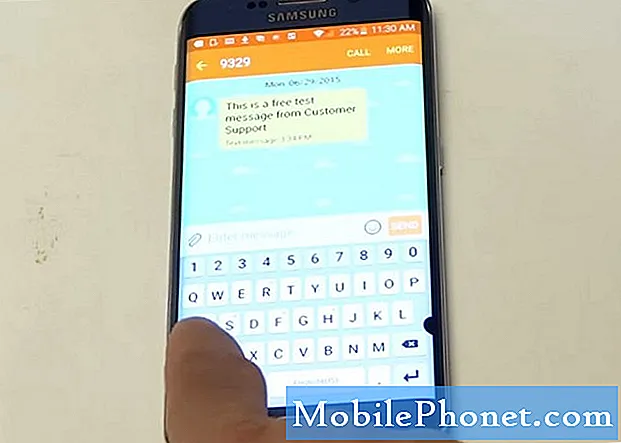Зміст
MacBooks пропонують достатню кількість об'єктів на екрані, коли справа доходить до виконання роботи, але якщо ви хочете додати додаткові дисплеї до суміші під час роботи на ходу, ви можете підключити iPad як другий монітор.
Хоча ви, ймовірно, маєте підключений MacBook до більшого зовнішнього монітора, поки ви перебуваєте в офісі, ви не можете зробити те ж саме, поки працюєте з віддаленого місця, наприклад, у кафе або бібліотеці. Проте, якщо у вас є iPad, його можна використовувати, використовуючи його як другий монітор для MacBook.
Є кілька доступних програм, які дозволяють підключати ваш iPad до вашого Mac і використовувати його як другий монітор, але ми зосередимося на додатку під назвою Air Display, що дозволяє підключати ваш iPad до MacBook через WiFi і використовувати планшет як другий монітор для MacBook.
Переваги другого монітора
Ви можете запитати, що може зробити другий монітор, і це дуже важливі питання. Правда, друга установка монітора не для всіх, і не кожен користувач повинен мати другий монітор, але якщо ви постійно знаходите собі багатозадачність на комп'ютері, ви можете спробувати другий монітор, щоб побачити, як вам це подобається .
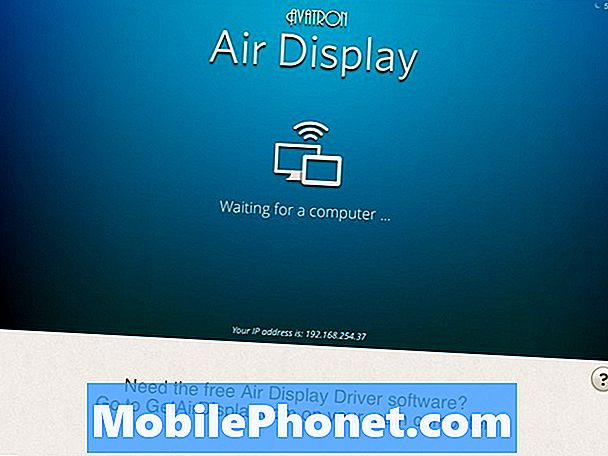
На другому моніторі можна відкрити два вікна і переглянути їх одночасно, ніж перемикатися між ними. Звичайно, ви можете зменшити вікна та встановити їх один до одного на одному дисплеї, але мати другий монітор дозволяє мати два повністю розгорнуті вікна, які можуть бути надзвичайно зручними, якщо ви багатозадачні.
Наприклад, багато людей хотіли б мати головне вікно, в якому вони працюють, на одному дисплеї, а потім мати щось подібне до свого каналу Twitter на другому моніторі, щоб підтримувати останні новини або тенденції.
Наявність двох моніторів, безумовно, стосується переваг, а деякі користувачі можуть взяти його або залишити, а інші користувачі не зможуть вижити без другого монітора.
Як використовувати iPad як другий монітор
Щоб розпочати роботу з iPad та Air Display 2, спочатку потрібно придбати та завантажити програму на свій iPad. Air Display 2 коштує $ 9,99, що може бути трохи крутішим для вашого бюджету, але якщо другий монітор - це те, що ви часто будете використовувати, то це добре витрачені гроші.
Придбайте та завантажте програму, як і будь-який інший додаток для iPad. Після його встановлення зайдіть на свій Mac і перейдіть до GetAirDisplay.com. Тут ви зможете завантажити клієнта Mac, який дозволяє Mac та вашому iPad спілкуватися один з одним, щоб ви могли використовувати ваш iPad як другий дисплей.
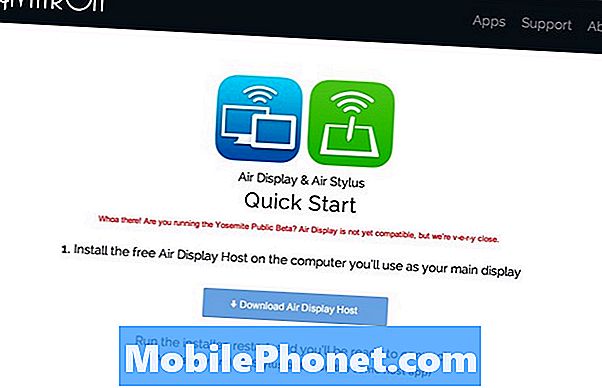
Дратівлива частина полягає в тому, що вам доведеться надати їм свою адресу електронної пошти, за яку вони потім надсилатимуть посилання для завантаження через електронну пошту, що трохи дивно. Після отримання електронної пошти завантажте клієнта AirDisplay Mac і встановіть його.
Можливо, після інсталяції вам потрібно буде перезавантажити Mac, а після перезавантаження - у верхньому правому куті відображатиметься значок нового рядка меню. Відкрийте програму Air Display 2 на вашому iPad, а потім клацніть на значку панелі меню Air Display. Ваш iPad повинен з'явитися у списку. Якщо ні, переконайтеся, що ваш Mac і iPad підключені до однієї мережі WiFi.
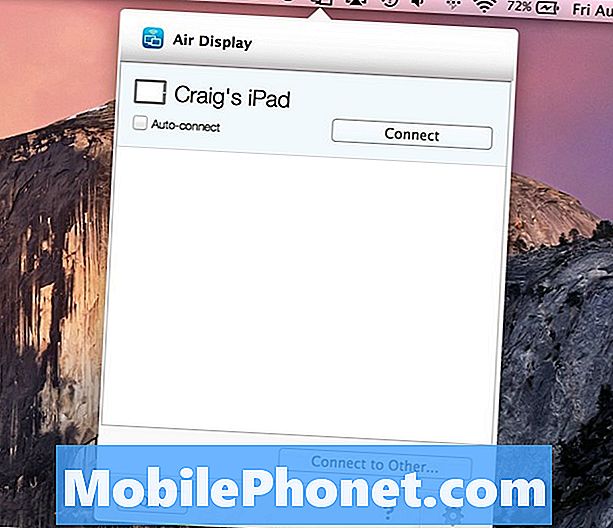
Звідти натисніть Підключення і ці два пристрої автоматично з'єднаються один з одним, і тепер у вас буде установка з двома моніторами, яка додасть більше нерухомості на екрані, але все ще зберігає речі портативними.
Ви можете підняти iPad з підставкою або отримати відмінний аксесуар, як SideCar, щоб приєднати ваш iPad до MacBook.
Air Display дозволяє використовувати ваш iPad як другий монітор, і він працює досить плавно, дозволяючи перетягувати вікна на екран iPad, як і будь-який інший монітор, який ви б налаштували.