
Зміст
Якщо на вашому iPhone є багато фотографій, які потрібно розмістити на вашому комп'ютері, перегляньте фотографії з вашого iPhone на комп'ютер Mac.
Існує кілька способів перенесення фотографій на ваш Mac з вашого iPhone, деякі з яких можуть бути зручнішими для вас, ніж інші. Компанія Apple зробила це легшим для користувачів, завдяки новому додатку Photos, який випустив оновлення OS X Yosemite 10.10.3.
За допомогою бібліотеки фотографій iCloud ви можете синхронізувати iPhone та Mac, щоб при зйомці фотографій на iPhone він автоматично з'являвся на вашому Mac без додаткових зусиль. Звичайно, багато користувачів зіткнулися з проблемами синхронізації з фотографіями, але, сподіваюся, Apple їх досить швидко виправить, і виникають тимчасові виправлення, які ви можете спробувати і самі.
Однак вам не потрібно використовувати нову програму "Фотографії" для перенесення фотографій на ваш Mac з вашого iPhone, оскільки є кілька інших варіантів, які можна використовувати.
Нижче описано, як перенести фотографії з iPhone на Mac.
Використання фотографій OS X.
Знову ж таки, за допомогою нової програми "Фото" ви зможете автоматично переносити фотографії з iPhone на ваш Mac за допомогою бібліотеки фотографій iCloud, можливо, це найпростіший варіант, якщо вам сподобається автоматизація.
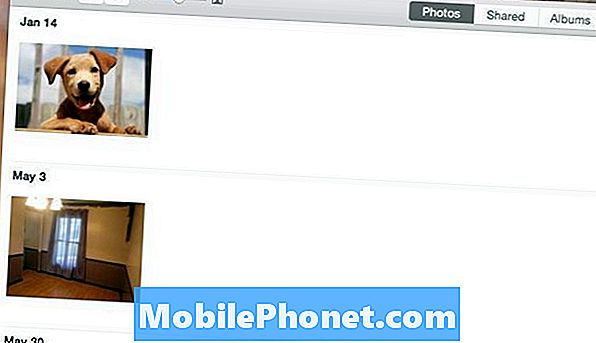
Найбільш важливим є те, що ви хочете переконатися, що бібліотека фотографій iCloud увімкнена. Ось зручний посібник щодо налаштування, але, по суті, ви перейдете до налаштувань, прокрутіть вниз і натисніть Фотографії та камери, а потім увімкніть Фототека iCloud натиснувши на перемикач так, щоб він став зеленим (якщо його ще не було). Ви також захочете перейти до налаштувань у програмі "Фотографії" на вашому Mac і включити там бібліотеку фотографій iCloud.
Звідти, коли ви робите фотографію на своєму iPhone, воно автоматично з'явиться на вашому Mac у програмі "Фотографії". Потім можна перетягнути фотографії з програми "Фотографії" в будь-яку папку на комп'ютері Mac.
Використання Dropbox
Якщо ви є релігійним користувачем Dropbox, ви можете скористатися функцією завантаження фотографій.
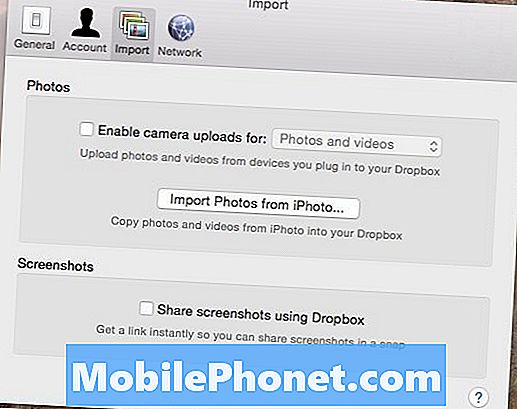
Ви можете ввімкнути цю функцію в налаштуваннях Dropbox на вашому Mac, а також на iPhone. Коли ви вмикаєте її на обох пристроях, будь-які фотографії, які ви берете на свій iPhone, автоматично завантажуватимуться на ваш обліковий запис Dropbox наступного разу, коли ви відкриваєте програму Dropbox на вашому iPhone (ви також можете просто зберігати додаток відкритим у фоновому режимі).
Звідти ви можете отримати доступ до Dropbox з вашого Mac і фотографії автоматично будуть поміщені в папку Camera Upload, з якої ви зможете перемістити фотографії в іншу папку в іншому місці на вашому Mac.
Це дуже просте рішення для перенесення фотографій на ваш Mac з вашого iPhone, особливо якщо ви часто використовуєте Dropbox. Однак важливо пам'ятати, що ці перші два варіанти не є найкращими для відео, оскільки для більшого розміру файлу синхронізація з комп'ютером Mac може тривати назавжди.
Використання зображення
Якщо ви не є великим шанувальником нового додатка Photos Mac або Dropbox, можливо, найпростіший спосіб перенести фотографії на ваш Mac з вашого iPhone - за допомогою вбудованої утиліти OS X під назвою Image Capture.

Image Capture є мертвим і простим у використанні. Все, що потрібно зробити, це підключити iPhone до Mac, запустити Image Capture, вибрати свій iPhone з бічної панелі, а потім натиснути кнопку Імпортувати всі у нижньому правому куті. Можна також вибрати певні фотографії, а потім натиснути кнопку Імпорт, щоб перенести лише ті вибрані фотографії на Mac.
Це найкращий варіант для відео, оскільки вам не потрібно покладатися на хмару для того, щоб ті великі файли синхронізувалися між пристроями. Ви можете просто імпортувати їх, і вони миттєво переказуватимуться через декілька секунд, залежно від тривалості відео.


