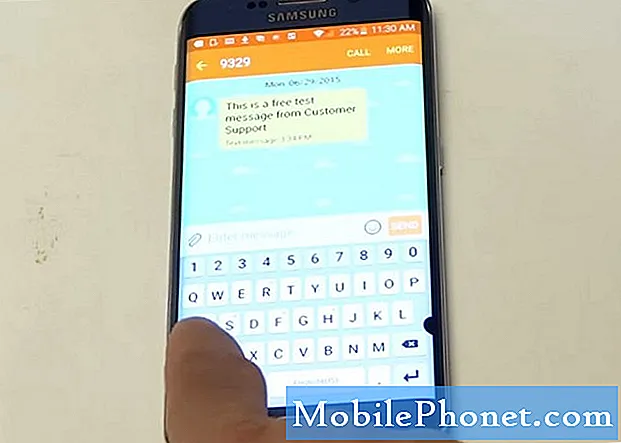Зміст
У цьому посібнику ми розповімо, як зробити скріншот на OnePlus 5 і використовувати інші функції, такі як скріншот. Кожна смартфон компанія робить скріншот трохи іншим, і OnePlus фактично має три варіанти для користувачів.
Тепер, коли телефон доступний власникам є багато питань, і один, який ми чуємо найбільше, - це зробити знімок екрана або захопити екран. Це, по суті, захоплення все, що на екрані, щоб зберегти для пізніше або поділитися з друзями та родиною.
Коли ви робите скріншот на OnePlus 5, є варіанти, щоб миттєво поділитися нею, редагувати його спочатку, або зробити скріншот прокрутки цілих веб-сайтів і текстових повідомлень. Ось що потрібно знати про всі три.
Як зробити знімок екрана на OnePlus 5
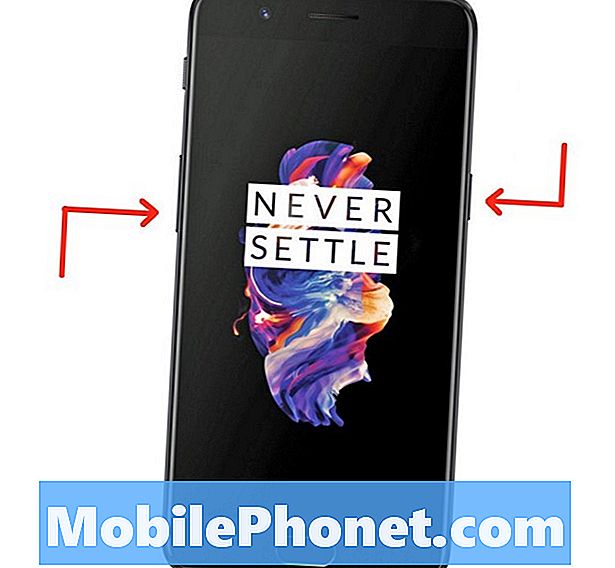
- Натисніть і Утримуйте Зменшення гучності і Кнопка живлення одночасно, потім відпустити
- Ви побачите і почуєте знімок екрану
- Тепер використовуйте панелі інструментів у нижній частині екрана Обмінюватися, редагувати або захоплення a Скріншот прокрутки
Коли ви знімаєте знімок екрана, ви побачите його, почуєте його та отримаєте сповіщення у спадному рядку. Спливаюча панель інструментів дозволить вам миттєво поділитися нею кнопкою внизу ліворуч. Крім того, натисніть кнопку редагування олівця для повного набору інструментів для налаштування зображення. Це ідеально підходить для обміну смішними фотографіями, обертанням тексту в електронній пошті або малюнками.
Як зробити знімок екрана на OnePlus 5
Далі, OnePlus пропонує корисну функцію «скріншот». Це робить безперервні скріншоти, поки ви не накажете їй зупинитися, дозволяючи вам захопити більше, ніж ви можете бачити на екрані в будь-який момент. Це корисно для зйомки всієї бесіди текстових повідомлень, збереження повної веб-сторінки або довгих електронних листів.
- Натиснітьі Утримуйте Зменшення гучності іКнопка живлення одночасно, потім відпустити
- Ви побачите і почуєтезнімок екрану
- Натисніть на Скріншот прокрутки у нижній правій частині спливаючої панелі інструментів (значок прямокутника телефону)
- Телефон буде прокручування автоматично і постійно знімайте скріншоти
- Натисніть на екран Стоп
Окрім того, OnePlus 5 припиняє знімати скріншоти, коли він досягає максимального розміру файлу або досягає кінця сторінки. По суті це робить всю роботу за вас і надзвичайно зручно. Вона зберігає автоматично, і тепер ви можете редагувати або поділитися скріншот, як і будь-яке інше зображення.
Як використовувати OnePlus 5 Скріншот Жест
Останнім, але не менш важливим є те, що OnePlus надає жест скриншоту, який простіше, ніж згадана вище комбінація кнопок. Це метод пальця, який потрібно вперше ввімкнути в налаштуваннях.
- Направлятися доНалаштування з програми на головному екрані, на панелі програм або за допомогою панелі сповіщень, натиснувши кнопку налаштувань у формі шестерні
- Знайти і виберіть Жести
- Ввімкнути три пальця скріншот жест
- Перейдіть на сторінку потрібно захопити і проведіть пальцем вниз на екрані три пальці
- Тепер просто поділіться, відредагуйте або виконайте безперервні знімки відповідно до вищенаведених інструкцій
Скріншоти є надзвичайно корисним інструментом, і тепер ви знаєте всі три різні способи скористатися цією функцією на OnePlus 5.
Поки ви тут, подивіться на цю колекцію проблем і виправлень OnePlus 5 або отримайте справу з нашого слайд-шоу нижче.
15 Кращий випадок OnePlus 5