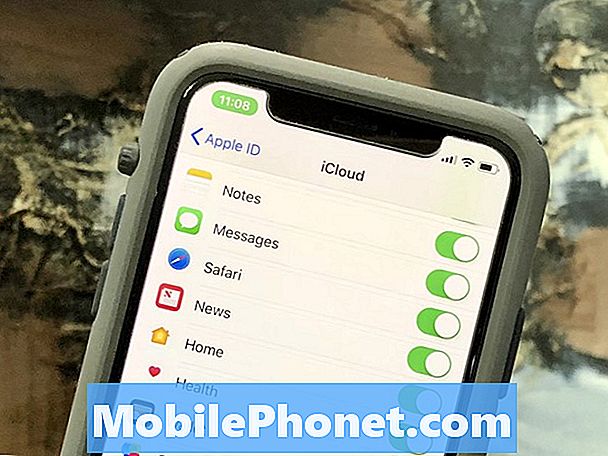Зміст
Цей короткий посібник пояснює, як зробити скріншот на Samsung Galaxy S9. Це проста функція, яку практично кожен може використовувати і цінувати, і кожна компанія має свій власний спосіб зробити це. Не кажучи вже про те, що Samsung Galaxy S9 не має спеціальної домашньої кнопки, тож інакше, якщо ви нещодавно оновилися.
Існує декілька причин для знімання екрана або зйомки й збереження будь-якого зображення на екрані. І як тільки ви це зробите, ви зможете зберігати, редагувати та ділитися скріншотом скрізь і скрізь. Нижче наведено короткий відеоролик, у якому ви можете знайти докладніші відомості для зацікавлених осіб.
З Galaxy S9, ви насправді є кілька різних способів зробити знімок екрана. Найпростіше - це проста комбінація кнопок, яка навіть знайома комусь з iPhone. Крім того, компанія Samsung додала скріншоти для зйомки, щоб захопити всю веб-сторінку або електронну пошту, а також купу додаткових інструментів, якими ви можете скористатися. Ось як це зробити.
Як зробити знімок екрану на Galaxy S9 і S9 +
Якщо ви хочете зробити знімок екрана з чимось важливим у повідомленні електронної пошти або зберегти фотографію, ось як це зробити. Всі власники повинні це зробитинатисніть і утримуйте обидвавлада ікнопки зменшення гучності в той самий час. Натисніть, утримуйте і відпустіть. Це найпростіший з 3-4 способів захоплення екрану.
Прочитайте: 10 Прості речі, які може зробити Галактика S9
Швидко натисніть і утримуйте одночасно кнопки зниження гучності та живлення, утримуйте секунду або близько того, а потім відпустіть. Ви побачите і почуєте знімок екрану. Це воно. Телефон заощадить, що на екрані, і ви можете негайно отримати доступ до нього з галереї. Залежно від налаштувань ви можете відразу ж розпочати редагування.
Знімок екрана Palm Swipe
Є ще один спосіб, який досить простий, ви, мабуть, це зробили раніше, ніж випадково. У Samsung є функція, за допомогою якої ви можете провести пальцем по екрану, щоб швидко зберегти все, що є на ньому.
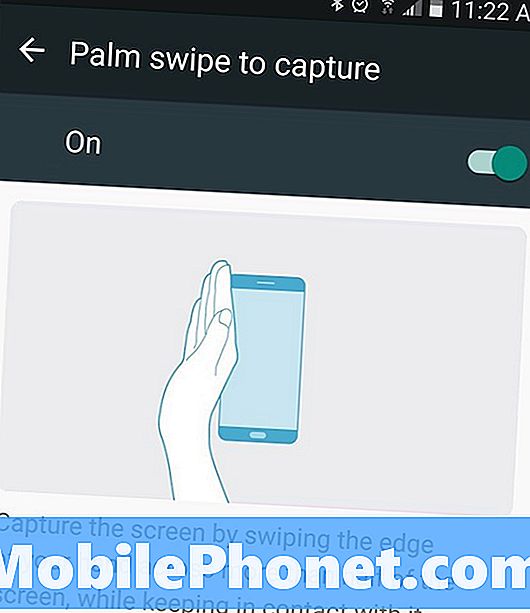
Тримайте край руки (зап'ястя, край долоні та мізинець) на екрані. Потім просто посуньте край руки по всьому дисплею зліва направо. Цей жест захоплюватиме інформацію з екрану і миттєво зберігатиме його. Таким чином, вам не потрібно використовувати дві руки, щоб виконати комбінацію кнопок.
Прокрутка Smart Capture
Крім того, ви можете продовжувати знімати скріншоти після першого, використовуючи Smart Capture від Samsung. Це показує більше інформації в нижній частині екрана після знімка екрана. Перший - це "захопити більше +", яке миттєво робить ще один знімок екрана. Коли ви торкаєтеся, воно автоматично прокрутить вниз, а потім зробить другий знімок екрана. Це корисно для збереження всієї веб-сторінки, електронної пошти або рецептів в Інтернеті.
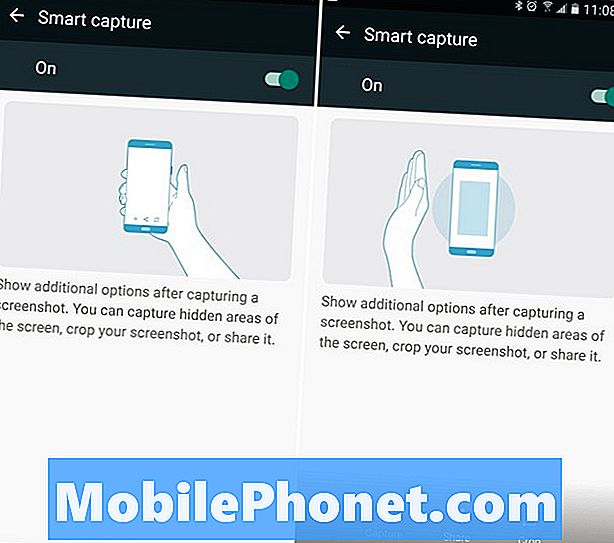
Кожен раз, коли ви торкаєтеся захоплення, це займе ще один, поки ви не скажете, що Galaxy S9 зупиниться. Це надзвичайно корисна функція, але вона уповільнює роботу і запобігає швидкому отриманню кількох знімків екрана. Ви також можете натиснути “обрізати”, щоб змінити їх довше, ніж звичайні зображення.
Якщо ви не хочете, щоб це спливаюче вікно сповільнювало вас або перешкоджало голові Параметри> Додаткові опції> та вимкніть функцію "Смарт-зйомка" , щоб вимкнути його.
Скріншоти з Bixby
І, нарешті, ви можете просто поговорити зі своїм Galaxy S9 і попросити Bixby зробити знімок екрану для вас. Якщо ви не вимкнули кнопку Bixby, натисніть її (під клавішами гучності ліворуч), а потім скажіть, "зробіть знімок екрана". Ваш телефон автоматично захопить, що на екрані. Тому переконайтеся, що ви хочете зберегти, перш ніж запитати.
Ви також можете сказати: "Ей Bixby, зробіть знімок екрана", якщо ви використовуєте Bixby Voice замість Google Assistant. Ось більше 175 цікавих речей, які ви можете зробити з Bixby.
Все, що потрібно знати
Скріншоти миттєво зберігаються в галереї під "скріншотами" для легкого доступу. Крім того, ви можете знайти попередній перегляд знімка екрана на панелі сповіщень для швидкого обміну, редагування або видалення на льоту.
Читайте: 15 Загальні проблеми Galaxy S9 & Швидкі виправлення
Крім того, якщо ви випадково помітили, що ви знімаєте скріншоти випадково, це, ймовірно, метод пальмового пальця. Щоб вимкнути цю функцію, перейдіть доПараметри> Пристрій> Додаткові функції> Проведіть пальцем, щоб захопити> і увімкніть кнопку ввімк. / Вимк. Тепер, просто скористайтеся кнопкою комбо або Bixby, щоб взяти ваші screenies.
Перед тим, як ви йдете, підібрати протектор екрану Galaxy S9 + з нашого обходу нижче.
10 кращих захисників екрану Galaxy S9 +