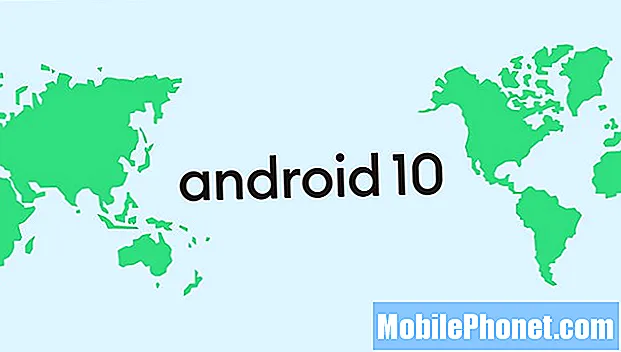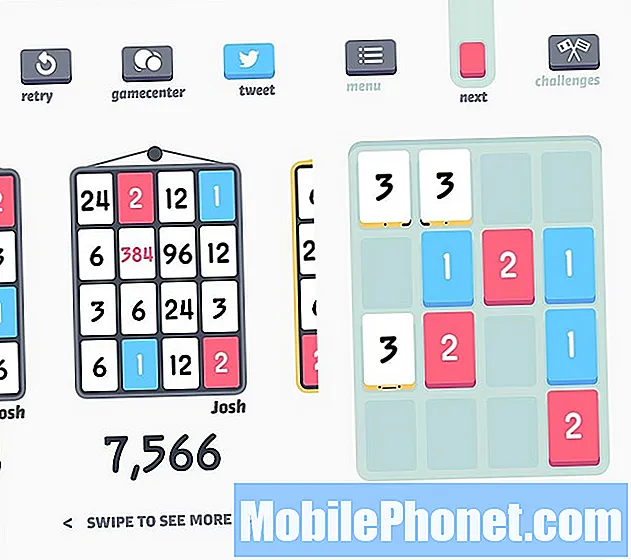Зміст
- Покрокове усунення несправностей
- Крок 1: Переконайтеся, що ввімкнено автоматичне обертання екрана
- Крок 2: Очистіть кеш-пам’ять та дані програми Камера
- Крок 3: Завантажте телефон у безпечному режимі
- Крок 4: Витріть розділ кешу
- Крок 5: Виконайте повне скидання
Один з наших читачів надіслав нам електронного листа з проханням про допомогу, оскільки її Samsung Galaxy Note 3 почав фотографувати вбік. Чесно кажучи, перше, що спадає на думку - це орієнтація. Якщо дисплей телефону не налаштовано на автоматичне обертання, ця проблема може статися.
Покрокове усунення несправностей
Мета цього усунення несправностей - визначити, чи причиною проблеми є неправильна конфігурація в налаштуваннях дисплея чи щось інше. Ці кроки, які я використав тут, безпечні для вашого телефону та даних, але вирішувати вам, дотримуватись їх чи ні, вирішувати вам. Як зазвичай, ми починаємо від основного усунення несправностей і переходимо до більш складних, якщо це необхідно.
Крок 1: Переконайтеся, що ввімкнено автоматичне обертання екрана
Якщо для дисплея не встановлено автоматичне обертання, камера може робити знімки вертикально або вбік, і в цьому випадку це останнє. Отже, це має бути перше, що вам потрібно перевірити.
- На головному екрані торкніться піктограми Програми.
- Знайдіть і торкніться Налаштування.
- Торкніться Дисплей.
- Переконайтеся, що встановлено прапорець біля пункту “Автоповорот екрана”.
Крім того, ви можете просто провести двома пальцями зверху екрана вниз, щоб опустити панель сповіщень. Звідти ви можете вмикати або вимикати обертання екрана; якщо піктограма неоново-зелена, вона ввімкнена, інакше - вимкнена.
Переконавшись, що обертання екрана ввімкнено, спробуйте відкрити Камеру та зробити знімок або два у портретному режимі та перевірити, чи вихідні дані все ще в альбомному режимі, і якщо так, перейдіть до наступного кроку.
ПОВ'ЯЗАНА ПОСТ: Виправте помилку Samsung Galaxy Note 3 "На жаль, галерея зупинилася" та "Помилка камери"
Крок 2: Очистіть кеш-пам’ять та дані програми Камера
По-перше, я припускаю, що ви використовуєте програму Stock Camera, якщо ні, то видаліть треті сторони. Повідомлялося про подібні проблеми, і на основі свідчень власників, які її відчули, очищення кеш-пам’яті та даних зробить свою справу, і це має сенс. Якщо очистити дані, програма Камера скине налаштування за замовчуванням, а видалення кешу змусить телефон створити новий кеш для програми.
- На головному екрані торкніться піктограми Програми.
- Виберіть Налаштування та торкніться вкладки Загальне.
- Прокрутіть униз до розділу Диспетчер пристроїв і торкніться Менеджер програм.
- Прокрутіть праворуч, щоб відобразити вміст ЕКРАНУ.
- Прокрутіть униз, щоб знайти Камеру.
- Тепер натисніть кнопку Очистити кеш.
- Натисніть кнопку Очистити дані, потім OK.
Після очищення кеш-пам'яті та даних, і камера все одно робить знімки вбік, то тепер ми знаємо, що це складніше, ніж ми думали. А тепер перейдемо до більш складних процедур ...
Крок 3: Завантажте телефон у безпечному режимі
Це відокремить проблему, але дасть вам уявлення про те, чи спричинена проблема стороннім додатком чи ні. Це потрібно зробити, тому не пропускайте цей крок.
- Вимкніть пристрій.
- Натисніть і утримуйте клавішу живлення.
- Коли на екрані з’явиться „GALAXY Note 3“, відпустіть клавішу живлення. Відразу після відпускання клавіші живлення натисніть і утримуйте клавішу зменшення гучності.
- Продовжуйте утримувати клавішу зменшення гучності, поки пристрій не завершить перезапуск.
- У нижньому лівому куті екрана відображатиметься "Безпечний режим".
- Відпустіть клавішу зменшення гучності, коли з’явиться повідомлення "Безпечний режим".
Після того, як ваша Примітка 3 перейде в безпечний режим, спробуйте сфотографувати, щоб перевірити, чи все ще вони стоять боком. Якщо проблему було усунуто, можливо, причиною проблеми є програма або деякі програми. Дізнайтеся, про яку програму йдеться, та видаліть її, щоб вирішити проблему. Якщо у вас немає уявлення, негайно перейдіть до кроку 5.
Однак якщо проблема залишалася в безпечному режимі, спробуйте крок 4.
Крок 4: Витріть розділ кешу
Програма Камера попередньо встановлена на вашому пристрої, і оскільки ви вже очистили кеш-пам’ять і дані, а проблема не була вирішена, настав час стерти каталог, що зберігає всі кеші, включаючи кеші інших служб. Проблема може бути не лише в додатку камери, а й в інших послугах.
- Вимкніть пристрій.
- Одночасно натисніть і утримуйте такі три кнопки: клавішу збільшення гучності, клавішу головного екрана та клавішу живлення.
- Коли на екрані з’явиться „GALAXY Note 3“, відпустіть клавішу живлення, але продовжуйте натискати та утримувати клавішу збільшення гучності та клавішу головного екрана.
- Коли з’явиться екран Android System Recovery, відпустіть клавіші збільшення гучності та клавіші Home.
- Натисніть клавішу зменшення гучності, щоб виділити «очистити розділ кешу».
- Натисніть клавішу живлення, щоб вибрати та протерти кеш.
- Коли виділено «перезавантажити систему зараз», натисніть клавішу живлення, щоб перезапустити пристрій.
Після перезавантаження телефону спробуйте ще раз. Якщо цей крок не вдався, то крок 5 закінчується.
ПОВ'ЯЗАНІ РІШЕННЯ: Як виправити проблеми з камерою Samsung Galaxy Note 3
Крок 5: Виконайте повне скидання
Тепер, коли ви очистили кеш-пам’ять та дані програми, переконались, що ввімкнено автоматичне обертання, і розділ кешу очистили безрезультатно, настав час для більш складної процедури, яка видалить усі ваші програми, поверне телефон до заводу налаштування та переформатувати розділ даних - повне скидання.
Перш ніж виконувати наведені нижче дії, переконайтеся, що ви створили резервну копію кожного біта даних, які ви не хочете видаляти. Ви можете перенести їх на свою карту microSD.
- Вимкніть пристрій.
- Одночасно натисніть і утримуйте такі три кнопки: клавіша збільшення гучності, клавіша головного екрана, клавіша живлення.
- Коли на екрані з’явиться „GALAXY Note 3“, відпустіть клавішу живлення, але продовжуйте натискати та утримувати клавішу збільшення гучності та клавішу головного екрана.
- Коли з’явиться екран Android System Recovery, відпустіть клавіші збільшення гучності та клавіші Home.
- Натисніть клавішу зменшення гучності, щоб виділити „wipe data / factory reset“.
- Натисніть кнопку живлення, щоб вибрати.
- Натисніть клавішу зменшення гучності, щоб виділити «видалити всі дані користувача».
- Натисніть кнопку живлення, щоб вибрати та розпочати основне скидання. Коли головне скидання завершено, виділяється „Перезавантажити систему зараз“.
- Натисніть клавішу живлення, щоб перезапустити пристрій.
Сподіваюся, ця процедура вирішить проблему для вас, бо якщо ні, настав час подати її техніку; це може бути проблема апаратного забезпечення.
Зв’яжіться з нами
Ми завжди відкриті для ваших проблем, питань та пропозицій, тому не соромтеся зв’язуватися з нами, заповнивши цю форму. Ми підтримуємо всі доступні пристрої Android, і ми серйозно ставимося до того, що робимо. Це безкоштовна послуга, яку ми пропонуємо, і ми не будемо брати за неї жодної копійки. Але зауважте, що ми щодня отримуємо сотні електронних листів, і ми не можемо відповісти на кожен із них. Але будьте впевнені, що ми читаємо кожне отримане повідомлення. Тим, кому ми допомогли, розкажіть про це, поділившись нашими публікаціями з друзями, або просто поставивши лайк нашим сторінкам у Facebook та Google+ або підписавшись на нас у Twitter.