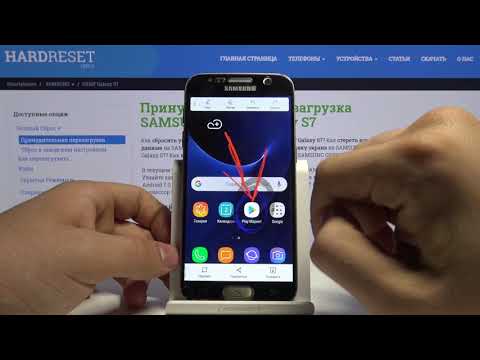
Зміст
Нещодавно вдосконалений Galaxy S7 від Samsung і Galaxy S7 Edge, нарешті, доступні в США і в усьому світі, а це означає, що мільйони користувачів отримують один. Одним з питань, які ми постійно отримуємо з кожним новим телефоном, є скріншоти. Тут ми розповімо, як зробити знімок екрану Galaxy S7 і Galaxy S7 Edge.
Опубліковані в лютому та випущені 11 березня, два нових смартфона від Samsung можуть багато що запропонувати. З преміум-дизайну, великих варіантів батареї, картки micro-SD для розширення зберігання та водостійкості IP68. У результаті Galaxy S7 може стати першим пристроєм Samsung або Android для мільйонів власників. Це означає, що у вас буде багато питань.
Читайте: Як перенести програми на карту пам'яті Galaxy S7 Micro-SD
Цей трюк - старий, але той, який багато споживачів хочуть дізнатися відразу, і почати насолоджуватися новим телефоном. Функція скриншоту Galaxy S7 може бути виконана двома різними способами, які були доступні протягом багатьох років. Кілька кнопок або запряження зап'ястя - це все, що потрібно, тому читайте, щоб дізнатися, як це зробити.

Кожен, хто використовував пристрій Samsung Galaxy за останні кілька років, буде вдома і, ймовірно, навіть не потрібно буде шукати, як це зробити. Тим не менш, якщо ви перетворюєте Android, залишивши iPhone або ніколи не володієте смартфоном Samsung Galaxy, ці швидкі поради покажуть вам обидва способи зробити знімок екрана на Galaxy S7 і розширені скріншоти цілих веб-сайтів, електронних листів і багато іншого.
Для тих, хто плутає, знімок екрана (або screencap, screengrab) - це, по суті, наші смартфони, які захоплюють і зберігають все, що є на екрані. Потім можна редагувати або обрізати, щоб отримати саме те, що ви хочете, і виходить надзвичайно зручним для різних застосувань.
Інструкції
Зняття та збереження знімка екрана дуже зручно для смартфонів Samsung. Всі власники повинні зробити, це натиснути і утримувати обидві кнопки живлення і апаратної кнопки (сканер відбитків пальців) одночасно.
Коротко натисніть і утримуйте обидві кнопки і відпустіть, і ви побачите і почуєте знімок екрана. Це воно. Телефон зберігає все, що було показано, і доступ до нього можна отримати з галереї. За замовчуванням параметр увімкнено в розділі "Додаткові налаштування" під назвою "Смарт-захват", який показує додаткову інформацію після знімка екрана. Як миттєво знімаємо ще один знімок екрана (вниз по всій електронній пошті або веб-сторінці) або миттєво обрізаємо його та ділимося ним. Дивіться опції внизу правої скріншоти нижче.

Ці особливості приємно мати, але отримати на шляху прийняття декількох скріншотів швидко. Як це викликає трохи спливаючих варіантів з'являтися. Зверніться до налаштувань і вимкніть його, якщо хочете, але це означає, що власники не можуть робити більші скріншоти за допомогою кнопки "захопити більше".
На щастя, є й другий спосіб, який ще простіше, хоча я вважаю, що використовую вищеописаний метод найбільше. Samsung має акуратні жести зі своїми телефонами для знімка екрана. Просто проведіть краєм руки по всьому дисплею, щоб захопити знімок екрана. Ви, напевно, зробили це за аварією і не знали, як це зробити, але це функція. Дивіться наведене нижче зображення для уявлення про те, що ми маємо на увазі.

Вона працює в будь-якому напрямку і може зайняти кілька спроб, перш ніж ви оволодієте технікою. Одного разу розібралися власники можуть прив'язати копію показу у секундах, та поділяють це з легкістю. Більшість просто використовуйте комбінацію клавіш power + home для скріншотів на пристроях Samsung.
Зображення відображатиметься на панелі виклику сповіщень, щоб миттєво натискати та обмінюватися, а також редагувати. Однак, якщо ви ковтаєте його і потребуєте його пізніше, ці зображення можна знайти в додатку галереї під скріншотами.
Якщо ви випадково помітили, що ви знімаєте знімки екрана, або просто не хочете використовувати метод пальмового пальця, тут вимкніть його. Параметри> Пристрій> Додаткові функції> Проведіть пальцем, щоб захопити> і увімкніть кнопку ввімк. / Вимк.
Скріншоти дуже зручні і щось багато що використовують щодня. Це всі власники повинні знати. Натискайте одночасно кнопку живлення і додому, і нехай роблять, або використовуйте рух рук по долоні, описаний вище. Це дуже просто і займає лише кілька секунд. Насолоджуйтесь Galaxy S7 або S7 Edge.
14 Офіційні аксесуари Galaxy S7, які варто купувати
















