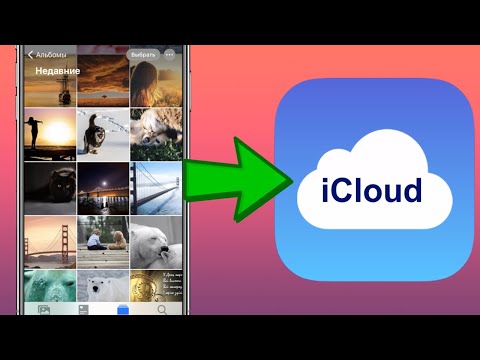
Зміст
- Налаштування iCloud на Mac
- Налаштуйте iCloud на iPhone
- Брелок iCloud
- Фотографії та фотопотік
- Документи та дані
iCloud пропонує чистий і простий спосіб синхронізації електронної пошти, календарів, контактів, нагадувань, фотографій, даних Safari та документів між Mac та iPhone.
З OS X 10.9 і iOS 7, Apple оновила iCloud і зробила її більш надійною, стабільною і корисною, тому ми вирішили оновити оригінальний посібник з синхронізації iCloud цього разу на синхронізацію між Mac і iPhone. Ці кроки працюють на будь-якому iPhone або iPad, під керуванням iOS 7 або вище і Mac OS X 10.9 або вище. Перед тим, як продовжити, обов'язково оновіть останні версії iOS і OS X.

Налаштування iCloud на Mac
Перед початком роботи потрібно зробити важливий вибір. Деякі люди купують музику, фільми, телепередачі, книги та програми, які вони поділяють з іншими, як і їхні сім'ї. Моя дружина, сини і я використовую один обліковий запис iTunes, щоб купувати та обмінюватися контентом. Тим не менш, кожен з нас використовує свій власний обліковий запис iCloud для синхронізації даних. Користувачі повинні налаштувати другий обліковий запис, щоб синхронізувати свої власні дані та ввести дані про вхід для цього облікового запису на нижченаведених етапах.

Йти до Налаштування на Mac і натисніть iCloud. Внизу з'являється вікно. Люди, які хочуть створити новий обліковий запис iCloud, повинні натиснути посилання, розташовану нижче поля зліва, де читається Створити новий ідентифікатор Apple…. Дотримуйтесь інструкцій на екрані.

Той, хто не хоче створювати новий обліковий запис, може просто ввести свій поточний ідентифікатор Apple iTunes, як правило, адресу електронної пошти та пароль. Ті, хто не пам'ятає, повинні натиснути кнопку Забули? посилання під паролем.
Після того, як людина натисне Увійти комп'ютер покаже екран із двома прапорцями. Верхнє вікно включає синхронізацію особистих даних, перелічених у діалоговому вікні. Інші включають функцію Find My Mac, службу, наприклад Find My iPhone, яка допомагає людям знайти втрачену або викрадену машину. Ми рекомендуємо вибрати обидва. Натисніть Далі.

Машина запитає пароль користувача, а потім запитає, чи перейдіть до місця розташування Mac для Find My Mac. Натисніть Дозволити якщо потрібно, щоб він увімкнувся або Не зараз щоб вимкнути його.
У наступному вікні пропонуються три варіанти, пов'язані з iCloud Keychain. Брелок iCloud синхронізує такі речі, як паролі та налаштування.

Щоб увімкнути iCloud Keychain, OS X вимагатиме схвалення з іншого пристрою, який вже налаштований для використання брелока iCloud. Якщо користувач не має іншого пристрою, виберіть Скинути брелок. Це видаляє все, що зберігається в обліковому записі, який не має значення для нового облікового запису, оскільки він порожній, і вмикає цю функцію. Користувачі з вже налаштованим пристроєм повинні вибрати Запит Затвердити. The Скасувати Опція вимикає синхронізацію Keychain.
Для тих, хто вибрав процес затвердження, ОС надішле запит іншому пристрою. Інший пристрій показує повідомлення на екрані та запитує пароль облікового запису. Увійдіть і синхронізацію брелоків iCloud увімкне Mac.
Це піклується про основи. Компанія Apple пропонує більш детальний документ підтримки, який показує, як працювати з унікальними ситуаціями та що робити, коли зазначене вище не працює.
Після цього користувачі можуть вибрати параметри для синхронізації або ввімкнення. Ось, що робить кожен елемент у списку в настройках iCloud.
- Пошта синхронізує облікові записи електронної пошти між пристроями та повідомлення, які користувач прочитав або залишив непрочитаними.
- Safari синхронізує такі відомості, як закладки, список читання та посилання на спільний доступ, а також історію веб-перегляду.
- Фотографії надсилає зображення до фотопотоку iCloud, щоб користувач міг їх бачити з Mac, iPhoto або Aperture, а також на iPhone, iPad або Apple TV.
- Документи та дані синхронізуватимуть документи та дані для програм, які використовують переваги таких служб, як Pages, Numbers та Keynote.
- Назад до мого Mac дозволяє користувачам отримувати доступ до комп'ютера та віддалено керувати ним.
- Знайдіть Мій Mac показує розташування Mac на iCloud.com.
- Контакти, календарі, нагадування та нотатки всі синхронізації між машинами.
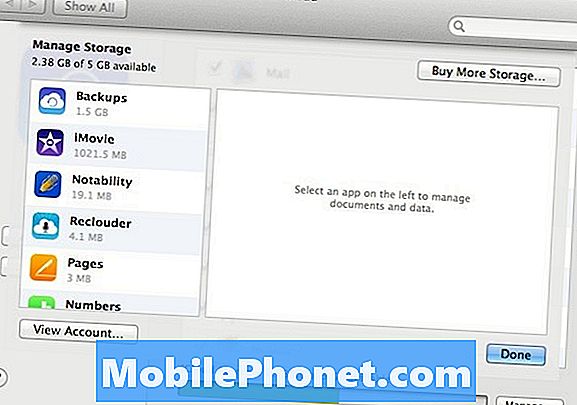
Зверніть увагу на кнопку, розташовану внизу праворуч Керувати…. Натисніть її, щоб керувати даними, що зберігаються в iCloud. Користувач може купити додаткову пам'ять від Apple, видалити вміст для різних додатків, які використовують iCloud, і переглянути їхні дані облікового запису.
Налаштуйте iCloud на iPhone
Відкрийте програму Налаштування та проведіть пальцем внизiCloud. Торкніться його, щоб побачити екран входу в систему. Посилання у нижній частині екрана Отримайте безкоштовний ідентифікатор Apple дозволяє користувачам створювати новий обліковий запис, про який ми розповідали вище в розділі Mac.
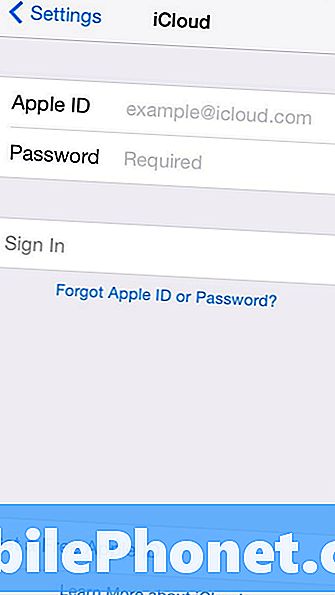
Читачі, які вже мають обліковий запис Apple, можуть просто ввести адресу електронної пошти та пароль облікового запису в екран входу. Вона шукатиме обліковий запис в Інтернеті і починатиметься з більшості елементів у списку, налаштованих на синхронізацію за умовчанням.
Ми рекомендуємо перетворити всі елементи на. Зробіть це, натиснувши на повзунки, щоб усі вони виглядали зеленим. Три з перелічених елементів не пропонують перемикачі (див. Нижче).
Брелок iCloud
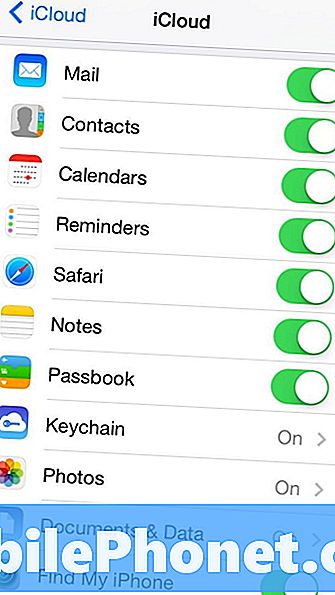
Натисніть Keychain і з'явиться новий екран. Торкніться перемикача повзунка, і телефон запитає користувача знову увійти в обліковий запис Apple iCloud. Наступний екран містить повідомлення, в якому пояснюється, що користувачеві потрібно буде схвалити запит на включення синхронізації брелока з іншим вже затвердженим пристроєм. Оскільки ми встановили Keychain на Mac, використовуйте цю опцію.
Люди, які пропустили розділ Mac, повинні підтвердити свою ідентичність, використовуючи SMS-повідомлення, надіслане на номер мобільного телефону, що використовується під час реєстрації для ідентифікатора Apple. Вони також можуть використовувати код захисту iCloud, створений під час реєстрації для облікового запису.
Фотографії та фотопотік
Натискання Фотографії відкриває інший екран з трьома додатковими перемикачами. Перший запускає функцію "Мій фотопотік", який завантажує всі фотографії до iCloud для обміну з іншими або для перегляду на інших пристроях Apple.
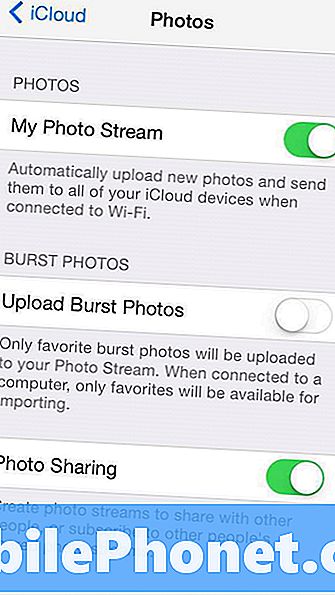
На iPhone 5s або новішій сторінці є запит про завантаження фотографій з фотокамери. Ця опція повідомляє операційній системі про завантаження всіх фотографій, знятих за допомогою нового режиму Burst в iPhone 5s. Режим серійної зйомки вимикає купу знімків і пропонує користувачеві вибрати найкращий. Ця опція дозволяє користувачеві синхронізувати всі знімки, зроблені режимом Burst, якщо користувач вмикає цю опцію, або просто улюблений, якщо користувач вимкнуто цю опцію.
Додаткову інформацію див. У розділі Використання режиму Burst в iOS 7.
Третій варіант дозволяє користувачам обмінюватися фотографіями через iCloud зі своїми друзями або родиною. Увімкніть його, щоб дозволити це, і вимкніть його, щоб не дозволяти спільний доступ з телефону.
Документи та дані
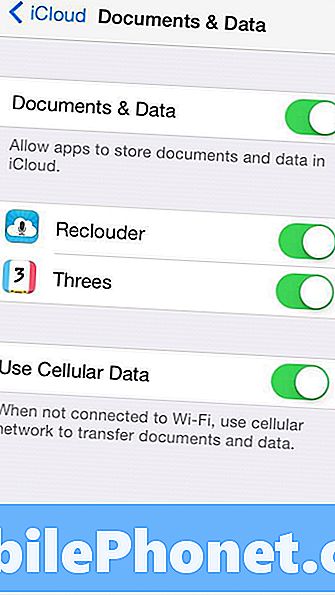
Натисніть Документи та дані Щоб показати наступний екран. Увімкніть його, щоб синхронізувати документи та дані з додатків, які його підтримують, наприклад, програми Apple iWork, Pages, Keynote та Numbers.
Після синхронізації функції користувач може змінити налаштування для кожного доданого списку. На знімку вікна зверніть увагу, що дві програми можуть обмінюватися даними через iCloud. Складається запис аудіозаписів і синхронізується через пристрої iOS.
Останній параметр дозволяє користувачеві вибрати, чи синхронізуватиметься з даними стільникового зв'язку. Увімкніть його, щоб дозволити його і вимкнути його.
Коли програма пропонує синхронізацію документів, файлів або даних iCloud, програма зазвичай запитує дозвіл використовувати цю функцію під час встановлення програми або коли користувач спочатку запускає її.


