
Ласкаво просимо до світу iPad. Якщо у вас є новий iPad Air, або iPad mini з дисплеєм Retina або будь-якою іншою моделлю, тепер у вас є планшет, який може надавати нескінченні години розслаблення та можливості для створення власного вмісту.Це планшет, за яким слідували всі інші. У цій статті ми покажемо, як налаштувати свій новий iPad і зробити все, щоб ви могли насолоджуватися своїм новим iPad у повному обсязі на мобільних технологіях. Як ви починаєте цю подорож, залежить від того, чи це ваш перший iPad, або ви раніше був власником iPad.

Читайте: iPad Air Review
Читати: iPad mini з Retina Display Review
- Якщо ви новий власник iPad, ми почнемо тут. Після розпакування нового iPad потрібно спочатку його ввімкнути. Це можна зробити, натиснувши та утримуючи кнопку Sleep / Wake у правому верхньому куті пристрою. Якщо ви замислюєтеся, що таке верхній і нижній частині пристрою, на панелі пристрою з'явиться кнопка "Головна". Вона кругла, у ній зображений прямокутник із заокругленим краєм. Це буде викликано в нижній частині пристрою.
- Після ввімкнення вашого iPad вам буде показаний екран, на якому написано Налаштуйте слайду нижній частині екрана. Нехай ваші пальці роблять ковзання.
- Наступний екран попросить вас вибрати Lзаспокоєння. Зробіть це.
- Далі ви Виберіть країну.
- Якщо ваша мережа WiFi запущена і працює, виберітьWiFi мережа у наступному меню. Ми отримаємо налаштування стільникового зв'язку через хвилину.
- Введіть свійПароль WiFi якщо у вас є.
- Наступний екран надає вам можливість включитиПослуги розміщення. Щоб скористатися багатьма додатковими функціями iPad, потрібно ввімкнути їх Послуги розміщення. Ви завжди можете вимкнути їх пізніше, якщо хочете.
- Знову ж таки, ми припускаємо, що це ваш перший iPad, і ви починаєте з нуля. Отже, на наступному екрані оберітьНалаштуйте як новий iPad.Якщо ви мали попередній iPad або iPhone і хочете налаштувати новий iPad з резервної копії одного з цих пристроїв, виберіть варіант, який відповідає вашому сценарію. Можна або відновити з резервної копії на комп'ютері або відновити з резервної копії на iCloud. Вибір за вами.
- Нові користувачі повинні Створіть ідентифікатор Apple або ввійдіть із наявним ідентифікатором Apple. Попередні користувачі можуть входити з попереднім ідентифікатором Apple. Щоб створити новий ідентифікатор Apple, можна скористатися існуючою адресою електронної пошти для свого Apple ID або створити новий. Призначте або введіть пароль тут, і ви встановите, коли ви зробите свій вибір.
- Далі можна ознайомитися з умовами та умовами володіння пристроєм iOS. Прочитайте, якщо хочете, але ви повинні прийняти їх, якщо ви хочете використовувати свій пристрій. Тут немає переговорів.
- Наступне рішення для нових користувачів - вибрати, якщо ви хочетевикористовувати iCloud від Apple служба резервного копіювання та синхронізації контактів, календарів та інших даних. Якщо відповісти так, то ви отримаєте доступ до 5 ГБ вільного сховища iCloud і дозволить вашому iPad створювати резервні копії ваших даних щоночі, якщо ви підключені до мережі змінного струму та увімкнено WiFi. Більшість вибирають так. Можна також створити резервну копію даних на комп’ютері, якщо потрібно.
- Наступний вибір для нових користувачів може заощадити вас, якщо ви коли-небудь заміните iPad. Виберіть, щоб увімкнутиЗнайти мій iPad якщо вам потрібен цей захист. Якщо ваш iPad ніколи не втрачається або крадеться, ви можете відстежувати його з іншого пристрою iOS, увійшовши до програми "Знайди мій iPhone" або перейшовши в онлайнicloud.com. Увімкнення функції Find My iPad також допомагає запобігти злодіям знищити ваші дані, не знаючи вашого пароля iCloud.
- Екран, який вам запропонують, - вибратиномери телефонів та електронні листи ви хочете використовувати для iMessage та / або FaceTime. Натисніть на вибір, щоб вибрати або скасувати їх вибір.
- Далі ви встановити пароль.У відповідь на запит встановіть 4-значний код доступу з метою безпеки. Ви можете не робити цього, але Apple рекомендує це зробити. Це буде код безпеки, який ви використовуєте для входу в свій новий iPad.
- Включення Siri - ваш наступний вибір. Сірі є голосовим помічником Apple, який дозволяє використовувати голос для введення різних команд на iPad.
- Потім Apple запитає, чи хочете ви зібрати діагностику з вашого iPad і надіслати цю діагностику компанії Apple, щоб краще покращити роботу iOS та їх продуктів. Зроби свій вибір.
Підключення до стільникової служби
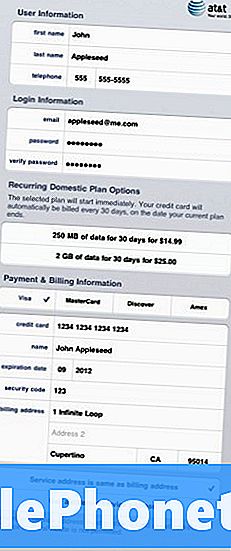
Якщо у вас є iPad, обладнаний LTE, ви можете налаштувати стільникову службу у постачальника, пов'язаного з новим iPad. Кожен провайдер трохи відрізняється.- Спочатку перейдіть до пункту Налаштування і шукайте Дані стільникового зв'язку.
- Це призведе до переходу на екран стільникових даних. Виберіть Переглянути обліковий запис.
- На наступному екрані виберіть Налаштувати новий обліковий запис.
- Далі ви надасте діапазон особистої інформації та оберіть свій план даних.
- Потім вас попросять погодитися Умови надання послуг. Після цього ви побачите підсумковий екран. Переконайтеся, що інформація правильна, а якщо так, то виберіть Надіслати.
- Ви повинні побачити екран "Вітаємо", який повідомляє, що ви читаєте для підключення через свого постачальника.
- Після встановлення програм можна вибрати, які програми використовуватимуть стільникові дані, а які - на екрані "Налаштування" / "Загальні / стільникові дані". Ви також можете повністю вимкнути дані стільникового зв'язку, якщо ви збираєтеся використовувати iPad переважно за допомогою WiFi.
Читайте: IPad Air: один місяць і все ще приголомшив
Налаштування iTunes
Щоб завантажити музику, програми, iBooks або інший вміст від Apple, потрібно налаштувати iTunes.
- Перейдіть до пункту Загальні та прокрутіть вниз до iTunes & App Store.
- Якщо у вас немає облікового запису iTunes, вам буде запропоновано встановити його. Якщо ви це зробите, введіть ваші облікові дані iTunes. Це не повинна бути вашою інформацією про обліковий запис iCloud. Це може бути.
- У програмі iTunes & App Store можна автоматично завантажувати музику, програми, книги чи оновлення на пристрій. Деякі вважають за краще, щоб програми автоматично оновлювалися. Деякі ні. Зробіть свій вибір.
- Також можна вибрати, чи можна завантажувати програми, музику та інший вміст за допомогою стільникового з'єднання. Зроби свій вибір.
Встановлення програм
Тепер ви готові розпочати встановлення програм. Apple представить вам екран, який показує, які безкоштовні програми Apple доступні для завантаження. До них відносяться Garage Band, iPhoto, Pages, Numbers, KeyNote, iBooks тощо.
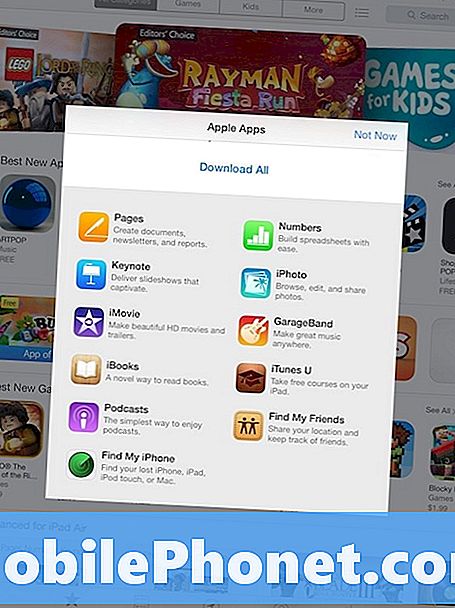
Ви також можете почати огляд App Store, щоб знайти програми, які вам подобаються. Світ - ваша устриця. Ось посилання на програми, які Apple рекомендує як найкращі з 2013 року. Просто пам'ятайте, що після початку роботи важко зупинитися.
А тепер ви готові насолоджуватися новим iPad.


