
Зміст
Це керівництво, яке покаже вам, як правильно налаштувати iMessage для використання на пристроях iOS і Mac.
На наших смартфонах є декілька платформ для спілкування один з одним. Є, звичайно, старі старомодні СМС текстове повідомлення, а також безліч інших опцій, доступних у більшості магазинів програм!
IPhone завжди використовував SMS і буде продовжувати підтримувати його ще Apple представила iMessage в 2011 році як спосіб заощадити споживачам витрати на обмін повідомленнями і використовувати шифрування для конфіденційності.
Потім Apple розгортає додаток для своїх комп'ютерів, що дозволяє безперешкодно користуватися послугами обміну повідомленнями на всіх пристроях, якщо клієнт бажає.
Тепер iMessages є ключовим способом спілкування на наших айфонах, iPads і Mac, але є правильний спосіб налаштувати це так, щоб ви не зіткнулися з проблемами пізніше.
Як правильно встановити iMessage і повідомлення
Є кілька способів, якими ця послуга обміну повідомленнями може зіпсуватися, і краще заощадити час, встановивши його належним чином. Є хороший порядок подій, які слід дотримуватися, гарантуючи, що повідомлення будуть рухатися правильно і повідомлення правильно пристроїв.
Ось керівництво щодо правильного способу налаштування iMessage і повідомлень на вашому iPhone і Mac!
Перегляньте відео, яке наведено вище, для покрокових інструкцій щодо налаштування пристроїв за допомогою iMessage.
Створюйте або використовуйте свій Apple ID
Вам потрібно переконатися, що ви знаєте свої облікові дані для будь-якого ідентифікатора Apple, який ви плануєте використовувати для iMessage. Більшість користувачів, як правило, використовують ту ж інформацію, яку вони використовують для придбання вмісту через App Store або iTunes.
Якщо потрібно створити новий ідентифікатор Apple (або бажаєте, щоб вміст був окремим), перейдіть до сайту appleid.apple.com, щоб створити його. Інакше використовуйте поточні облікові дані для входу в iMessage.
Перейдіть до Налаштування програми і вибрати Повідомлення і переконайтеся, що вкладка iMessage включено.
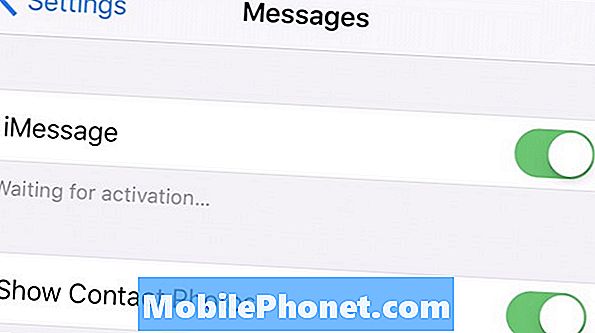
Налаштування повідомлень
Ви побачите повідомлення із зазначенням "Очікування активації" і цей етап зазвичай триває лише кілька хвилин. Іноді Apple може зайняти до 24 годин активувати Ваш обліковий запис використовуватиметься на їх Сервер iMessage.
Коли iMessage є увімкнено і активна, ви зможете вибрати, до яких адрес і чисел Надіслати та отримати с. Натискання цієї вкладки відображатиме ваш номер телефону для вашого пристрою на додаток до електронної пошти Apple ID і будь-яких інших псевдонімів.
Ви можете вибрати та скасувати вибір будь-яких адрес, на які ви хочете отримати доступ, а також метод контактів, з яким програма "Повідомлення" почне нові бесіди з.

Ви повинні бути налаштовані на початок обміну повідомленнями на вашому iPhone! Повідомлення iMessages з'являтимуться як синій і білий у програмі, а SMS - як зелений і білий.
Ви можете дотримуватися тих самих вказівок, що й вище, щоб налаштувати повідомлення на iPad.
Налаштування повідомлень на Mac
Налаштування для використання повідомлень на Mac є дуже схожа до того, що потрібно робити на iPhone. Відкривши програму вперше, знову з'явиться запит на ідентифікатор Apple, який ви плануєте використовувати.
Введіть ці облікові дані для переходу до знайомого екрана, Надіслати та отримати. Це місце, де ви не бажаєте отримувати сповіщення про кожний перерахований псевдонім, щоб ви могли змінити їх відповідно до ваших уподобань.
Як тільки обліковий запис налаштовано, повідомлення дозволять вам надсилати та отримувати повідомлення iMessages з вашого iPhone та Mac. Ви зможете почати розмову на одному пристрої та підняти її на іншому, якщо ви отримаєте відповідь.
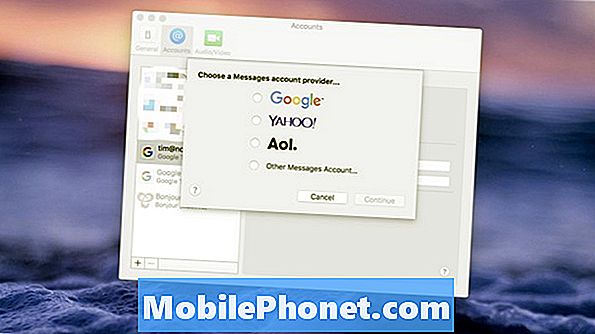
Це частина великої екосфери, яку ви можете створити, використовуючи всі продукти Mac і дозволяють легко переходити від пристрою до пристрою, не пропускаючи важливу інформацію, таку як повідомлення!


