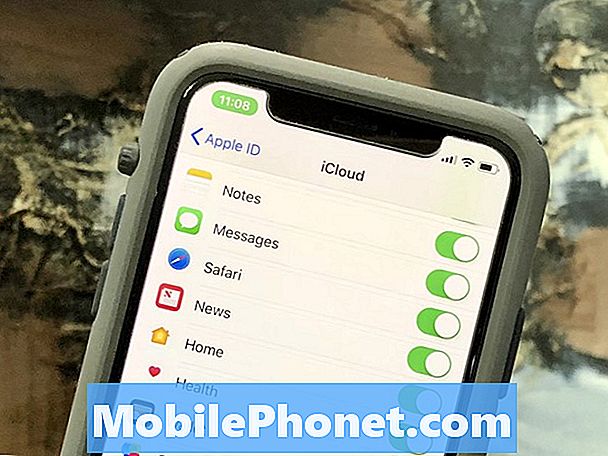Зміст
Бувають випадки, коли ви хочете, щоб у вас був простий спосіб зафіксувати те, що на екрані. На ваше щастя, багато людей цього теж хочуть. Ось чому всі смартфони мають способи сфотографувати екран. Якщо вам цікаво, як зробити знімок екрана на своєму Xiaomi Pocophone F1, виконайте наведені нижче дії.
Як зробити скріншот на Xiaomi Pocophone F1
Є кілька різних способів зробити скріншот на Xiaomi Pocophone F1. Вирішуйте, який із методів є більш зручним для вашого способу життя. В основному, кожен із описаних нижче методів є простим, хоча для деяких з них спочатку потрібна проста настройка.
Спосіб 1: Як зробити скріншот на Xiaomi Pocophone F1 за допомогою апаратних клавіш
Найпростіший спосіб зробити знімок екрана на Xiaomi Pocophone F1 - за допомогою призначеної комбінації клавіш. Можливо, з першого разу ви не все зрозумієте, але оскільки комбінація проста, то всі наступні спроби повинні бути вартими цього. Ось як використовувати апаратні кнопки для зйомки екрана Poco F1:
- Відкрийте програму / сторінку або екран, який потрібно захопити.
- Натисніть і утримуйте обидва кнопки Зменшення гучності і Потужність кнопки одночасно.
- Утримуйте ці кнопки, доки не почуєте звук затвора.
- Як тільки ви почуєте звук затвора, це є знаком того, що зроблено скріншот.
Якщо ви не чуєте звуку затвора або якщо пізніше не відображається піктограма знімка екрана, просто повторюйте наведені вище кроки, доки ви не зрозумієте це правильно.
Спосіб 2: Як зробити скріншот на Xiaomi Pocophone F1 за допомогою Quick Ball
Quick Ball - це унікальний помічник на пристрої Xiaomi Pocophone F1, який використовує штрихи. Користувач може налаштувати до п’яти ярликів, щоб забезпечити швидкий або легкий доступ до вибраних програм або ярликів. За допомогою швидкого м’яча ви можете додати ярлик для створення знімків екрана.
Щоб увімкнути Quick Ball:
- Відкрийте програму Налаштування.
- Натисніть Додаткові налаштування.
- Натисніть Швидкий м'яч.
- Перейдіть до налаштувань Quick Ball.
- Увімкніть Quick Ball, пересуваючи тумблер перемикача Turn on Quick Ball вправо.
- Увімкніть Прилипання до краю через 3 секунди бездіяльності, щоб Quick Ball рухався до краю екрана, коли не використовувався через 3 секунди.
- Щоб почати використовувати Quick Ball, торкніться його піктограми, а потім виберіть піктограму знімка екрана серед параметрів. Натискання на піктограму скріншоту повинно дозволити вам захопити екран.
Спосіб 3: Як зробити скріншот на Xiaomi Pocophone F1 за допомогою жесту знімка екрана
Ще один швидкий спосіб зробити знімок екрана - за допомогою жесту. Наприклад, щоб налаштувати жест із трьох пальців, виконайте наведені нижче дії.
- Відкрийте програму Налаштування.
- Натисніть Додаткові налаштування.
- Торкніться Знімок екрана
- Увімкніть жест ковзання трьома пальцями.
- Перевірте, чи цей жест зараз функціональний, проводячи трьома пальцями зверху вниз.
Метод 4: Як зробити прокручуючи скріншот на Xiaomi Pocophone F1
Прокрутка знімка екрана або довгого знімка екрана корисна, якщо ви плануєте захопити сторінку, яка зазвичай виходить за межі повноекранного, який ви бачите. Щоб зробити знімок екрана з прокруткою:
- Зробіть знімок екрана, використовуючи будь-який із наведених вище способів.
- Коли знімок екрана зроблено, торкніться крихітного спливаючого вікна, яке відображається у верхньому правому куті екрана.
- Потім торкніться опції прокрутки, щоб сказати пристрою зробити знімок екрана на всю довжину.
- Натисніть Готово, зробивши потрібний знімок екрана. В іншому випадку нехай пристрій продовжує робити знімок екрана прокрутки. Це продовжиться вниз по екрану. Це зупиниться, якщо натиснути на екран.
Як знайти збережені скріншоти
Знайти свої знімки екрану просто. Знімки екрана за замовчуванням зберігаються у програмі Gallery, тож ви хочете вручну відкрити згадану програму та знайти папку або альбом для знімків екрана.