
Зміст
- Як виправити ваш жорсткий диск після зберігання ігор на Xbox One: перш ніж ми почнемо
- Як виправити жорсткий диск після зберігання ігор на Xbox One: Fix
- Warframe
У 2014 році розважальна консоль Microsoft Xbox One припинила свою роботу. Заплутані повідомлення та постійно змінюються пріоритети залишили запуск консолі в руїнах роком раніше. Одна річ, яку Xbox One дійсно йшла, - це позиція Microsoft щодо зберігання даних. Існувала лише одна консоль Xbox One з 500 Гб пам'яті. Геймерам, які придбали назви, часто доводилося утримувати їх, щоб зробити місце для нових ігор. Для виправлення ситуації Microsoft додала підтримку зовнішніх жорстких дисків до консолі. Будь-хто може додати більше сховища до свого Xbox One через зовнішній жорсткий диск. Сьогодні це особлива нагорода для користувачів Xbox One, навіть коли Microsoft розгортає консолі з жорсткими дисками 1TB і 2TB.

Читати: Жорсткі диски прибувають у червні Xbox One Update
Достатньо легко додати зовнішній жорсткий диск у ваш басейн зберігання. Підключіть один комп'ютер, і програмне забезпечення Xbox One перевірить його, щоб перевірити, чи відповідає він вимогам консолі. Жорсткі диски в парі з системою повинні мати швидкість передачі USB 3.0. Після того, як користувачі погодилися додати жорсткий диск до сховища консолі, Xbox One форматує диск і змінює спосіб його роботи. Після додавання диска до Xbox One для зберігання ігор, його не можна використовувати будь-який Windows PC регулярно.
Читати: 12 Загальні проблеми та виправлення Xbox One
Корпорація Майкрософт повідомляє, що ви не зможете продовжувати використовувати зовнішній диск після додавання до пулу зберігання Xbox One. Це не говорить вам, як отримати жорсткий диск для роботи з Windows, коли ви більше не хочете використовувати його як додаткову пам'ять для вашої консолі.
Як виправити ваш жорсткий диск після зберігання ігор на Xbox One: перш ніж ми почнемо
Виправлення жорсткого диска, щоб воно знову працювало на комп'ютері, не є прямим процесом.
Зрозуміло, Xbox One не зламав ваш жорсткий диск. Замість цього він змінив спосіб, з якого цей жорсткий диск здійснює зв'язок з іншими пристроями. У Xbox One є свій спосіб спілкування з комп'ютером, який просто не розуміють. Таким чином корпорація Майкрософт може переконатися, що користувачі не зловживають функцією зовнішнього сховища, щоб зламати програмне забезпечення Xbox One або будь-яким чином змінити ігри.
Читати: Як видалити Xbox One Games
Єдине, що вам потрібно зробити, це переключити ваш жорсткий диск назад на те, що ваш комп'ютер може зрозуміти.
Перш ніж виконати будь-яку з цих дій, ви абсолютно хочете перемістити свої ігри та програми назад до консолі, якщо вони все ще знаходяться на жорсткому диску. В Мої ігри та програми меню можна побачити, які назви зберігаються на внутрішньому жорсткому диску консолі і що знаходиться на жорсткому диску USB. Виділіть кожну гру, яку ви хочете перемістити, натиснувши кнопку Меню та вибравши Керування, щоб перемістити свої ігри. Під час цього процесу буде видалено все, що ще знаходиться на диску.
Для цього підручника потрібен ПК з ОС Windows.
Як виправити жорсткий диск після зберігання ігор на Xbox One: Fix
Підключіть жорсткий диск USB до комп'ютера.
Натисніть клавішу Windows на клавіатурі або натисніть кнопку Windows на панелі завдань, щоб відкрити меню "Пуск". Замість натискання на програму або програму. Введіть “Управління дисками”У вікні пошуку. Натисніть введіть.

Ласкаво просимо до утиліти керування дисками. Цей екран дозволяє форматувати та виправляти жорсткі диски, підключені до комп'ютера. Пам'ятайте, що диск, який ви використовували з консоллю, не зламано, він просто не знає, як більше розмовляти з Windows. З цієї утиліти, ви повинні дати йому, що здатність і канаву форматування, що Xbox One вчив його. Натисніть "Скасувати", якщо всередині утиліти з'явиться спливаюче вікно.
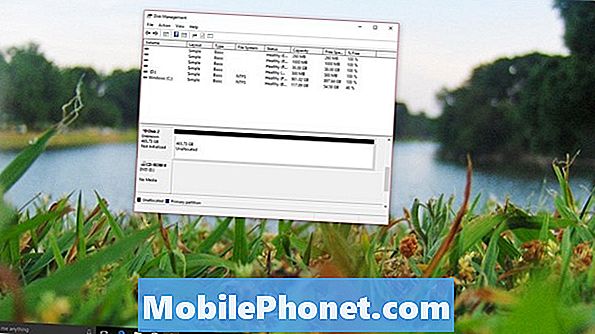
Тепер знайдіть диск у списку встановлених дисків у нижній частині інструмента. У нашому прикладі нашим жорстким диском є диск 2. Привід буде мати червону стрілку поруч з його назвою і сказати, що він не був ініціалізований. Клацніть правою кнопкою миші на його імені.
Виберіть Ініціалізувати у спливаючому меню.

Не змінюйте жодних параметрів на цьому екрані. Просто натисніть В порядку.
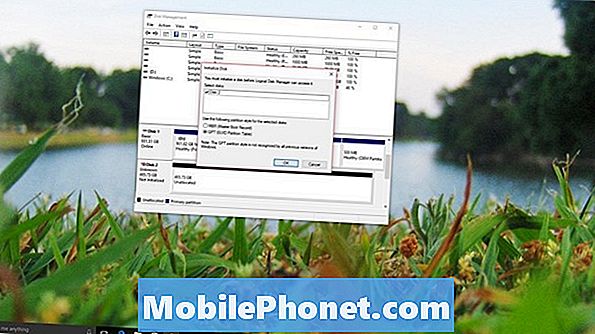
Далі потрібно створити том. Клацніть правою кнопкою миші на диску в меню і виберіть Новий простий том.
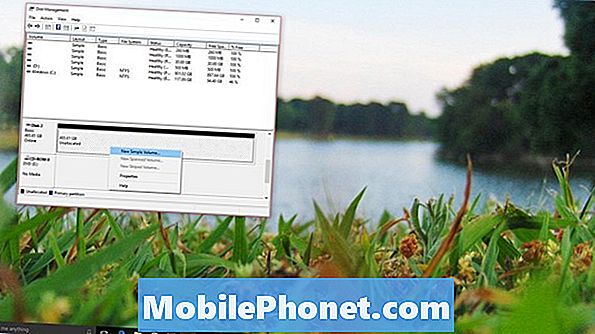
Натисніть Далі.
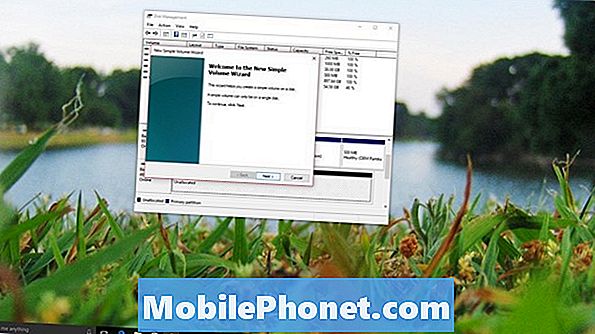
Натисніть Далі знову.

Натисніть Далі ще раз.
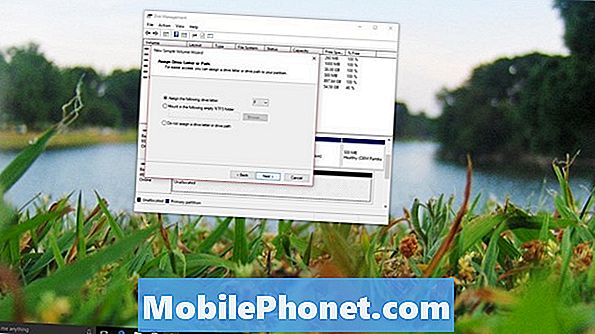
Натисніть Далі ще раз.

Виберіть Завершити.
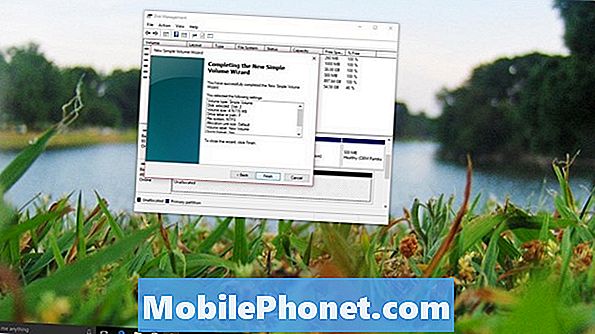
Читати: Огляд Xbox One [Початок 2016 року]
Ви повинні негайно отримати сповіщення про те, що ви підключили новий зовнішній жорсткий диск до комп'ютерів Windows. Просуваючись вперед, ваш жорсткий диск працюватиме так само, як це робилося перед тим, як ви з'єднали його з вашою консоллю, якщо вам потрібно буде знову зберігати ігри для консолі, потрібно знову відформатувати Xbox One і видалити все на ньому.
8 Кращі безкоштовні ігри Xbox: січень 2018










