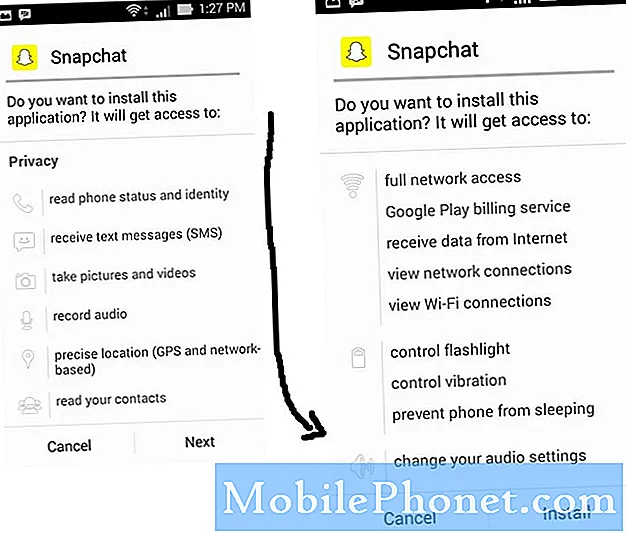Зміст
Всі фундаментальні навички мають щось спільне. Без них ви втрачаєтеся за допомогою Windows. Windows 8 вніс величезні зміни у спосіб друку документів і фотографій, а друк - досить фундаментальний навик. Ми можемо друкувати менше, ніж коли-небудь, але неможливість залучити ваш принтер, коли ви не вистачає часу, може бути напруженим. Зміни Microsoft на друк у Windows 8 та Windows 10 роблять спроби виправити принтери в Windows 10 трохи заплутаними.

Читайте: Як використовувати Google Cloud Print З Android, iPhone або iPad
Частина проблеми, здається, пов'язана з зростанням і падінням самої друку. Два десятиліття тому ми надрукували все, починаючи від звітів книг до карт і повідомлень про день народження. Якщо ви хочете поділитися фотографією, яку ви берете, ви надрукували та зробили копії для своєї сім'ї.
Сьогодні це не так. Ми ділимося фотографіями через послуги хмарного зберігання. Завдяки подіям Facebook легше керувати запрошеннями, ніж будь-коли. Замість того, щоб відправляти вітальні листівки, ми просто бажаємо людям, яких ми турбуємо, на стіні Facebook. Здається, принтери - це остання річ у списку Microsoft для покращення з оновленнями. Ви, ймовірно, не мали змоги виправляти неполадки принтера за час реєстрації.
Читайте: 9 Основні проблеми Windows 10 і як їх виправити
Ось як виправити принтери в Windows 10.
Підготовка принтера
Перш ніж зануритися в області Windows 10, присвячені принтерам, важливо, щоб ви подивилися на принтер.
Перевірте кабель живлення від принтера та в стіні. Переконайтеся, що всі його роз'єми затягнуті.

Також перевірте кнопки на вашому принтері для будь-яких блимаючих або тривожних індикаторів, які вказують на наявність проблеми з принтером.

Нарешті, переконайтеся, що у вашому принтері є папір, а лоток, який ловить те, що ви друкуєте, повністю розширено. Це не заважає зазирнути всередину, коли дверцята принтера відкриті, щоб переконатися, що папір не застряг.
Фіксація принтерів у Windows 10 з програми App
Ви хочете перейти до програми Налаштування, щоб виправити принтери в Windows 10. Шукайте Налаштування у списку встановлених програм і програм.
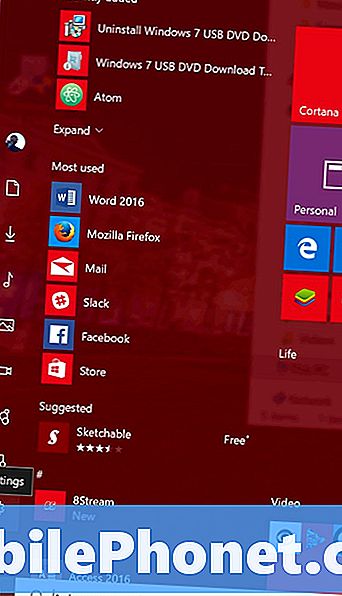
Натисніть на Пристрої.
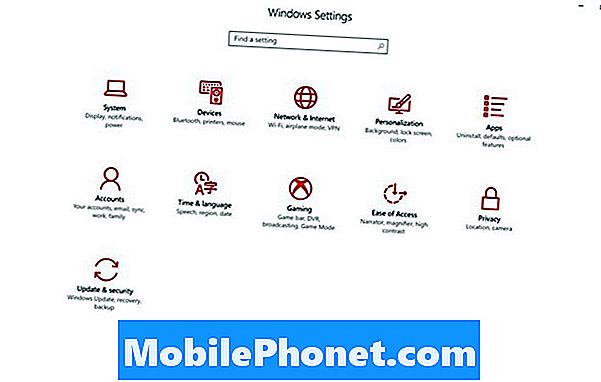
Потім натисніть Принтери та сканери. Це другий варіант у верхній частині меню ліворуч від програми.
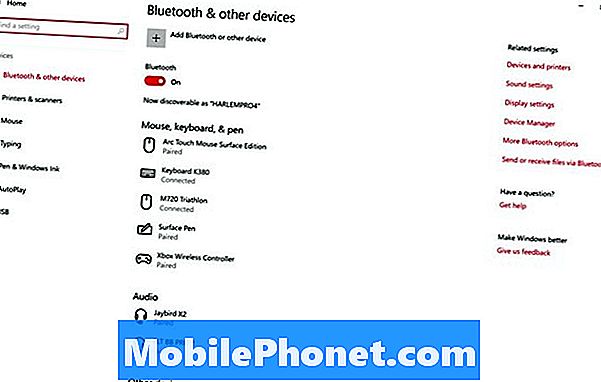
Якщо ваш принтер не є перелічені в області "Принтери та сканери", тому що Windows 10 ще не виявила його. Перевірте всі свої з'єднання знову. Windows 10 відразу ж почне намагатися встановити будь-який принтер, який увімкнено та підключено до комп'ютера через USB, тому переконайтеся, що ці підключення щільні та працює на принтері.
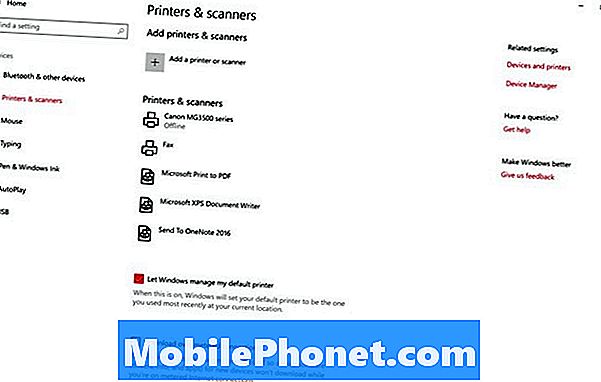
Якщо ваш принтер відображається в списку і у вас виникають проблеми, починається справжня робота. Натисніть на нього в списку.

Натисніть Манге.

Тут знаходяться всі важливі області для виправлення принтерів у Windows 10. t
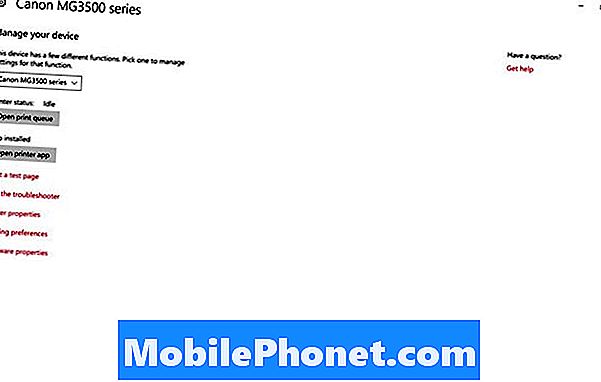
По-перше, зауважте, що Canon робить програму для керування своїми принтерами. Якщо ви бачите цю кнопку, торкніться або клацніть на ній для детального ознайомлення з налаштуванням принтера. Ці програми часто сповіщають вас про проблеми з чорнилом, про джеми та відсутність паперу. Вони також забезпечують пряме посилання на підтримку вашого принтера. Не панікуйте, якщо для вашого принтера немає програми. Можливо, вам знадобиться інсталювати завантаження програмного забезпечення з сайту підтримки виробника принтера.
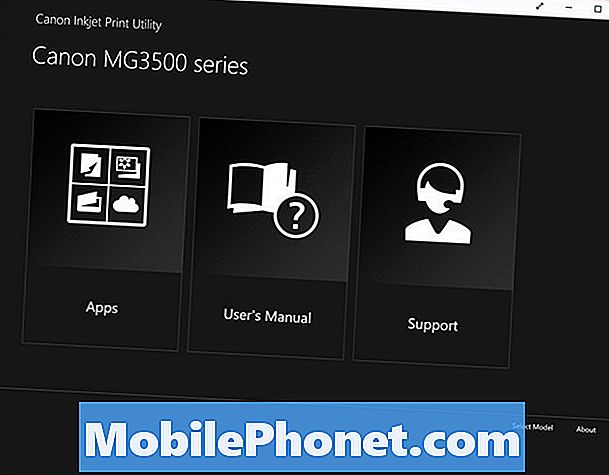
Черга - це ваше місце для керування різними документами та зображеннями, які ви намагаєтеся надрукувати. Відправляйтеся туди, щоб додати та скасувати будь-які завдання друку.
Параметри друку дозволяють вносити зміни у спосіб друку документів.
Виберіть Запустіть засіб виправлення неполадок Windows і принтер запускають діагностику. Ця діагностика розповість, чому принтер зазвичай не працює.

Засіб виправлення неполадок сканує комбінацію програмного забезпечення та програмного забезпечення, після чого ви отримаєте потрібні виправлення.
Якщо проблема продовжується, рекомендується зв'язатися з компанією, яка створила принтер. Ви можете мати поганий принтер або принтер, який більше не підтримується в Windows 10. Щоб було зрозуміло, ця остання проблема досить рідкісна. Windows 10 підтримує величезний масив принтерів і сканерів.
Удачи, намагаючись виправити принтери в Windows 10.
6 Кращі ноутбуки для Windows 10 у 2018 році