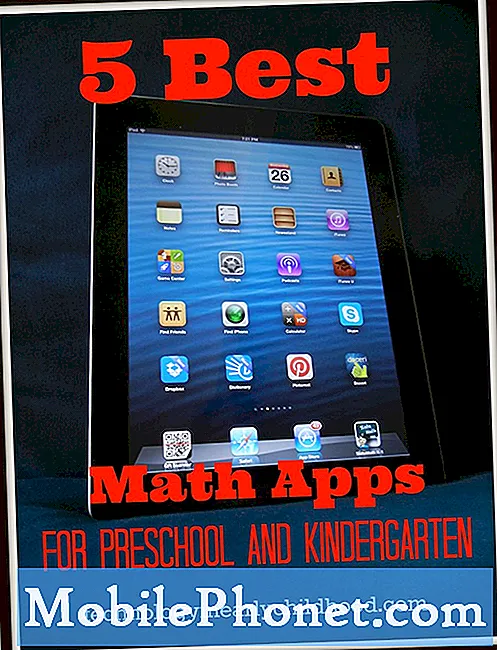Зміст
У минулому були випадки, коли навіть високопродуктивні телефони, такі як флагмани Samsung Galaxy - серії S та Note - мають ознаки перегріву. У цьому посібнику ми надамо те, що вам потрібно робити, якщо ви зіткнулися з проблемою перегріву на своєму Galaxy Note10 +. Ми не очікуємо великої кількості одиниць, щоб показати цю проблему на цьому ранній стадії після випуску, однак, таким чином, цю публікацію можна використовувати лише як довідкову інформацію в майбутньому. Дізнайтеся, що ви можете зробити для вирішення проблеми перегріву нижче.
Як виправити проблему з перегрівом Galaxy Note10 + | продовжує замерзати або не реагує
Хоча проблема перегріву на Galaxy Note10 + є однією з незвичайних проблем, вона потенційно може виникнути з ряду причин. У сьогоднішньому епізоді з усунення несправностей ми покажемо вам, що ви можете зробити, щоб вирішити цю проблему.
Виправлення перегріву Galaxy Note10 + + 1: дайте пристрою охолонути
Galaxy Note10 + може перегрітися, якщо ви використовували пристрій для важких завдань, таких як ігри чи потокове відео без відпочинку протягом тривалого періоду. Що вам потрібно зробити в будь-якій із цих ситуацій, це зупинити те, що ви робите, і не користуватися телефоном принаймні 30 хвилин. Не забудьте закрити програму і дати телефону охолонути.
Якщо пристрій став занадто теплим і незручним для тримання, обережно покладіть його у добре провітрюване місце і почекайте принаймні 30 хвилин. Знову ж таки, не забудьте закрити програму, якою ви користуєтеся, перш ніж залишати її охолоджуватися.
Щоб запобігти пошкодженню компонентів Інтернету, ваш Note10 + самостійно вимикається, коли внутрішня температура досягає певної позначки. Якщо ваш Note10 + випадково вимикається сам, він повинен перегріватися. Не використовуйте пристрій деякий час, щоб апаратне обладнання провітрювалось і не втрачало тепло.
Galaxy Note10 + виправлення перегріву No2: Закрийте всі програми
Ще один крок з усунення несправностей, який ви можете зробити, - це переконатися, що ви закриваєте всі активні програми та програми, які працюють у фоновому режимі. Іноді занадто багато програм і служб, що працюють разом, можуть перевантажити систему і спричинити випадкові вимкнення або перегрів. Android призначений для плавного управління такими ресурсами, як оперативна пам’ять, пам’ять та швидкість процесора, без втручання користувача, але іноді це працює лише на папері. Часом користувач повинен закривати програми вручну, щоб допомогти системі керувати оперативною пам’яттю, яка при низькому рівні може впливати на продуктивність.
Щоб закрити програму, виконайте такі дії:
- На екрані торкніться програмної клавіші "Останні програми" (тієї, яка має три вертикальні лінії ліворуч від кнопки "Головна").
- Коли з’явиться екран нещодавніх програм, проведіть пальцем ліворуч або праворуч, щоб знайти програму, яку потрібно закрити. Він повинен бути тут, якщо вам вдалося запустити його раніше. Потім проведіть пальцем угору по програмі, щоб закрити її. Це має змусити закрити його. Якщо його там немає, просто торкніться програми Закрити всі, щоб також перезапустити всі програми.
Ще один спосіб змусити закрити програму - це:
- Відкрийте програму Налаштування.
- Торкніться Програми.
- Торкніться значка Додаткові налаштування (піктограма з трьома крапками, вгорі праворуч).
- Торкніться Показати системні програми.
- Знайдіть і торкніться програми Instagram.
- Натисніть Примусово зупинити.
Якщо ви хочете просто закрити всі запущені програми, просто натисніть кнопку «Останні програми» (ту, що має три вертикальні лінії зліва від кнопки «Домашня сторінка») і натисніть ЗАКРИТИ ВСЕ.
Виправлення перегріву Galaxy Note10 + # 3: Примусове перезавантаження
Примусове перезавантаження Galaxy Note + - це ще один спосіб вирішити проблему цього типу. Це може спрацювати, якщо причиною проблеми є тимчасова помилка, через яку система зависає або не реагує. Якщо ви ще цього не пробували, переконайтеся, що зробите це цього разу. Спробуйте спочатку перезапустити його, натиснувши кнопку живлення, щоб відкрити меню завантаження. Потім виберіть опцію Перезапустити і перевірте, чи це працює.
Інший спосіб перезапустити пристрій - натиснути та утримувати кнопку зменшення гучності та клавішу живлення одночасно протягом 10 секунд або доки екран пристрою не ввімкнеться. Це імітує ефект від’єднання акумулятора від пристрою. Якщо це спрацює, це може розблокувати пристрій.
Якщо звичайний перезапуск не допоможе, спробуйте наступне:
- Спочатку натисніть і утримуйте кнопку зменшення гучності і не відпускайте її.
- Утримуючи його, натисніть і утримуйте клавішу живлення.
- Утримуйте обидві клавіші утримуваними протягом 10 секунд або більше.
Друга процедура перезапуску намагається імітувати наслідки вилучення акумуляторної батареї. На старих пристроях відключення акумулятора часто є ефективним способом виправлення невідповідних пристроїв. Якщо нічого не змінилося, перейдіть до наступних пропозицій.
Регулярне перезавантаження пристрою принаймні раз на тиждень може бути корисним. Якщо ви схильні щось забувати, радимо налаштувати телефон для самостійного перезавантаження. Ви можете запланувати це завдання, виконавши такі дії:
- Відкрийте програму Налаштування.
- Натисніть Догляд за пристроєм.
- Торкніться 3-крапки вгорі.
- Виберіть Авто перезапуск.
Galaxy Note10 + виправлення перегріву No4: оновіть системний кеш
Деякі випадки перегріву або низької продуктивності виникають відразу після серйозного оновлення системи. Це іноді може бути спричинено пошкодженим або застарілим системним кешем. Якщо після оновлення у вашому Galaxy Note10 + почалися проблеми з перегрівом, винен у цьому системний кеш. Очищення розділу кеш-пам'яті має це виправити. Розділ кешу - це частина вашої внутрішньої пам’яті, яка зберігає системний кеш. Іноді оновлення або встановлення програми можуть пошкодити кеш системи та спричинити проблеми. На щастя, проблеми, які виникають через поганий системний кеш, можна легко виправити, просто очистивши розділ кешу. Це видалить системний кеш, щоб система могла відновити новий, коли ви використовуєте пристрій. Якщо ви ще не спробували цього, ось як це зробити:
- Вимкніть пристрій.
- Натисніть і утримуйте клавішу збільшення гучності та клавішу Bixby, а потім натисніть і утримуйте клавішу живлення.
- Коли відобразиться логотип Android, відпустіть усі клавіші („Встановлення оновлення системи“ відображатиметься приблизно 30–60 секунд, перш ніж відображатимуться опції меню відновлення системи Android).
- Натисніть клавішу зменшення гучності, щоб виділити “wipe cache partition”.
- Натисніть клавішу живлення, щоб вибрати.
- Натисніть клавішу зменшення гучності, щоб виділити “так”, і натисніть клавішу живлення, щоб вибрати.
- Коли розділ кешування стирання завершено, виділяється “Перезавантажити систему зараз”.
- Натисніть клавішу живлення, щоб перезапустити пристрій.
Galaxy Note10 + виправлення перегріву No5: Встановіть оновлення
Встановлення оновлень іноді може бути ефективним способом вирішення відомих проблем. Якщо на даний момент у вас очікують оновлення, ви хочете переконатися, що ви їх встановили. Це стосується як оновлення програмного забезпечення, так і додатків. За замовчуванням Galaxy Note10 + налаштовано автоматично повідомляти, чи є доступне оновлення для програмного забезпечення чи програм. Якщо ви змінили це налаштування раніше, ви можете продовжити і вручну перевірити наявність оновлень.
Щоб перевірити, чи доступне оновлення програмного забезпечення, перейдіть у меню Налаштування> Оновлення програмного забезпечення.
Для оновлення додатків просто відкрийте додаток Play Store і звідти встановлюйте оновлення для своїх програм.
Galaxy Note10 + виправлення перегріву No6: дотримуйтесь у безпечному режимі
Погані програми іноді можуть спричиняти проблеми. Якщо ваш Galaxy Note10 + почав перегріватися після встановлення програми, видаліть згадану програму та перевірте, чи проблема не зникне. Якщо ви не можете викликати програму, спробуйте перезапустити її в безпечному режимі. У цьому режимі всі сторонні програми, тобто програми, додані вами після налаштування телефону, будуть призупинені. Якщо ваш Galaxy Note10 + працює нормально, коли він працює в безпечному режимі, ви можете припустити, що винна одна із сторонніх програм. Ось кроки для перезапуску в безпечний режим:
- Вимкніть пристрій.
- Натисніть і утримуйте клавішу живлення за екраном назви моделі, що з’являється на екрані.
- Коли на екрані з’явиться SAMSUNG, відпустіть клавішу живлення.
- Відразу після відпускання клавіші живлення натисніть і утримуйте клавішу зменшення гучності.
- Продовжуйте утримувати клавішу зменшення гучності, поки пристрій не завершить перезапуск.
- Коли в нижньому лівому куті екрана з’явиться безпечний режим, відпустіть клавішу зменшення гучності.
- Нехай ваш телефон працює, витягніть додаток камери та перевірте наявність проблеми.
Якщо проблем взагалі немає, а ваш Galaxy Note10 + працює нормально лише в безпечному режимі, ви можете продовжувати звужувати підозрілі програми, виконуючи такі дії:
- Завантажте в безпечний режим.
- Перевірте наявність проблеми.
- Переконавшись, що винна стороння програма, ви можете розпочати видалення програм окремо. Ми пропонуємо розпочати з останніх, які ви додали.
- Після видалення програми перезапустіть телефон у звичайний режим і перевірте наявність проблеми.
- Якщо ваш Galaxy Note10 + все ще проблематичний, повторіть кроки 1-4.
Galaxy Note10 + виправлення перегріву No7: Зніміть чохол або кришку
У деяких старих пристроях Samsung Galaxy використання сторонніх чохлів або кришок може призвести до їх перегріву. Якщо ви використовуєте футляр або чохол на Note10 +, спробуйте зняти його та спостерігати за пристроєм. Якщо він не перегрівається або не стає занадто теплим без кришки, це має бути причиною проблеми.
Galaxy Note10 + виправлення перегріву No8: Скиньте налаштування програми
Скидання налаштувань додатків часто не помічається у багатьох статтях про усунення несправностей Android, але коли справа стосується такої проблеми, як ваша, це може дуже допомогти. Можливо, один або деякі з ваших програм за замовчуванням можуть бути встановлені неправильно, що спричинить цю помилку. Оскільки неможливо дізнатись, чи правда ця здогадка, потрібно просто переконатися, що всі програми за замовчуванням увімкнені. Ось як це зробити:
- Відкрийте програму Налаштування.
- Торкніться Програми.
- Натисніть Додаткові налаштування у верхньому правому куті (піктограма з трьома крапками).
- Виберіть Скинути налаштування програми.
- Перезапустіть Note10 + і перевірте наявність проблеми.
Galaxy Note10 + виправлення перегріву No9: скидання до заводських налаштувань
Якщо проблема перегріву в цей час залишається на вашому Galaxy Note10 +, відновити заводські налаштування насправді не є поганою ідеєю. Це потенційне рішення є завершальним етапом усунення несправностей програмного забезпечення, який ви можете спробувати, перш ніж отримати допомогу від Samsung. Якщо причиною проблеми перегріву є невідома помилка програмного забезпечення, може допомогти стирання пристрою та повернення програмного забезпечення за замовчуванням.
Нижче наведено два способи відновлення заводських налаштувань Note10 +:
Спосіб 1: Як здійснити повне скидання на Samsung Galaxy Note10 + через меню налаштувань
Це найпростіший спосіб витерти свій Galaxy Note10 +. все, що вам потрібно зробити, це зайти в меню налаштувань і виконати наведені нижче дії. Ми рекомендуємо цей метод, якщо у вас не виникає проблем із переходом до налаштувань.
- Створіть резервну копію своїх особистих даних і видаліть свій обліковий запис Google.
- Відкрийте програму Налаштування.
- Прокрутіть до та торкніться Загальне управління.
- Натисніть Скинути.
- Виберіть Скидання заводських налаштувань із наведених параметрів.
- Прочитайте інформацію, а потім натисніть Скинути, щоб продовжити.
- Натисніть Видалити все, щоб підтвердити дію.
Спосіб 2: Як виконати апаратне скидання на Samsung Galaxy Note10 + за допомогою апаратних кнопок
Якщо ваш випадок - телефон не завантажується або завантажується, але меню налаштувань недоступне, цей метод може бути корисним. Спочатку потрібно завантажити пристрій у режим відновлення. Як тільки ви успішно отримаєте доступ до відновлення, саме тоді ви почнете належну процедуру загального скидання. Перш ніж ви зможете отримати доступ до відновлення, вам може знадобитися кілька спроб, тому запасіться терпінням і просто спробуйте ще раз.
- Якщо можливо, створіть резервну копію своїх особистих даних заздалегідь. Якщо проблема не дозволяє вам зробити це, просто пропустіть цей крок.
- Крім того, ви хочете, щоб ви видалили свій обліковий запис Google. Якщо проблема не дозволяє вам зробити це, просто пропустіть цей крок.
- Вимкніть пристрій. Це важливо. Якщо ви не можете його вимкнути, ви ніколи не зможете завантажитися в режим відновлення. Якщо ви не можете регулярно вимикати пристрій за допомогою кнопки живлення, зачекайте, поки акумулятор телефону не розрядиться. Потім зарядіть телефон протягом 30 хвилин перед завантаженням у режим відновлення.
- Натисніть і утримуйте одночасно кнопку збільшення гучності та кнопку Bixby.
- Утримуючи клавіші збільшення гучності та Bixby, натисніть і утримуйте кнопку живлення.
- Тепер з’явиться меню екрана відновлення. Коли ви побачите це, відпустіть кнопки.
- Використовуйте кнопку зменшення гучності, доки не виділите «Wipe data / factory reset».
- Натисніть кнопку живлення, щоб вибрати „Wipe data / factory reset“.
- Використовуйте зменшення гучності, щоб виділити Так.
- Натисніть кнопку живлення, щоб підтвердити скидання до заводських налаштувань.
Виправлення перегріву Galaxy Note10 + + 10: відновлення
Хоча це трапляється рідко, деякі випадки проблем із перегрівом на пристроях Samsung Galaxy можуть спричинити неправильне обладнання. Якщо відновлення заводських налаштувань не допоможе вирішити проблему, відвідайте місцевий магазин Samsung або сервісний центр, щоб кваліфікований технік Samsung міг перевірити обладнання. За потреби вони можуть надіслати його на ремонт або заміну.
Якщо ви один із користувачів, який зіткнувся з проблемою з вашим пристроєм, повідомте нас про це. Ми пропонуємо рішення для проблем, пов’язаних з Android, тому, якщо у вас проблема з пристроєм Android, просто заповніть коротку анкету в це посилання і ми спробуємо опублікувати наші відповіді в наступних публікаціях. Ми не можемо гарантувати швидку відповідь, тому, якщо ваша проблема залежить від часу, знайдіть інший спосіб її вирішення.
Якщо ви вважаєте цю публікацію корисною, будь ласка, допоможіть нам, поширивши цю інформацію своїм друзям. TheDroidGuy також має присутність у соціальних мережах, тому вам може знадобитися взаємодіяти з нашою спільнотою на наших сторінках у Facebook та Google+.