
З Android 5.0 Lollipop тепер працює на декількох пристроях Nexus, і повільно штовхається як оновлення програмного забезпечення для багатьох смартфонів від Motorola, LG, Samsung, HTC і багато іншого, власники хочуть знати, як виконувати певні завдання. Ми вже почали отримувати запитання про зміну клавіатури на Android 5.0, оскільки вона трохи змінилася в порівнянні з попередніми версіями Android.
Одна велика частина Android змінює ключові компоненти ОС, як клавіатура. У магазині Google Play є багато варіантів, включаючи власну клавіатуру Google для пристроїв Samsung, HTC або LG, а нижче ми розповімо, як змінити клавіатури в Android 5.0 Lollipop.
Читайте: Android 5.0 проти Android 4.4 KitKat: Що нового в Lollipop
У попередніх версіях Android у верхній частині екрана з'явилася піктограма сповіщення, коли ви не використовуєте запасну клавіатуру, і це було постійним сповіщенням. Google згодом перейшов на нижню частину Android 5.0 з Nexus 6, а параметри налаштувань дещо відрізняються. Є кілька нових кроків, тому читайте далі, щоб дізнатися, як швидко змінити клавіатуру.

З Android користувачі мають тонни варіантів, коли справа доходить до клавіатури. Кожен виробник має власну біржову опцію, і є кілька варіантів для завантаження з Google Play Store. Популярними є SwiftKey, Swype, Google Keyboard і багато інших.
Якщо ви щойно оновили на Android 5.0 Lollipop на Nexus, і не подобається новий зовнішній вигляд "матеріальної клавіатури", ви можете легко повернути його назад до старої версії Android 4.4 KitKat. Це те ж саме додаток, і користувачам потрібно лише змінити тему в налаштуваннях. Проте, багато інших власників смартфонів або планшетів, ймовірно, захочуть спробувати SwiftKey, Swype або спробувати нову клавіатуру Google.
Читайте: Nexus 6 Review
Якщо ви бажаєте змінити клавіатуру на смартфоні або планшеті Android 5.0, наведені нижче інструкції та малюнки допоможуть вам зробити це лише за кілька натискань та менше ніж на кілька хвилин. Це дуже просто, так що давайте почнемо.
Інструкції
Щоб запустити налаштування, торкніться піктограми у формі спорядження на панелі сповіщень, а потім прокрутіть вниз і виберіть "Мова та вхідні дані". Це меню матиме всі необхідні параметри. Від зміни клавіатури до вибору іншої теми для поточної клавіатури.
Далі потрібно натиснути "поточну клавіатуру", яка відкриє вікно, яке показує, яку клавіатуру зараз використовують. Швидше за все, звичайна клавіатура Google. Потім виберіть опцію «Вибрати клавіатури», як показано на малюнку нижче.
Відтепер користувачі отримають великий список встановлених клавіатур, а також додаткові мовні опції, якщо увімкнено. Я встановив SwiftKey, і він є варіантом нижче, якщо не встановлено жодної іншої клавіатури, у вас немає опцій. Просто натисніть SwiftKey (або клавіатуру на вибір), щоб увімкнути цю клавіатуру. Проте це лише дозволило та не змінило клавіатуру.
Тепер ви повернетеся до попереднього екрана "Мова та введення" та знову натисніть "Поточна клавіатура", яка тепер має два варіанти. Клавіатура Google і ввімкнена SwiftKey клавіатура. Тепер все, що ви робите, - це вибрати клавіатуру, яку ви хочете використовувати на своєму смартфоні, і все це зроблено. Це дуже просто змінити клавіатури в Android 5.0 Lollipop.
Потім, якщо ви хочете спробувати іншу тему на клавіатурі Google (або будь-якому виробнику), вони зазвичай мають опцію в цьому ж меню налаштувань. Ми роз'яснимо Google Keyboard, але інші дуже схожі.
У меню Мова та вхід натисніть “Клавіатура Google”, потім виберіть Вигляд і макет> Тема> і виберіть потрібну тему.
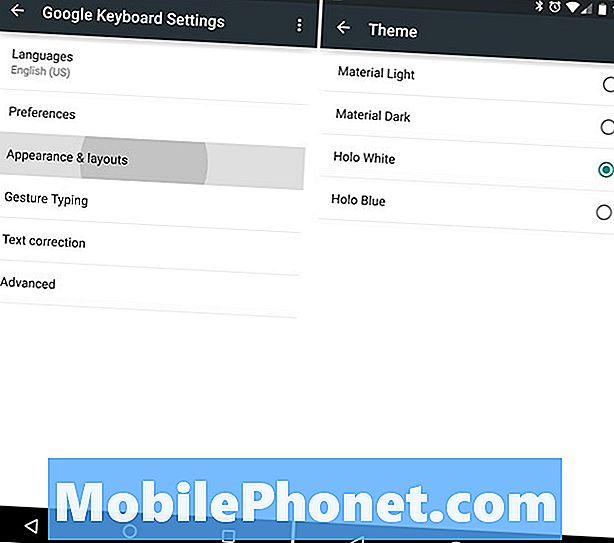
Android 4.2 розпочався з Holo Blue, а Android 4.4 KitKat зробив це Holo White, де ключові спливаючі вікна та сліди друкування жестів - блакитного або білого кольору. Це клавіатура, яку ви знайомі з Android 4.4 KitKat і більш ранніх версій, якщо нові конструкції матеріалів не є вашими улюбленими.
Це все, ви все готові. Тепер ви можете насолоджуватися будь-якою клавіатурою чи темою, яку вам подобається


