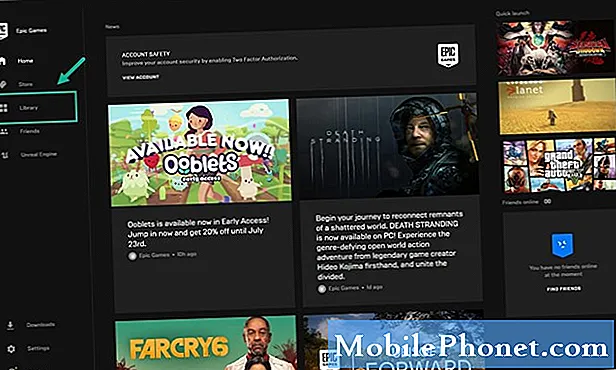Зміст
- Перед початком
- Увімкнення та вимкнення Bluetooth у Windows 10
- Додавання пристрою Bluetooth до Windows 10
Іноді найпростіші речі складніші, ніж ми думаємо. Корпорація Майкрософт наділила багато ресурсів, щоб переконатися, що операційна система Windows 10 легша у використанні, ніж її безпосередній попередник, Windows 8. Додавання пристроїв Bluetooth до Windows 10 має бути простіше, ніж будь-коли.
Раніше Microsoft брала безпосередню відповідальність за пристрої Bluetooth. Замість цього виробники апаратних засобів включатимуть утиліту Bluetooth, яка залишила синю піктограму на панелі завдань і дозволить користувачам додавати пристрої. Ці комунальні послуги можуть бути незрозумілими та візуально заплутаними. Windows 10 об'єднує функціональні можливості Bluetooth у програмі "Налаштування", надаючи користувачам можливість керувати всіма параметрами бездротового зв'язку.

Читайте: 21 Поради від Windows 10 Fan
Нижче описано, як використовувати цю нову область для додавання пристроїв Bluetooth до Windows 10.
Перед початком
Для додавання пристрою Bluetooth до комп'ютера не потрібно багато речей.
Звичайно, ви повинні мати пристрій, який ви хочете додати до вашого Windows 10 ПК під рукою. Для того, щоб два пристрої Bluetooth працювали разом, потрібно діяти як хост, а інший - з ним. Навушники, миші, клавіатури та інші аксесуари Bluetooth мають бути сполучені один з одним. Для цього потрібно перевести ці пристрої в режим сполучення.
Як змінюється режим підключення аксесуара. Деякі пристрої просто мають кнопку, яку користувачі натискають і утримують, щоб почати процес. Потім індикатор стану починає мерехтіти, підтверджуючи, що режим сполучення працює. Аксесуари з екраном, наприклад, смартфон, який ви намагаєтеся об'єднати в пару, мають програмне забезпечення, що дозволяє перемикатися на пару.
У будь-якому випадку потрібно ознайомитися з документацією, що надійшла з аксесуаром, щоб ви знали, як перевести її в режим сполучення.
Увімкнення та вимкнення Bluetooth у Windows 10
Увімкнення та вимкнення Bluetooth у Windows 10 досить просто.
Центр дій, який висувається з правого краю дисплея, призначений для швидкого вмикання та вимикання функції без переходу в програму Налаштування. Якщо у вас є сенсорний пристрій, проведіть пальцем від правого краю дисплея вліво. Потрібно натиснути на Розгорнути щоб побачити перемикач Bluetooth, оскільки це не одна з установок, які відображаються в Центрі дій без налаштування Центру дій, щоб вирішити, які налаштування завжди доступні там.

Читайте: Як використовувати планшетний режим у Windows 10
Якщо ви працюєте на пристрої за допомогою миші та клавіатури, просто натисніть кнопку повідомлення праворуч від годинника на панелі завдань. Вам доведеться торкнутися розширити, якщо ви не зміните налаштування, які відображатимуться за умовчанням.
Ця кнопка завжди розповідатиме про те, скільки пристроїв підключено до комп'ютера з ОС Windows 10 через Bluetooth. Перемикання режиму літака всередині Центру дій вимикає Bluetooth та Wi-Fi. Ви можете увімкнути його знову вручну, якщо у вас є аксесуари, які покладаються на нього.
Додавання пристрою Bluetooth до Windows 10
З пристроєм Bluetooth, який потрібно додати в Windows 10 вже в режимі сполучення, вам знадобиться ваш ПК з Windows 10.
відчинено Початок натиснувши або натиснувши кнопку Windows на панелі завдань або натиснувши кнопку Windows на клавіатурі.
Тепер торкніться або перейдіть на панелі налаштувань у лівому краю меню "Пуск" внизу. Зверніть увагу, що якщо у вас є пристрій з дотиком, ярлик знаходиться в тому ж місці.

У програмі "Налаштування" натисніть або натисніть Пристрої.

На крайньому лівому краю області пристроїв розташовано меню з посиланнями на інші сторінки налаштувань. Натисніть або натисніть на Bluetooth запис.

З моменту входу на цю сторінку Windows почне шукати доступні пристрої Bluetooth для додавання до ПК з Windows 10. t Також ви побачите список пристроїв, які вже підключені через Bluetooth.
Пристрої, які не були об'єднані в парі, відображаються внизу цього списку. Для цього підручника ми намагаємося підключити останній контролер Microsoft Xbox One до Windows 10 через Bluetooth. Знайдіть у списку пристрій, який ви намагаєтеся додати до Windows 10, і торкніться його або натисніть. Потім натисніть або натисніть Пара.

Для простих пристроїв ви побачите індикатор виконання, оскільки Windows 10 пов'язує зв'язок між ним і пристроєм, з яким ви з'єднуєтеся. Деякі пристрої вимагатимуть відповідності PIN-коду, підтвердивши його натисканням кнопки або ввівши цей PIN-код у пристрій, який ви додаєте.

Незважаючи на те, що Microsoft додає інтерфейс для Bluetooth безпосередньо до Windows, ця функція залежить від апаратних засобів. Що це означає, що - як Wi-Fi - Bluetooth може бути здійснена дійсно поганими драйверами, випущеними виробником вашого пристрою. Наприклад, Wi-Fi працює досить добре на Dell XPS 15, який ми маємо під рукою, але власний Surface Pro 4 від Microsoft мав проблеми з нею з моменту запуску. Якщо у вас є проблеми з додаванням пристрою Bluetooth до Windows 10, перейдіть до області "Оновлення" в розділі "Налаштування", щоб переконатися, що у вас є найновіші драйвери та оновлення програмного забезпечення. Ваш виробник обладнання може також мати спеціальну утиліту оновлення, встановлену на вашому ПК. Перевірте це.
Удачі додавання пристроїв Bluetooth до Windows 10.