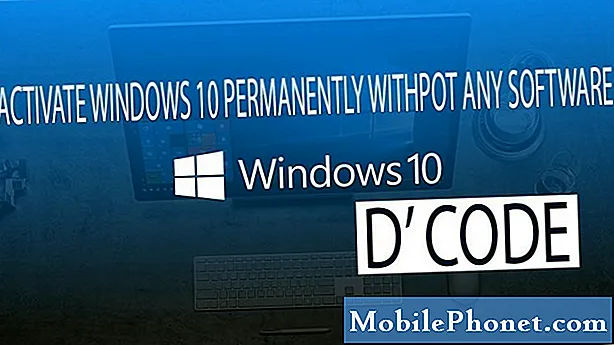Зміст
У цьому посібнику ми покажемо вам, як налаштувати Galaxy S9 або Galaxy S9 +, щоб ви могли використовувати його швидше і насолоджуватися всіма цікавими речами, які він може робити. Це перші 10 налаштувань, які можна змінити, що робити, а також поради та підказки, які допоможуть вам розпочати роботу.
Ми охопимо все, що ви вперше ввімкнете, перегляньте деякі питання та налаштування, а потім поділіться додатковими порадами для найкращого досвіду. Це включає в себе використання Samsung Smart Switch для легкого перенесення старого телефону на Galaxy S9.
Незалежно від того, чи ви знайшли хорошу угоду на Galaxy S9 або отримали його під час свят, ви будете раді дізнатися, що у вас є багато варіантів. Телефони Galaxy мають безліч налаштувань і дуже потужні. Ну допоможе вам перенести все, налаштувати відбитки пальців і розблокувати обличчя, і все інше.
Як налаштувати Galaxy S9
Прямо з коробки Galaxy S9 є швидким і здатним смартфоном. Під час першого завантаження вам буде запропоновано виконати деякі дуже важливі речі. Це включає сканер відбитків пальців або блокування екрана, вхід у всі облікові записи або передавання даних зі старого пристрою.
Galaxy S9 буде легко переносити все зі старого смартфона Android, iPhone або інших пристроїв. Все, що вам потрібно, це інструмент передачі від Samsung, який ми покажемо вам нижче, і кабель / ключ, що поставляється в коробці з кожним новим Galaxy S9 і S9 +. Не втрачайте цей ключ, це те, що зробить перехід на новий телефон якомога простішим. А якщо ні, то можна скористатися Samsung Cloud - шукати його в налаштуваннях.
Передача даних з вашого старого телефону
Після перегляду нашого відео вище, ви, ймовірно, вже додали метод відбитків пальців або замки. Якщо так, то наступне, що всі власники захочуть зробити, це перенести дані, програми, налаштування, контакти, календар, іконки додатків, фотографії або відео та навіть текстові повідомлення на S9. У минулому це був важкий і болісний процес. Це вже не так, і ви зможете переключити телефон на 100% за 10 хвилин.
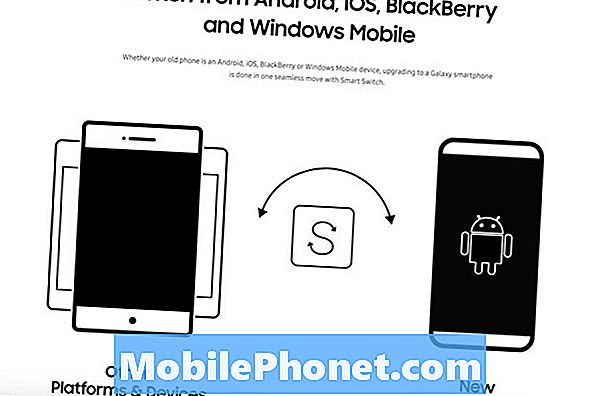
Так само, як ми показуємо у відео, ви отримаєте запит на налаштування Galaxy S9. Або як новий телефон, або як зі старого пристрою. Для цього використовується програма SmartSwitch від Samsung. Встановіть його на свій старий телефон, а потім натисніть на новий Galaxy і просто дотримуйтесь інструкцій.
Це страшна думка, передаючи все на новий телефон, але цей інструмент буквально робить все за вас. Вам буде запропоновано підключити вбудований кабель USB Type-C до старого телефону, а більший кінець і адаптер адаптера в Galaxy S9.

Підключіть два пристрої та додаток буде миттєво увімкнено. Якщо ні, просто відкрийте SmartSwitch. Звідси телефони зв'язуються на мить, тоді ви побачите все детально на екрані Galaxy S9. Виберіть, що ви робите (або не хочете) передати, а потім натисніть кнопку Пуск внизу. Можна торкнутися піктограми налаштувань у формі передач поруч із будь-якою категорією, щоб керувати тим, що він робить або не передає.
Весь цей процес триває від 10-15 хвилин до 3 годин. Це залежить лише від того, скільки ви насправді переносите зі старого телефону на новий телефон. Після завершення роботи від'єднайте обидва пристрої та встановіть усі налаштування. Тепер продовжуйте налаштування телефону.
Створити або увійти до облікового запису Samsung (Знайти мій мобільний)
Ми знаємо, що це звучить смішно або не все так важливо, але наступним кроком є створення облікового запису Samsung. Чи можна це зробити Установки> Облікові записи> Додати облікові записи або під час першого самого процесу встановлення.
Існує дві важливі причини створення або використання облікового запису Samsung. З одного боку, можна створити резервну копію всього пристрою до хмари. Таким чином, якщо воно втрачено чи викрадено, ви зможете відновити все, починаючи з програм, текстів або фотографій, на новий телефон. А для двох, якщо ви втратите свій телефон або його викрадуть, ви зможете відстежити його за допомогою програми Find My Mobile від Samsung. Нижче наведено додаткові відомості про використання інструменту втрати телефону від Samsung.
Оновіть свої програми
Ще один крок, який потрібно виконати, особливо якщо ви перенесли все зі старого телефону, це відкрити магазин Google Play і перевірити наявність оновлень. Galaxy S9 працює під управлінням останньої версії Android 8.0 Oreo. Переконайтеся, що ваш телефон і програми оновлені.

В основному, відкрийте магазин Google Play і перевірте наявність оновлень. Ймовірно, у вас буде досить великий список оновлень, тому переконайтеся, що ви використовуєте з'єднання Wi-Fi, або ж ви можете використовувати весь ваш щомісячний план даних на цьому етапі. Інший варіант - оновлення програм на Galaxy App Store. Спеціальний магазин Samsung на окремих смартфонах Galaxy S9. (Моделі Verizon, ймовірно, не мають цього магазину додатків)
Увімкнути та використовувати Google Assistant (або Bixby)
Раніше відомий як Пошук Google або Google Асистент, помічник - це, власне, Ваш особистий помічник або Домашня сторінка Google, вбудована у Ваш телефон, як Siri. Приймаючи все, що Google знає про веб, пошук, ваше місцезнаходження, машинне навчання та штучний інтелект.
Google Assistant є надзвичайно корисним, і Samsung має щось подібне, що також дуже добре. Ось ще інформація про Bixby, а також 175 речей, які вона може зробити. Використовуйте один або обидва, щоб зробити більше з вашим Galaxy S9.

Під час початкової установки на моєму Galaxy S9, Google надіслав мені електронний лист із пропозицією завантажити Google Assistant. Це трохи моторошно, але він помітив новий телефон у моєму "обліковому записі" та надіслав електронний лист із пропозицією декількох корисних Служб Google. Рекомендуємо завантажити Google Chrome і Google Assistant.
Увімкнути режим на весь екран
Galaxy S9 має вишуканий дисплей Quad-HD Infinity. Він настільки великий і високий, що деякі програми не використовують весь екран. Якщо у верхній і нижній частині деяких програм відображаються чорні смуги, увімкніть повноекранний режим програми, щоб отримати кращий досвід. Ми бачили це зі старою Galaxy S8 теж, але в ці дні більшість додатків справляються з нею просто чудово.

- Потягніть панель сповіщень донизуНалаштування (значок у формі шестерні у верхньому правому куті)
- Знайдіть і виберітьДисплей
- Виберіть параметр, позначений якПрограми на весь екран
- Знайдіть додаток, який не виділено таувімкнути режим на весь екран
Наше зображення вище - це швидкий погляд на те, що ви шукаєте. Це змусить програми у повноекранному режимі на Galaxy S9 і S9 +.
Купити додаткові кабелі, зарядні пристрої або аксесуари
Нові телефони Samsung Galaxy S9 використовують новий USB-кабель типу Type-C, а не старий мікро-USB-кабель, який, ймовірно, мав останній телефон. Це швидше, шнури можуть підключати обидва напрямки для зручності використання, і навіть можна заряджати інші пристрої від Galaxy S9 через USB Type-C.
Хоча в коробці є кабель, ми рекомендуємо власникам забрати запасний для інших приміщень будинку або офісу. Ось деякі офіційні аксесуари від Samsung, наші улюблені бездротові зарядні колодки, а також деякі з кращих захисників екрану Galaxy S9.
Настройте індикатор Always-On
Одним з наших улюблених функцій є дисплей Always-On. Надання власникам S9 швидкої інформації, як-от час, дата, рівень заряду акумулятора і навіть вхідні сповіщення. Це використовує майже ніякий час автономної роботи, теж, що приємно. Ще краще, це дуже настроюється.

Коли екран «вимкнено», він все одно технічно увімкнено. Невелика область дає змогу побачити інформацію. Ми можемо змінити весь зовнішній вигляд дисплея завжди, додати календар або навіть фонове зображення.
Перейдіть до налаштувань і виконайте пошук завжди на дисплеї. Торкніться перемикача On, щоб увімкнути його, якщо його ще не було. Потім перейдіть до Налаштування> Теми> і натисніть стовпець AOD у нижній частині та повністю налаштуйте відображення завжди.
Очистіть панель програм
Те, що завжди мене розчаровує з телефонами Samsung, - це те, як програми виходять з ладу в лотку програм. Особливо коли ви завантажуєте зв'язок з Google Play. Кожне завантажене додаток переходить до кінця списку, без особливого порядку. На щастя, є спосіб швидко сортувати їх у алфавітному порядку. В основному очищення лотка програми.

Проведіть пальцем вгору від нижньої частини екрана, потім торкніться кнопки налаштувань на 3 точки у верхній частині та виберіть „A-Z“, а потім натисніть Зберегти. Тепер усі ваші програми відображаються в алфавітному порядку і їх легше знайти. Наступного разу, коли ви встановите програму, вам доведеться це зробити знову, оскільки вона повертається до формату списку.
Налаштуйте Do-Not-Disturb
Ще одна особливість, яку ми любимо, щоб мільйони не використовували, це Do-Not-Disturb. Він відмінно працює на Galaxy S9 і буде тримати вас вільним від відволікання на ніч або під час роботи. Тримайте телефон увімкнено, коли вам це потрібно, і автоматично заглушуйте його, чи вібруйте під час роботи або вночі.

Щоб скористатися цією навігацією, перейдіть доУстановки> Звуки> Не турбувати або просто шукати Не турбувати. Увімкніть або встановіть розклад, щоб все відбувалося автоматично. Не забувайте "дозволити винятки" внизу, щоб вибрані контакти або програми все ще могли проходити. Ідеально підходить для друзів, членів родини або вашого боса. Компанія Samsung пропонує опцію, в якій повторні дзвінки все одно пройдуть через надзвичайні ситуації.
Пам’ятайте, що це не дозволить навіть пропустити аварійні сигнали, якщо ви не налаштували його та дозволили виключити декілька винятків. Як тільки це буде зроблено правильно, це - рятівник.
Отримайте кнопку App Appred Backton
Для тих, хто використовував телефони Samsung протягом багатьох років, у нижньому куті завжди була кнопка програми. Натискання цієї кнопки відображає всі встановлені програми, відомі як лоток або ящик програми. Вона пішла на Galaxy S9. Замість цього ви просто промахуєте вгору знизу, що насправді є нашим кращим методом. Немає сенсу витрачати простір кнопкою, призначеною для висувного ящика.
Проте деякі з них захочуть. Ми - істоти звички.Тривале натискання пробіл на екрані. Ваш екран буде зменшено до сторінки редагування та компонування, а також показувати параметри віджета та фонового зображення. Натиснітькнопки налаштування шестерні. Далі натисніть параметр у налаштуваннях, позначених"Кнопка додатків"і виберітьпоказувати кнопку додатків. Тепер натисніть і зробіть назад. Для зручності користування ви знайдете таку звичну кнопку.
Ще кілька порад
Ось деякі з перших речей, які ми робимо, коли ми отримуємо новий телефон Samsung Galaxy. Проте ми також рекомендуємо встановити обмеження даних, налаштувати функції Edge або повністю вимкнути їх. Ви також можете налаштувати панель виклику сповіщень і значки швидкого налаштування, позбутися від попередньо встановлених віртуальних програм і спробувати тематичний магазин Samsung.

Кожен користується своїм телефоном іншим, тому вибирайте поради та рекомендації, які найкраще підходять для вас. Galaxy S9 тільки що прибув, так що слідкуйте за оновленнями для більшого покриття. Перед тим, як піти, перевірте все, що є новим у Android 9 Pie. Це програмне забезпечення, яке Samsung поставить на Galaxy S9 на початку 2019 року. Потім отримайте випадок з нашого слайд-шоу нижче.
20 Кращі випадки Samsung Galaxy S9