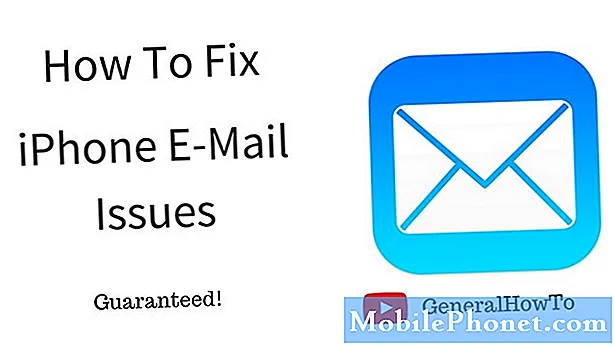Зміст
- Екран Samsung Galaxy S6 Edge Plus не працює після падіння
- Екран Samsung Galaxy S6 Edge Plus просто замерз і не реагував
Ось ще одна частина випуску #Samsung Galaxy S6 Edge Plus (# S6EdgePlus), з яким стикаються наші читачі. Сьогодні я розгляну проблему мерехтіння екрана та заморожений або невідповідний дисплей. Ці проблеми з екраном стосуються не лише Galaxy S6 Edge +, а й інших пристроїв Android. Є дві основні причини, що викликають цю проблему; проблеми з програмним та апаратним забезпеченням.
Екран Samsung Galaxy S6 Edge Plus не працює після падіння
Проблема: Вчора ввечері я кинув телефон (Samsung Galaxy S6 Edge Plus) (не у воді, і вперше), і екран відразу почав мерехтіти, а потім став чорним. Я перезавантажив його, і це було нормально протягом декількох хвилин, але знову почало мерехтіти, а потім стало чорним і більше не повертався. Я зарядив його, і він повернувся, але з тих пір робить це і вимикає. Чи можна це виправити, чи мені потрібно просто отримати новий телефон?
Рішення: На мій погляд, це, очевидно, проблема з екраном, коли ви випадково впустили пристрій, але ви можете спробувати вирішити проблему, якщо проблема виникла через проблему програмного забезпечення. Ми рекомендуємо спочатку завантажити пристрій у безпечний режим, щоб з’ясувати, чи не спричинено це стороннім додатком.
Завантажте систему в безпечному режимі та видаліть підозрілі програми
Тепер метою виконання цієї процедури є переконатися, що на вашому пристрої не виникає проблем із програмним забезпеченням, спричинених сторонніми програмами. Це діагностичний режим, який тимчасово вимикає всі сторонні програми та запускає лише попередньо встановлені, найбільш основні інструменти, якими можна скористатися, наприклад, надсилання та отримання текстових повідомлень та здійснення та відповідь на вхідні дзвінки. Якщо в цьому режимі екран вашого пристрою не буде мерехтіти, то ми впевнені, що причиною проблеми є програма. Нижче наведено кроки завантаження в безпечному режимі:
- Натисніть і утримуйте клавішу живлення та клавішу зменшення гучності разом, поки не з’явиться логотип Samsung Galaxy S6 Edge Plus.
- Швидко відпустіть кнопку живлення, але продовжуйте утримувати клавішу зменшення гучності
- Відпустіть клавішу зменшення гучності, якщо в нижньому лівому куті екрана з’явиться напис «Безпечний режим»
- Перевірте свій пристрій і уважно спостерігайте, якщо екран пристрою все ще мерехтить.
Якщо в цьому режимі не виникає жодної проблеми, радимо розпочати видалення підозрілої програми. Це залежить від вас, як і який додаток ви збираєтеся видалити. Якщо ви раніше не пробували видалити програми, виконайте такі дії:
- Зайдіть в Налаштування
- Торкніться Програми
- Торкніться Менеджер програм
- Переконайтеся, що ви перебуваєте на вкладці «ВСЕ», просто проведіть пальцем ліворуч або праворуч, щоб переміщатися між параметрами
- Знайдіть підозрілі програми, а потім торкніться їх. ПРИМІТКА: Ви можете видалити скільки завгодно програм
- Торкніться Очистити кеш
- Торкніться Очистити дані
- Поверніться на головний екран
По-перше, метою очищення кеш-пам’яті та даних є уникнення майбутніх проблем (повідомлення про помилки, проблеми із затримками тощо) що може спричинити більше проблем для вашого пристрою. Існує випадок, що видалення програми безпосередньо може залишити деякі файли і рідко спричиняє проблему, краще перестрахуватися.
Тепер, після видалення підозрюваної програми, переконайтеся, що ви спостерігаєте за своїм пристроєм, щоб визначити, чи все ще екран мерехтить. Якщо так, перейдіть до наступних кроків.
Завантажте в режимі відновлення та очистіть розділ системного кешу
Подібно до безпечного режиму, це також діагностичний режим, який визначає, чи ваш пристрій реагуватиме за допомогою апаратних кнопок, а інші важливі компоненти все ще працюють. Тут ви можете вибрати один із різних варіантів, наприклад, оновлення програмного забезпечення та інші функції очищення, щоб відновити пристрій і завантажитися нормально. Ось прості кроки для завантаження в режимі відновлення:
- Переконайтеся, що ваш Samsung Galaxy S6 Edge Plus вимкнено
- Натисніть і утримуйте клавішу живлення + клавішу Home + клавішу збільшення гучності разом
- Продовжуйте утримувати, поки не з’явиться талісман Android, а потім відпустіть усі клавіші
Якщо ваш пристрій успішно завантажиться в цьому режимі, ми рекомендуємо продовжити і стерти розділ системного кешу. Кеш системи - це тимчасові файли, які часто використовуються системою, очищення яких змусить систему створити новий. Насправді, в деяких випадках після оновлення системного програмного забезпечення це може пошкодити або пошкодити ці файли та спричинити проблему, але це трапляється рідко. Але, щоб перестрахуватися, краще очистити його вручну. Не хвилюйтеся, це скине ваш пристрій.
- Перейдіть за допомогою клавіш гучності та виділіть «wipe cache partition». Натисніть клавішу живлення, щоб підтвердити вибір
- З'явиться повідомлення про те, що процес розпочато та закінчено.
- Після закінчення виділіть опцію «Перезавантажити систему немає». Натисніть клавішу живлення для підтвердження.
- Перезапуск займе більше часу, ніж звичайний перезапуск. Тож запасіться терпінням.
Знову ж таки, як правило, використовуйте свій пристрій і спостерігайте, чи все ще екран мерехтить. Якщо так, то перейдіть до наступної процедури нижче.
Майстер скинути налаштування пристрою
Тепер ця процедура є необов’язковою. Але ми рекомендуємо почати робити резервні копії всіх важливих файлів і зберігати їх на ПК або флеш-накопичувачі. Це в основному очистить усі дані, збережені у сховищі вашого пристрою, і відновить їх за замовчуванням. В іншому випадку ви можете передати пристрій безпосередньо технічному персоналу, щоб визначити висновки про проблему. Якщо це проблема апаратного забезпечення, то, швидше за все, вони порадить вам змінити екран пристрою, або вони можуть запропонувати змінити його на новий блок, але це залежить.
Для резервного копіювання важливих файлів можна підключити пристрій до ПК та запустити передачу даних Syncios. Переконайтеся, що ввімкнено режим налагодження. Якщо ви не знаєте, як його ввімкнути, виконайте наведені нижче дії.
- Зайдіть в Налаштування
- Торкніться Про телефон
- Проведіть пальцем вниз і знайдіть «Номер збірки», потім торкніться його 7-15 разів, поки не з’явиться повідомлення «Режим розробника ввімкнено»
- Торкніться кнопки "Назад", щоб повернутися до меню "Налаштування"
- Натисніть Параметри розробника
- Торкніться Allow USB Debugger, а потім натисніть OK
Після цього ви зможете побачити основне вікно передачі даних Syncios і дотримуватися процедур. Ви також можете перейти до Налаштування> Резервне копіювання та скидання> Резервне копіювання даних> Автозавантаження> Резервне копіювання зараз.
Потім продовжте та виконайте загальне скидання пристрою, виконайте такі дії:
- Вимкніть ваш Samsung Galaxy S6 Edge Plus
- Натисніть і утримуйте клавішу живлення + клавішу Home + клавішу збільшення гучності разом
- Продовжуйте утримувати, поки не з’явиться Samsung Galaxy S6 Edge plus, а потім відпустіть усі клавіші
- Перейдіть за допомогою клавіш гучності та виділіть опцію «wipe data / factory reset». Натисніть клавішу живлення для підтвердження.
- Виберіть «Так - видалити всі користувацькі дані», а потім натисніть клавішу живлення для підтвердження
- Після закінчення виберіть «Перезавантажити систему зараз»
Донесіть пристрій до найближчого сервісного центру
Якщо всі процедури не вдаються, а проблема все ще залишається, то це проблема апаратного забезпечення. Можливо, проблема в екрані, і її слід замінити, і це можуть зробити лише професіонали.
Екран Samsung Galaxy S6 Edge Plus просто замерз і не реагував
Проблема: Гей, дроїдгуй! Я знаю, що я винен у тому, що мій телефон зараз поводиться дивно, але у мене справді немає вибору. Отже, те, що сталося, було, як правило, я користувався телефоном, як переглядав ігри та ігри. Потім з’явилося це повідомлення „віддалений телевізор”, я не знаю, що це було, але я знаю, що у мого пристрою є безліч функцій, яких я ще не знаю, але я думаю, що це одна з них. У будь-якому випадку, я натискаю його, і після цього він не згасне, екран замерз, а телефон повністю не реагує. Я вимкнув його, але не можу ввести пароль, тому мій телефон непридатний для використання. Моє запитання полягає в тому, чи є спосіб відключити це? Або може видалити його повністю? Будь-яка допомога дуже вдячна. Заздалегідь спасибі.
Рішення: Оскільки ви згадуєте, що на вашому пристрої відображається повідомлення «Віддалений телевізор», то вам не доведеться турбуватися, оскільки це виправлено, але поки що ми не можемо гарантувати. Це одна з багатьох функцій Samsung Galaxy S6 Edge +, програма Smart Remote, ця функція дозволить вам використовувати пристрій як віддалений телевізор. Тепер, оскільки ви не можете користуватися своїм пристроєм, оскільки він не введе пароль, виконайте наведені нижче дії.
Завантажте в безпечному режимі та видаліть налаштування віддаленого налаштування
Щоб успішно завантажитися на головний екран, потрібно завантажити пристрій у безпечний режим. Це діагностичний режим, який тимчасово вимкне функцію „віддаленого телевізора”. Дотримуйтесь наведеної вище процедури щодо завантаження в безпечному режимі. Повернувшись на головний екран, видаліть створені вами налаштування «Smart Remote app». Ось як:
- Зайдіть в Налаштування
- Торкніться Програми
- Торкніться Менеджер програм
- Проведіть пальцем праворуч, щоб перейти на вкладку «ВСЕ»
- Він відобразить усі програми у вашій системі, спробуйте знайти програму Smart Remote
- Знайшовши, торкніться його
- Торкніться Очистити кеш
- Торкніться Очистити дані
- Поверніться на головний екран
Очистивши кеш-пам’ять та дані програми Smart Remote, перезавантажте пристрій для нормальної завантаження. Ви зможете ввести свій пароль і завантажитися на головний екран. В іншому випадку це серйозна проблема, яку неможливо зробити, лише завантажившись у безпечному режимі. Ви можете дотримуватися решти наведених вище процедур, щоб звузити проблему. Або віднесіть його до найближчого місцевого сервісного центру, і нехай технічний персонал з цим впорається.
Зв’яжіться з нами
Ми завжди відкриті для ваших проблем, питань та пропозицій, тому не соромтеся зв’язуватися з нами, заповнивши цю форму. Це безкоштовна послуга, яку ми пропонуємо, і ми не будемо брати за неї жодної копійки. Але зауважте, що ми щодня отримуємо сотні електронних листів, і ми не можемо відповісти на кожен із них. Але будьте впевнені, що ми читаємо кожне отримане повідомлення. Тим, кому ми допомогли, розкажіть про це, поділившись нашими публікаціями з друзями, або просто поставивши лайк нашим сторінкам у Facebook та Google+ або підписавшись на нас у Twitter.