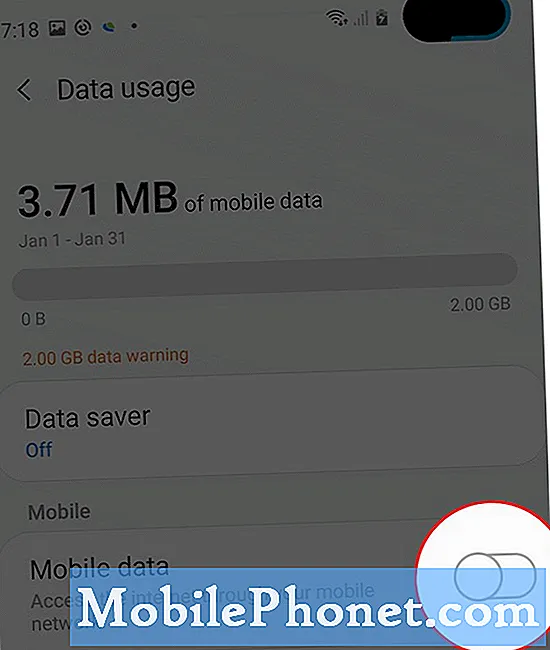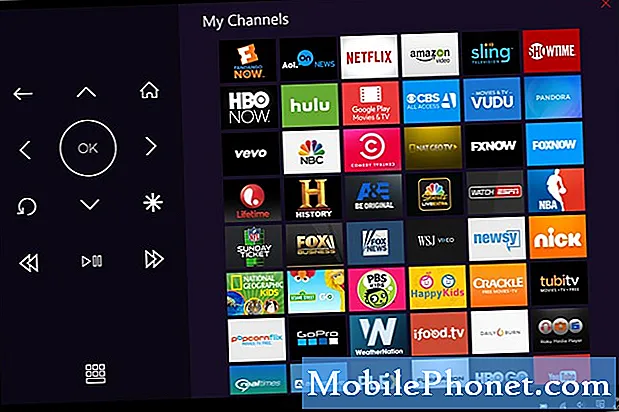Зміст
Програми на пристроях Samsung Galaxy можуть іноді зазнавати гикавки. Якщо вам цікаво, як виправити помилку Galaxy S10 "На жаль, камера зупинилася", то ця стаття для вас. Обов’язково дотримуйтесь пропозицій у поданому порядку, щоб зробити ваші зусилля логічними.
Перш ніж продовжити, ми хочемо нагадати вам, що якщо ви шукаєте рішення для власної проблеми #Android, ви можете зв’язатися з нами, скориставшись посиланням внизу цієї сторінки. Описуючи свою проблему, будь ласка, будьте якомога детальніші, щоб ми могли легко визначити відповідне рішення. Якщо можете, будь ласка, включіть точні повідомлення про помилки, які ви отримуєте, щоб дати нам уявлення з чого почати. Якщо ви вже пробували деякі кроки з усунення несправностей, перш ніж писати нам електронною поштою, обов’язково згадайте їх, щоб ми могли пропустити їх у своїх відповідях.
Як виправити помилку Galaxy S10 "На жаль, камера зупинилася" | камера не працює
Щоб усунути помилку "На жаль, камера зупинилася", потрібно виконати кілька кроків. Ось що вам потрібно зробити:
Камера зупинила виправлення №1: Примусово закрийте програму Камера
Найперше, що ви хочете зробити, зіткнувшись з помилкою "На жаль, камера зупинилася", це закрити програму камери. Після того, як ви відкрили програму, вона продовжує працювати у фоновому режимі та понаднормово, може виникнути тимчасова помилка. Щоб дізнатись, чи винна незначна помилка, переконайтеся, що примусово закрили програму, перш ніж використовувати її знову. Ось як:
- На екрані торкніться програмної клавіші "Останні програми" (тієї, яка має три вертикальні лінії ліворуч від кнопки "Головна").
- Коли з’явиться екран нещодавніх програм, проведіть пальцем ліворуч або праворуч, щоб знайти програму Instagram. Він повинен бути тут, якщо вам вдалося запустити його раніше. Потім проведіть пальцем угору по програмі, щоб закрити її. Це має змусити закрити його. Якщо його там немає, просто торкніться програми Закрити всі, щоб також перезапустити всі програми.
Ще один спосіб змусити закрити програму - це:
- Відкрийте програму Налаштування.
- Торкніться Програми.
- Торкніться значка Додаткові налаштування (піктограма з трьома крапками, вгорі праворуч).
- Торкніться Показати системні програми.
- Знайдіть і торкніться програми камери.
- Натисніть Примусово зупинити.
Якщо обидві ці процедури не допоможуть виправити помилку, перейдіть до решти процедур усунення несправностей нижче.
Камера зупинилася Камера зупинилася виправлення №2: Скиньте налаштування камери
Наступним кроком для вас є скидання налаштувань програми камери. Це ще одне основне усунення несправностей програми камери, яке необхідно виконати у цій ситуації. Зазвичай він виправляє помилки, якщо вони викликані неправильними налаштуваннями. Ось як ви це робите:
- Відкрийте програму Камера.
- Торкніться значка налаштування (значок шестірні у верхньому лівому куті).
- Прокрутіть униз і торкніться Скинути налаштування.
- Натисніть СКИДАТИ, щоб підтвердити.
Камера зупинилася Камера зупинилася виправлення # 3: Примусовий перезапуск
Якщо примусовий вихід або перезапуск програми не спрацює, наступне хороше, що ви можете зробити, - це перезапустити сам пристрій. Як і перший, цей крок може потенційно очистити телефон від незначних помилок після деякого запуску. Деякі помилки можуть виникнути, якщо ви даєте телефону працювати кілька днів без перезавантаження. Щоб усунути проблеми, що виникають унаслідок цього стану, переконайтеся, що на вашому пристрої виконано м’який скидання. На відміну від звичайного перезапуску, плавне скидання імітує ефект розряджання батареї, тим самим очищаючи оперативну пам’ять. Це виявилося ефективним у минулому при роботі з незначними помилками. Ось як ви це робите:
- Натисніть і утримуйте кнопки живлення + зменшення гучності приблизно протягом 12 секунд або до тих пір, поки пристрій не запуститься. Примітка: Зачекайте кілька секунд, щоб з’явився екран режиму завантаження технічного обслуговування.
- На екрані Maintenance Boot Mode виберіть Normal Boot. Примітка: Використовуйте кнопки гучності, щоб переглядати доступні опції, а нижню ліву кнопку (під кнопками гучності) виберіть. Зачекайте до 90 секунд для завершення скидання.
- Якщо екран обслуговування в режимі завантаження не відображатиметься, значить, на вашому пристрої його немає. Просто почекайте, поки пристрій повністю вимкнеться.
Камера зупинилася Камера зупинилася виправлення # 4: Встановіть оновлення
Деякі помилки виправляються лише оновленнями. Час від часу Samsung може випускати певні оновлення для своїх програм для вирішення відомих проблем. Хоча Samsung вже випустила оновлення, щоб зробити камеру стабільнішою через кілька днів після появи на ринку Galaxy S10, жоден додаток не є ідеальним. Час від часу можуть з’являтися нові помилки, тому розробникам регулярно доводиться придумувати рішення. У вашому випадку переконайтеся, що додаток камери оновлений, вручну перевіряючи наявність нових оновлень. Ви можете зробити це, перейшовши в Налаштування камери> Про камеру.
Камера припинила виправлення №5: Очистити дані програми камери
Ще одним кроком з усунення несправностей, який ви можете безпосередньо зробити для програми камери, є очищення її даних. Це поверне програму до її заводської форми, яка може бути стабільнішою, ніж поточний стан, в якому вона перебуває. Ось кроки для очищення даних програми камери:
- Відкрийте програму Налаштування.
- Торкніться Програми.
- Торкніться значка Додаткові налаштування (піктограма з трьома крапками, вгорі праворуч).
- Торкніться Показати системні програми.
- Знайдіть і торкніться програми Instagram.
- Торкніться Зберігання.
- Натисніть кнопку Очистити дані.
Камера зупинила виправлення №6: Витріть розділ кешу
Для швидкого завантаження програм Android зберігає часто використовувані елементи, такі як посилання на веб-сайти, зображення, відео, рекламу та ін., У частині внутрішньої пам’яті, яка називається розділом кешу. Іноді ці елементи, які спільно називаються системним кешем, можуть застаріти або пошкодитись, спричиняючи проблеми з продуктивністю або помилки. Щоб ваш телефон працював ефективно, а кеш у найкращій формі, потрібно регулярно очищати розділ кешу (приблизно раз на кілька місяців). Вирішуючи будь-яку проблему програми, це також може бути одним із кроків з усунення несправностей. Ось як це зробити
- Вимкніть пристрій.
- Натисніть і утримуйте клавішу збільшення гучності та клавішу Bixby, а потім натисніть і утримуйте клавішу живлення.
- Коли з’явиться зелений логотип Android, відпустіть усі клавіші („Встановлення оновлення системи“ відображатиметься приблизно 30–60 секунд, перш ніж відображатимуться опції меню відновлення системи Android).
- Кілька разів натисніть клавішу зменшення гучності, щоб виділити «стерти розділ кешу».
- Натисніть кнопку живлення, щоб вибрати.
- Натискайте клавішу зменшення гучності, доки не буде виділено «так», і натисніть кнопку живлення.
- Коли розділ кешування стирання завершено, виділяється “Перезавантажити систему зараз”.
- Натисніть клавішу живлення, щоб перезапустити пристрій.
Камера зупинила виправлення №7: Скиньте налаштування програми
Додаток Camera використовує інші програми та служби за замовчуванням для роботи. Якщо одну або кілька з цих програм за замовчуванням помилково вимкнено, це може спричинити проблеми. Щоб переконатися, що всі програми та служби за замовчуванням працюють, ось що ви можете зробити:
- Відкрийте програму Налаштування.
- Торкніться Програми.
- Натисніть Додаткові налаштування у верхньому правому куті (піктограма з трьома крапками).
- Виберіть Скинути налаштування програми.
- Перезапустіть ваш S10 і перевірте наявність проблеми.
Камера припинила виправлення №8: використовуйте камеру в безпечному режимі
Безпечний режим - це програмне середовище, яке використовується технічними спеціалістами Samsung для діагностики проблем додатків. Ви можете використовувати цей інструмент, щоб перевірити, чи сторонній додаток заважає роботі Android та викликає збій програми камери. Тільки попередньо встановлені програми можуть працювати в безпечному режимі, тому, якщо програма камери не вийде з ладу або якщо камера зупинила помилку, вона не відображатиметься, це свідчить про погану проблему програми.
Ось кроки для перезавантаження телефону в безпечний режим:
- Натисніть і утримуйте кнопку живлення, доки не з'явиться вікно вимкнення живлення, а потім відпустіть.
- Торкніться й утримуйте живлення, доки не з’явиться підказка про безпечний режим, а потім відпустіть.
- Для підтвердження натисніть Безпечний режим.
- Процес може зайняти до 30 секунд.
- Після перезавантаження в нижньому лівому куті головного екрана з’являється “Безпечний режим”.
Пам’ятайте, що сторонні програми у цьому режимі вимкнені, тож ви можете використовувати попередньо встановлені програми. Якщо проблема із сенсорним екраном не відображатиметься в безпечному режимі, це означає, що проблема пов’язана з поганою програмою. Видаліть нещодавно встановлену програму та перевірте, чи це виправить. Якщо проблема залишається, використовуйте процес усунення, щоб ідентифікувати неправдивий додаток. Ось як:
- Завантажте в безпечний режим.
- Перевірте наявність проблеми.
- Переконавшись, що винна стороння програма, ви можете розпочати видалення програм окремо. Ми пропонуємо розпочати з останніх, які ви додали.
- Після видалення програми перезапустіть телефон у звичайний режим і перевірте наявність проблеми.
- Якщо ваш S10 все ще проблематичний, повторіть кроки 1-4.
Камера зупинила виправлення №9: витріть пристрій
Останнім кроком з усунення несправностей, який ви можете зробити на своєму пристрої, є повернення програмного забезпечення до заводських значень за замовчуванням. Це повинно сказати вам, чи проблема пов’язана із програмним забезпеченням чи ні. Якщо проблема зникає після відновлення заводських налаштувань, то, можливо, виникає глюк, який розвивається або з одним із додатків, або з Android.
Для скидання до заводських налаштувань:
Спосіб 1: Як здійснити повне скидання на Samsung Galaxy S10 через меню налаштувань
- Створіть резервну копію своїх особистих даних і видаліть свій обліковий запис Google.
- Відкрийте програму Налаштування.
- Прокрутіть до та торкніться Загальне управління.
- Натисніть Скинути.
- Виберіть Скидання заводських налаштувань із наведених параметрів.
- Прочитайте інформацію, а потім натисніть Скинути, щоб продовжити.
- Натисніть Видалити все, щоб підтвердити дію.
Спосіб 2: Як виконати апаратне скидання на Samsung Galaxy S10 за допомогою апаратних кнопок
- Якщо можливо, створіть резервну копію своїх особистих даних заздалегідь. Якщо проблема не дозволяє вам зробити це, просто пропустіть цей крок.
- Крім того, ви хочете, щоб ви видалили свій обліковий запис Google. Якщо проблема не дозволяє вам зробити це, просто пропустіть цей крок.
- Вимкніть пристрій. Це важливо. Якщо ви не можете його вимкнути, ви ніколи не зможете завантажитися в режим відновлення. Якщо ви не можете регулярно вимикати пристрій за допомогою кнопки живлення, зачекайте, поки акумулятор телефону не розрядиться. Потім зарядіть телефон протягом 30 хвилин перед завантаженням у режим відновлення.
- Натисніть і утримуйте одночасно кнопку збільшення гучності та кнопку Bixby.
- Утримуючи клавіші збільшення гучності та Bixby, натисніть і утримуйте кнопку живлення.
- Тепер з’явиться меню екрана відновлення. Коли ви побачите це, відпустіть кнопки.
- Використовуйте кнопку зменшення гучності, доки не виділите «Wipe data / factory reset».
- Натисніть кнопку живлення, щоб вибрати „Wipe data / factory reset“.
- Використовуйте зменшення гучності, щоб виділити Так.
- Натисніть кнопку живлення, щоб підтвердити скидання до заводських налаштувань.
Якщо ви вважаєте цю публікацію корисною, будь ласка, допоможіть нам, поширивши цю інформацію своїм друзям. TheDroidGuy також має присутність у соціальних мережах, тому вам може знадобитися взаємодіяти з нашою спільнотою на наших сторінках у Facebook та Twitter.