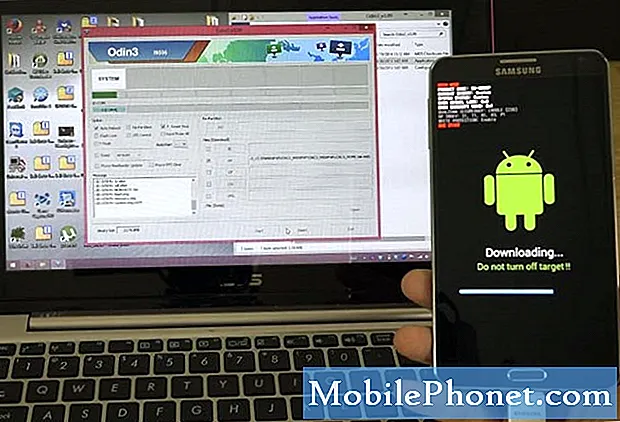Зміст
У вас проблеми з камерою на вашому Galaxy S10? Дізнайтеся, як виправити непрацездатну проблему камери Galaxy S10, дотримуючись наших рішень нижче.
Перш ніж продовжити, ми хочемо нагадати вам, що якщо ви шукаєте рішення для власної проблеми #Android, ви можете зв’язатися з нами, скориставшись посиланням внизу цієї сторінки. Описуючи свою проблему, будь ласка, будьте якомога детальніші, щоб ми могли легко визначити відповідне рішення. Якщо можете, будь ласка, включіть точні повідомлення про помилки, які ви отримуєте, щоб дати нам уявлення з чого почати. Якщо ви вже пробували деякі кроки з усунення несправностей, перш ніж писати нам електронною поштою, обов’язково згадайте їх, щоб ми могли пропустити їх у своїх відповідях.
Справжнє виправлення для камери Galaxy S10 не працює | кроки з усунення несправностей щодо помилок камери та інші проблеми
Якщо ви виявили, що камера не працює на вашому Galaxy S10, слід врахувати ряд факторів. Нижче наведено кроки з усунення несправностей, які ви повинні зробити, щоб усунути проблему.
Камера Galaxy S10 не працює Виправлення №1: Встановіть оновлення
Ваш Galaxy S10 не є готовим продуктом, принаймні не з програмної точки зору. Такі програмні функції, як камера та додатки, постійно працюють. Що стосується камери, Samsung регулярно надає оновлення, щоб підтримувати її безперебійну роботу. Якщо у вас останнім часом виникають проблеми з камерою, переконайтеся, що перше, що вам потрібно зробити, це переконатися, що ОС Android повністю оновлена. Оновлення системи іноді включають вдосконалення інших програм за замовчуванням, таких як камера, тому не пропустіть їх. Перевірте наявність оновлення системи в Налаштування> Оновлення програмного забезпечення.
Камера Galaxy S10 не працює Виправлення №2: Перезапустіть програму камери
Якщо камера Galaxy S10 не працює, не погана ідея змусити вийти з програми камери. Це основний крок з усунення несправностей програми, який зазвичай ефективний для виправлення незначних тимчасових помилок. Ось як:
- На екрані торкніться програмної клавіші "Останні програми" (тієї, яка має три вертикальні лінії ліворуч від кнопки "Головна").
- Коли з’явиться екран нещодавніх програм, проведіть пальцем ліворуч або праворуч, щоб знайти програму Instagram. Він повинен бути тут, якщо вам вдалося запустити його раніше. Потім проведіть пальцем угору по програмі, щоб закрити її. Це має змусити закрити його. Якщо його там немає, просто торкніться програми Закрити всі, щоб також перезапустити всі програми.
Ще один спосіб змусити закрити програму - це:
- Відкрийте програму Налаштування.
- Торкніться Програми.
- Торкніться значка Додаткові налаштування (піктограма з трьома крапками, вгорі праворуч).
- Торкніться Показати системні програми.
- Знайдіть і торкніться програми камери.
- Натисніть Примусово зупинити.
Якщо обидві ці процедури не допоможуть виправити помилку, перейдіть до решти процедур усунення несправностей нижче.
Камера Galaxy S10 не працює Виправлення №3: Дізнайтеся, як сфокусувати камеру
Ваш Galaxy S10 - це дивовижний міні-комп’ютер, який, як правило, в більшості випадків дуже добре управляє камерою. Але як і будь-який комп’ютер, він не завжди може передбачити все, наприклад, рух, коли робить знімок. Незважаючи на те, що автофокус у вашому телефоні вражає, час від часу він може втрачати фокус, якщо виявляє рух у видошукачі та за його межами (на екрані). Камера Galaxy S10 бачить ширше, ніж вигляд, який вона відображає на екрані. Хоча це в більшості випадків добре працює, воно також може відволікати систему при русі по краях або з боків. Якщо ви помітили, що телефон втрачає фокус, а камера все ще розмита при спробі зробити фотографію чи відео, просто торкніться тієї частини екрана, на якій ви хочете, щоб телефон сфокусувався. Це повинно сказати телефону перефокусуватись у цій області. Якщо це не допоможе, перейдіть до наступних кроків нижче.
Камера Galaxy S10 не працює Виправлення №4: Оновіть програми
Оновлення ОС Android не обов'язково означає, що всі програми також оновлюються. За замовчуванням ваш Galaxy S10 повинен оновлювати додатки самостійно, але якщо ви змінили це десь раніше, вам доведеться вручну перевіряти наявність оновлень додатків. Іноді погано закодовані програми можуть заважати іншим програмам, тому переконайтеся, що всі програми оновлюються, щоб уникнути помилок як мінімум.
Камера Galaxy S10 не працює виправлення №5: Виконайте м’який скидання
Це один з основних кроків з усунення несправностей, який потрібно робити під час усунення будь-якої проблеми Android. Це просто і часто ефективно для вирішення незначних помилок та виправлень. У більшості випадків проблеми з камерою є тимчасовими та спричинені помилкою програми чи програмного забезпечення. У цьому випадку обов’язково виконайте цей крок з усунення несправностей. Ось як: одночасно натисніть і утримуйте кнопку зменшення гучності та клавішу живлення протягом 10 секунд.
Якщо звичайний перезапуск не допоможе, спробуйте наступне:
- Спочатку натисніть і утримуйте кнопку зменшення гучності і не відпускайте її.
- Утримуючи його, натисніть і утримуйте клавішу живлення.
- Утримуйте обидві клавіші утримуваними протягом 10 секунд або більше.
- Друга процедура перезапуску намагається імітувати наслідки вилучення акумуляторної батареї. На старих пристроях відключення акумулятора часто є ефективним способом виправлення невідповідних пристроїв. Сподіваємось, за допомогою цієї процедури ваші проблеми з Wi-Fi будуть виправлені. Якщо нічого не змінилося, перейдіть до наступних пропозицій.
Камера Galaxy S10 не працює Виправлення №6: Оновіть кеш системи
Якщо камера Galaxy S10 все ще не працює, наступне, що ви хочете зробити, це очистити системний кеш. Цей кеш може бути пошкоджений після оновлення системи. Іноді це трапляється і призводить до виникнення у пристрою помилок або уповільнення роботи. Щоб забезпечити хороший системний кеш:
- Вимкніть пристрій.
- Натисніть і утримуйте клавішу збільшення гучності та клавішу Bixby, а потім натисніть і утримуйте клавішу живлення.
- Коли з’явиться зелений логотип Android, відпустіть усі клавіші („Встановлення оновлення системи“ відображатиметься приблизно 30–60 секунд, перш ніж відображатимуться опції меню відновлення системи Android).
- Кілька разів натисніть клавішу зменшення гучності, щоб виділити «стерти розділ кешу».
- Натисніть кнопку живлення, щоб вибрати.
- Натискайте клавішу зменшення гучності, доки не буде виділено «так», і натисніть кнопку живлення.
- Коли розділ кешування стирання завершено, виділяється “Перезавантажити систему зараз”.
- Натисніть клавішу живлення, щоб перезапустити пристрій.
Виправлення камери Galaxy S10 не працює # 7: Очистьте кеш додатків камери
Іноді очищення кешу програми може виправити помилки. Спробуйте зробити це для програми камери та перевірте, чи працює вона. Ось що вам потрібно зробити:
- Відкрийте програму Налаштування.
- Торкніться Програми.
- Торкніться значка Додаткові налаштування (піктограма з трьома крапками, вгорі праворуч).
- Торкніться Показати системні програми.
- Знайдіть і торкніться програми Камера.
- Торкніться Зберігання.
- Натисніть кнопку Очистити кеш.
Камера Galaxy S10 не працює Виправлення # 8: Скиньте додаток камери
Ще одним кроком з усунення несправностей, який ви можете безпосередньо зробити для програми камери, є очищення її даних. Це поверне програму до її заводської форми, яка може бути стабільнішою, ніж поточний стан, в якому вона перебуває. Ось кроки для очищення даних програми камери:
- Відкрийте програму Налаштування.
- Торкніться Програми.
- Торкніться значка Додаткові налаштування (піктограма з трьома крапками, вгорі праворуч).
- Торкніться Показати системні програми.
- Знайдіть і торкніться програми Камера.
- Торкніться Зберігання.
- Натисніть кнопку Очистити дані.
Камера Galaxy S10 не працює Виправлення №9: Перезавантажте в безпечний режим
Безпечний режим - це програмне середовище, яке використовується технічними спеціалістами Samsung для діагностики проблем додатків. Ви можете використовувати цей інструмент, щоб перевірити, чи сторонній додаток заважає роботі Android та викликає збій програми камери. Тільки попередньо встановлені програми можуть працювати в безпечному режимі, тому, якщо камера Galaxy S10 не працює, це свідчить про погану проблему програми.
Ось кроки для перезавантаження телефону в безпечний режим:
- Натисніть і утримуйте кнопку живлення, доки не з'явиться вікно вимкнення живлення, а потім відпустіть.
- Торкніться й утримуйте живлення, доки не з’явиться підказка про безпечний режим, а потім відпустіть.
- Для підтвердження натисніть Безпечний режим.
- Процес може зайняти до 30 секунд.
- Після перезавантаження в нижньому лівому куті головного екрана з’являється “Безпечний режим”.
- Використовуйте камеру та перевірте, як працює камера.
Пам’ятайте, що сторонні програми у цьому режимі вимкнені, тож ви можете використовувати попередньо встановлені програми. Якщо проблема з камерою не відображатиметься в безпечному режимі, це означає, що проблема пов’язана з поганою програмою. Видаліть нещодавно встановлену програму та перевірте, чи це виправить. Якщо проблема залишається, використовуйте процес усунення, щоб ідентифікувати неправдивий додаток. Ось як:
- Завантажте в безпечний режим.
- Перевірте наявність проблеми.
- Переконавшись, що винна стороння програма, ви можете розпочати видалення програм окремо. Ми пропонуємо розпочати з останніх, які ви додали.
- Після видалення програми перезапустіть телефон у звичайний режим і перевірте наявність проблеми.
- Якщо ваш S10 все ще проблематичний, повторіть кроки 1-4.
Камера Galaxy S10 не працює Виправлення №10: Зверніть увагу на помилки
Якщо під час спроби використання програми камери з’являється помилка, візьміть її до відома. Потім швидко проведіть пошук у Google. Обов’язково введіть точну помилку. Якщо вам пощастить і помилка є загальною, можливо, вас чекає рішення в Інтернеті.
Камера Galaxy S10 не працює Виправлення # 11: Скидання до заводських налаштувань
Останнім кроком усунення несправностей, який ви можете виконати в цій ситуації, є скидання до заводських налаштувань. Оскільки найбільш ймовірною причиною проблеми є програмне забезпечення в природі, скидання заводських налаштувань, швидше за все, допоможе. Перш ніж це зробити, обов’язково створіть резервну копію своїх особистих даних, таких як фотографії, відео, документи тощо. Нижче наведено два способи відновити заводські налаштування Galaxy S10.
Спосіб 1: Як здійснити повне скидання на Samsung Galaxy S10 через меню налаштувань
Це найпростіший спосіб витерти свій Galaxy S10. все, що вам потрібно зробити, це зайти в меню налаштувань і виконати наведені нижче дії. Ми рекомендуємо цей метод, якщо у вас не виникає проблем із переходом до налаштувань.
- Створіть резервну копію своїх особистих даних і видаліть свій обліковий запис Google.
- Відкрийте програму Налаштування.
- Прокрутіть до та торкніться Загальне управління.
- Натисніть Скинути.
- Виберіть Скидання заводських налаштувань із наведених параметрів.
- Прочитайте інформацію, а потім натисніть Скинути, щоб продовжити.
- Натисніть Видалити все, щоб підтвердити дію.
Спосіб 2: Як виконати апаратне скидання на Samsung Galaxy S10 за допомогою апаратних кнопок
Якщо ваш випадок - телефон не завантажується або завантажується, але меню налаштувань недоступне, цей метод може бути корисним. Спочатку потрібно завантажити пристрій у режим відновлення. Як тільки ви успішно отримаєте доступ до відновлення, саме тоді ви почнете належну процедуру загального скидання. Перш ніж ви зможете отримати доступ до відновлення, вам може знадобитися кілька спроб, тому запасіться терпінням і просто спробуйте ще раз.
- Якщо можливо, створіть резервну копію своїх особистих даних заздалегідь. Якщо проблема не дозволяє вам зробити це, просто пропустіть цей крок.
- Крім того, ви хочете, щоб ви видалили свій обліковий запис Google. Якщо проблема не дозволяє вам зробити це, просто пропустіть цей крок.
- Вимкніть пристрій. Це важливо. Якщо ви не можете його вимкнути, ви ніколи не зможете завантажитися в режим відновлення. Якщо ви не можете регулярно вимикати пристрій за допомогою кнопки живлення, зачекайте, поки акумулятор телефону не розрядиться. Потім зарядіть телефон протягом 30 хвилин перед завантаженням у режим відновлення.
- Натисніть і утримуйте одночасно кнопку збільшення гучності та кнопку Bixby.
- Утримуючи клавіші збільшення гучності та Bixby, натисніть і утримуйте кнопку живлення.
- Тепер з’явиться меню екрана відновлення. Коли ви побачите це, відпустіть кнопки.
- Використовуйте кнопку зменшення гучності, доки не виділите «Wipe data / factory reset».
- Натисніть кнопку живлення, щоб вибрати „Wipe data / factory reset“.
- Використовуйте зменшення гучності, щоб виділити Так.
- Натисніть кнопку живлення, щоб підтвердити скидання до заводських налаштувань.
Якщо ви один із користувачів, який зіткнувся з проблемою з вашим пристроєм, повідомте нас про це. Ми пропонуємо рішення для проблем, пов’язаних з Android, тому, якщо у вас проблема з пристроєм Android, просто заповніть коротку анкету в це посилання і ми спробуємо опублікувати наші відповіді в наступних публікаціях. Ми не можемо гарантувати швидку відповідь, тому, якщо ваша проблема залежить від часу, знайдіть інший спосіб її вирішення.
Якщо ви вважаєте цю публікацію корисною, будь ласка, допоможіть нам, поширивши цю інформацію своїм друзям. TheDroidGuy також має присутність у соціальних мережах, тому вам може знадобитися взаємодіяти з нашою спільнотою на наших сторінках у Facebook та Google+.