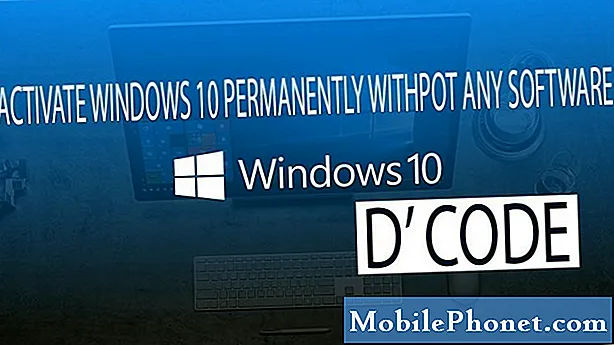Зміст
Є багато причин, чому ви можете перенести свою музику iTunes на # GalaxyS9. Можливо, ви є новим перетворювачем Android і хочете перевірити новий досвід Samsung, або ви просто намагаєтесь створити резервну копію своєї музики на новому S9. Як би там не було, перенести ваші мелодії на ваш Galaxy S9 тепер можна порівняно легко. Як покаже вам цей допис, це можна зробити декількома способами.
Сьогоднішній короткий підручник допоможе вам перенести музику iTunes на свій Samsung Galaxy S9 трьома різними методами. Існують інші способи переміщення музичних файлів, але вони вимагають встановлення сторонніх програм та програм, тому ми не рекомендуватимемо їх. Ми не можемо гарантувати, що вони не викрадуть вашу інформацію, тому ми хочемо дотримуватися офіційних засобів. Ми сподіваємось, що цей короткий підручник вам допоможе.
Як перенести музику iTunes на ваш Galaxy S9
Як зазначалося вище, є три способи легко перенести музику iTunes на новий S9. Нижче наведено подробиці того, як зробити кожен з них.
Спосіб 1: Як перенести музику iTunes на ваш Galaxy S9 за допомогою Smart Switch
Samsung намагається спростити для своїх користувачів створення резервних копій та переміщення файлів між пристроями, навіть на різних платформах, за допомогою програми Smart Switch. Smart Switch постачається з попередньо встановленою версією на Galaxy S9, але якщо ви переміщуєте файли з ПК або Mac, вам також потрібно встановити його на свій комп’ютер. Ви навіть можете передавати файли безпосередньо з пристрою iOS на ваш S9 за допомогою Smart Switch.
Як перенести мелодії з iPhone на Samsung S9
Існує два способи переміщення файлів з iPhone на ваш S9 за допомогою програми Smart Switch - бездротовий та дротовий. Для передачі файлів бездротовим способом потрібно заздалегідь підготувати резервну копію iCloud. Для цього виконайте такі дії:
- Підключіть пристрій iOS до wifi.
- Відкрийте програму Налаштування.
- Перейдіть до iCloud.
- Торкніться Резервне копіювання.
- Увімкніть iCloud Backup, якщо він ще не ввімкнений.
- Натисніть Резервне копіювання зараз.
- Перевірте резервну копію, торкнувшись Налаштування> iCloud> Зберігання> Керування сховищем, а потім виберіть свій пристрій. Якщо ви бачите останню резервну копію, тоді готові.
Переконайтеся, що обидва пристрої - iOS та S9 - заряджені. В ідеалі кожна з них повинна мати принаймні 80% заряду акумулятора, оскільки передача може зайняти деякий час. Після того, як ваш рахунок iCloud упорядкований, ви можете відкрити програму Smart Switch на своєму Galaxy S9. У програмі Smart Switch торкніться WIRELESS. Потім торкніться ОТРИМАТИ та торкніться iOS. Введіть свій ідентифікатор Apple і пароль і ввійдіть. Після цього вам буде запропоновано вибрати, який вміст передати. Виберіть речі, які потрібно передати, і торкніться ІМПОРТУВАТИ. Потім зачекайте, поки ваші дані перейдуть. Залежно від обсягу даних, що передаються, процес може завершитися деякий час.
Якщо ви хочете перемістити файли за допомогою кабелю USB, виконайте такі дії:
Переконайтеся, що обидва пристрої заряджені так само, як у попередній інструкції. Для дротової передачі потрібен адаптер Micro USB на USB або кабель OTG для вашого Galaxy S9, тому переконайтеся, що у вас є його заздалегідь. Потім запустіть програму Smart Switch на своєму S9 і торкніться USB CABLE. Потім з’єднайте два пристрої за допомогою блискавичного кабелю вашого пристрою iOS. На вашому iPhone з’являться спливаючі повідомлення. Коли побачите, торкніться Довіряти, а потім ДАЛІ. Виберіть вміст, який потрібно передати, а потім торкніться ПЕРЕДАЧА. Зачекайте з терпінням, поки весь ваш вміст не буде передано.
Якщо ви хочете перенести музику з iTunes вашого комп’ютера, вам також потрібно спочатку встановити Smart Switch на свій ПК або Mac. Після встановлення Smart Switch на комп’ютері ви можете використовувати його для перетягування музики на ваш S9.
Спосіб 2: Як перенести музику iTunes на ваш Galaxy S9, перетягуючи файли
Якщо зручність - це все, що вам потрібно для переміщення файлів між пристроями, то метод перетягування для вас. Окрім того, що це легко зробити, цей метод також надає вам велику гнучкість, коли мова заходить про те, які файли ви хочете передати. Цей метод є трохи старою школою за свою простоту, і для нього не потрібно так багато іншого. Щоб використовувати його, вам просто потрібно підключити ваш S9 до комп’ютера, вибрати елементи для переміщення, а потім перетягнути їх до папки на вашому S9.
Щоб цей метод працював, потрібно мати справний USB-кабель. Ви можете використовувати USB-кабель, що постачається в комплекті з пристроєм. Після того, як ваш S9 підключений до комп'ютера, ви можете почати перетягувати свої пісні, альбоми або будь-який файл у папку на телефоні. Ця папка може бути музичною папкою за замовчуванням у каталозі S9 або новою, яку ви можете створити за допомогою комп’ютера.
Крім того, ви також можете використовувати карту microSD для збереження музичних файлів, щоб заощадити місце на внутрішній пам’яті S9. Що стосується музичних файлів, то ми настійно рекомендуємо зберігати їх на картці microSD не лише для економії місця, а й для гнучкості на випадок, якщо ви захочете створити резервну копію на своєму комп’ютері або якщо ви хочете щось додати до свого колекція пізніше.
Перш ніж ви зможете скористатися методом перетягування, ви хочете переконатися, що встановили необхідні драйвери Samsung для вашого S9. Ми пропонуємо отримати їх, встановивши Samsung Smart Switch. Після встановлення програми ваш комп’ютер повинен мати можливість читати ваш S9 належним чином.
Де знаходиться iTunes на вашому комп’ютері?
Програма iTunes зазвичай встановлюється на заздалегідь встановлений шлях на комп’ютері. Якщо ви не змінили цей шлях вручну під час встановлення, ці місця повинні дати вам уявлення, де знайти папку iTunes:
- Якщо у вас старіша машина з Windows XP: C: Documents and Settings (ім'я користувача) My Documents My Music iTunes
- Якщо у вас Windows 7, 8, 10 або Windows Vista - C: (ім'я користувача) My Music iTunes
- Якщо у вас Mac OS X - / users / username / Music / iTunes
Після того, як ви знайшли папку iTunes на своєму комп’ютері, ви можете підключити Galaxy S9 до комп’ютера за допомогою кабелю USB. Потім переконайтеся, що дозволите передачу файлів на своєму телефоні, потягнувши панель сповіщень та вибравши Протокол передачі медіа на MTP. Це має бути останньою перешкодою перед тим, як дозволити комп’ютеру отримати доступ до файлів та папок вашого телефону.
Якщо ви використовуєте Mac, вам потрібно спочатку встановити програму Android File Transfer, перш ніж ви зможете переміщати файли на свій телефон. Потім, як і в інших кроках, просто підключіть S9 до Mac за допомогою кабелю USB і перейдіть до музичної папки iTunes.
Спосіб 3: Як перенести музику iTunes на ваш Galaxy S9 за допомогою Google Play Music
Якщо ви хочете пройти весь шлях Android, ви можете перенести свої музичні файли в Google Play Music. Це безкоштовна послуга від Google, яка дозволяє безкоштовно передавати близько 50 000 музичних назв. Google Play Music - це один з найкращих варіантів відтворення музики на вашому пристрої, оскільки він дозволяє зберігати файли в хмарі, а це означає, що ви можете отримати до них доступ будь-де в будь-який час. Google Play Music також дозволяє зберігати музичні файли локально, тобто на телефоні або на картці microSD.
Для того, щоб користуватися Google Play Music, спочатку потрібно завантажити музику iTunes до хмари Google. Якщо у вас є швидкий wifi вдома, це можна зробити за лічені хвилини. Якщо у вас повільніше з’єднання, ви можете спробувати завантажити на ніч.
Google Play Music - це попередньо встановлена програма на вашому Galaxy S9, тому вам не потрібно його встановлювати. Щоб розпочати завантаження музики в хмару Google, увійдіть до Google Play Music за допомогою веб-браузера. На даний момент Google Play Музика пропонується не у всіх країнах, тому, якщо вас перенаправлять на сторінку, на якій написано: „Наразі Google Play Музика доступна на певних територіях та для певних типів облікових записів”. тобі не пощастило. Ми знаємо, що Google Play Music зараз пропонується в цих країнах: Аргентина, Австралія, Австрія, Білорусь, Бельгія, Болівія, Боснія і Герцеговина, Бразилія, Болгарія, Канада, Чилі, Колумбія, Коста-Ріка, Хорватія, Кіпр, Чехія, Данія, Домініканська Республіка, Еквадор, Сальвадор, Естонія, Фінляндія, Франція, Німеччина, Греція, Гватемала, Гондурас, Угорщина, Ісландія, Індія, Ірландія, Італія, Японія, Латвія, Ліхтенштейн, Литва, Люксембург, Македонія, Мальта, Мексика, Нідерланди, Нова Зеландія, Нікарагуа, Норвегія, Панама, Парагвай, Перу , Польща, Португалія, Румунія, Росія, Сербія, Словаччина, Словенія, ПАР, Іспанія, Швеція, Швейцарія, Україна, Великобританія, США, Уругвай, Венесуела.
Якщо ви можете отримати доступ до сервісу Google Play Music, вам потрібно торкнутися значка налаштувань у верхньому лівому куті (піктограма з трьох рядків) і прокрутити вниз, щоб "завантажити музику". Якщо з’явиться запит завантажити Менеджер музики, продовжуйте. Цей інструмент знадобиться для завантаження музичних файлів iTunes.
Після завантаження увійдіть у свій обліковий запис Gmail і почніть встановлювати Менеджер музичних файлів. Потім дотримуйтесь підказок на екрані та починайте завантажувати файли з папки iTunes. Музичний менеджер Google сканує ваш комп’ютер на наявність музичних файлів і пропонує також завантажити їх у хмару. Щоб контролювати налаштування завантаження, ви можете перейти до його Налаштування> Налаштування.
За допомогою програми Google Music ви можете зберігати свою музику в хмарі та отримувати до них доступ лише в Інтернеті, або ж фізично зберігати файли на своєму пристрої (або у внутрішній пам’яті, або на картці microSD). Ми настійно рекомендуємо зберігати ваші музичні файли на карті microSD, щоб уникнути споживання великої кількості ГБ із внутрішньої пам’яті телефону.