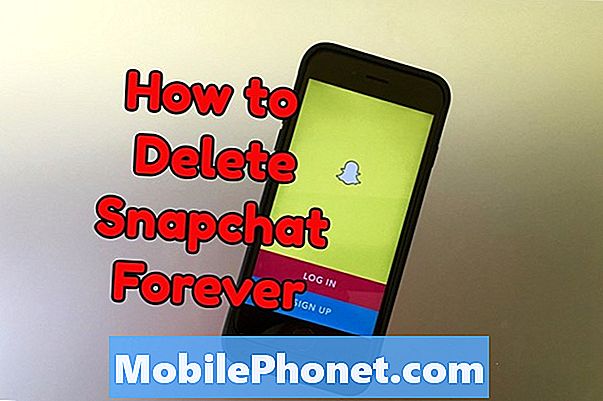Зміст
- Як виправити Asus ZenBook UX330UA Темний екран проблеми
- Як виправити проблеми з батареєю Asus ZenBook UX330UA
- Як виправити Asus ZenBook UX330UA проблеми з трекпадом
- Як виправити проблеми з Asus ZenBook UX330UA Wi-Fi
- Як виправити проблеми Asus ZenBook UX330UA зчитування відбитків пальців
- Як виправити Asus ZenBook UX330UA Windows 10 проблеми
- Razer Blade Stealth - $ 1,499.99
Проблеми з Asus ZenBook UX330UA можуть утримати вас від роботи, відвідати улюблені веб-сайти і залишатися продуктивними в Windows 10. Тому потрібно знати, як їх виправити в момент їх виникнення.
Ваш ZenBook UX330UA відповідає Asus на MacBook. Це робить проблеми ZenBook UX330UA ще більш неприємними. Ноутбук має відмінний процесор, і він повинен тривати весь день на одному заряді. Проблеми з апаратним забезпеченням всередині апарата та операційною системою Windows 10, які він працює, можуть перешкодити вам користуватися цілим робочим часом. Вони також можуть зробити програми та програми відставаннями на машині, незважаючи на великий процесор.
Ось розбіжність проблем Asus ZenBook UX330UA. Коли це можливо, ми включили виправлення або обхідні шляхи для цих проблем.

Читати: 7 кращих ноутбуків Windows 10, які ви можете купити
Як виправити Asus ZenBook UX330UA Темний екран проблеми
Ваш ZenBook UX330UA поставляється з Splendid. Це програмне забезпечення, яке автоматично налаштовує дисплей для збереження здоров'я очей. На жаль, це також може призвести до того, що екран стане досить темним або змінить тон, коли ви цього не хочете.
Відкрийте Asus Splendid з меню "Пуск" і змініть тон кольору або налаштування яскравості, які він використовує. Якщо це не допоможе, спробуйте видалити Splendid. Натисніть кнопку Початок на клавіатурі або кнопка "Пуск" на екрані внизу зліва кут екрану. У меню Пуск введіть Додавання та видалення програм і натисніть Enter на клавіатурі.

Читайте: Як видалити програми та ігри в Windows 10
Шукайте Asus Splendid у списку встановлених програм і програм. Натисніть її, а потім виберіть Видалити.
Без встановленого програмного забезпечення Windows 10 має взяти на себе управління яскравістю екрана, щоб зберегти тривалість роботи акумулятора послідовною. Ви можете керувати цими параметрами самостійно в Центрі дій. Натисніть пузир повідомлення праворуч від годинника в внизу праворуч кут екрану.
Як виправити проблеми з батареєю Asus ZenBook UX330UA
Кожен комп'ютер з Windows 10 може мати проблеми з акумулятором. Це пояснюється тим, що час роботи батареї залежить від того, які дії ви виконуєте, яскравості дисплея та чи включені Wi-Fi та Bluetooth.
Щоб дійсно збільшити тривалість роботи акумулятора, закрийте будь-які програми або програми, які ви не використовуєте. Якщо це все ще не допомагає, натисніть кнопку значок акумулятора у нижній частині екрана. Використовуйте кнопки в цьому вікні, щоб налаштувати яскравість екрану або увімкнути його Економія батареї. Battery Saver дає змогу ПК тривати довше, обмежуючи те, що відбувається у фоновому режимі, до наступного заряду. Будьте обережні з ним.

Читати: Як виправити Bad Windows 10 батареї
Навіть у добрий день не чекайте 12 годин роботи від ZenBook UX330UA. Замість цього очікуйте близько 9 годин реального використання. Якщо він триває лише менше половини, потрібно замінити акумулятор всередині ноутбука. Зверніться за допомогою до Asus.
Як виправити Asus ZenBook UX330UA проблеми з трекпадом
Щоб виправити проблеми з трекпадом Asus ZenBook UX330UA, відкрийте вікно Налаштування додаток і натисніть Пристрої. Виберіть Трекпад у меню з лівого боку екрана. Тут можна регулювати чутливість та жести трекпада.

Налаштування трекпаду в Windows 10.
Якщо це не вирішить проблему, відвідайте службу підтримки Asus, щоб переконатися, що всі драйвери вашого ноутбука актуальні.
Як виправити проблеми з Asus ZenBook UX330UA Wi-Fi
Якщо на телефоні ZenBook UX330UA виникли проблеми з бездротовою мережею Wi-Fi, почніть із підтвердження того, що проблеми є лише на вашому пристрої, а не на всій мережі. Для цього підключіть телефон або планшет до однієї мережі та спробуйте переглядати Інтернет. Проблема з підключенням до Інтернету, якщо жоден пристрій не працює в мережі.
Читайте: що робити, якщо ви не можете знайти пароль Wi-Fi у Windows 10
Коли проблеми виникають на вашому ноутбуці, почніть з перезавантаження комп'ютера. Зробіть це, натиснувши або натиснувши на піктограму Пуск у вікні внизу зліва кут екрану. Натисніть на Кнопка живлення і виберіть Перезапустити.
Якщо мережа все ще не працює належним чином, настав час відкрити засіб виправлення неполадок мережі Windows. Натисніть кнопку Пуск у списку внизу зліва кут екрану і тип Визначення та відновлення мережних проблем. Натисніть на інструменті в результатах пошуку та використовуйте його, щоб визначити, що сталося з вашим Wi-Fi з'єднанням ZenBook UX330UA.

Як виправити проблеми Asus ZenBook UX330UA зчитування відбитків пальців
Ваш Asus ZenBook UX330UA може бути зчитувач відбитків пальців, вбудований в трекпад. Якщо у вашому дзвінку є сканер відбитків пальців, але він більше не дозволяє надійно входити в систему без введення пароля, відкрийте Налаштування app. Натисніть на Облікові записиі виберіть Параметри входу.
Читати: Windows Привіт: Як увійти до Windows 10 з Вашим пальцем
Тепер використовуйте опції, наведені нижче Windows Привіт щоб додати новий відбиток пальця або підвищити точність відбитків пальців, які ви використовуєте, щоб розблокувати пристрій.
Як виправити Asus ZenBook UX330UA Windows 10 проблеми
Якщо у вас постійно виникають проблеми з Asus ZenBook UX330UA, відновіть відновлення Windows 10 до заводських налаштувань. Це найкращий спосіб вирішення проблем із браузером Microsoft Edge, проблем із встановленням програм, порушених функцій і вірусів.

Читати: Як скинути ваш Windows 10 ПК
Щоб відновити комп'ютер до заводських налаштувань, перейдіть до розділу Налаштування app. Натисніть на Оновлення та безпека. Виберіть Відновлення у меню з лівого боку екрана. Натисніть кнопку Почати кнопка у розділі Скинути цей комп'ютер. Обов'язково створіть резервні копії всіх файлів на жорсткому диску або службі зберігання даних у хмарі, оскільки, можливо, доведеться видалити їх, перш ніж ви зможете успішно завершити скидання.
6 Кращі ноутбуки для Windows 10 у 2018 році