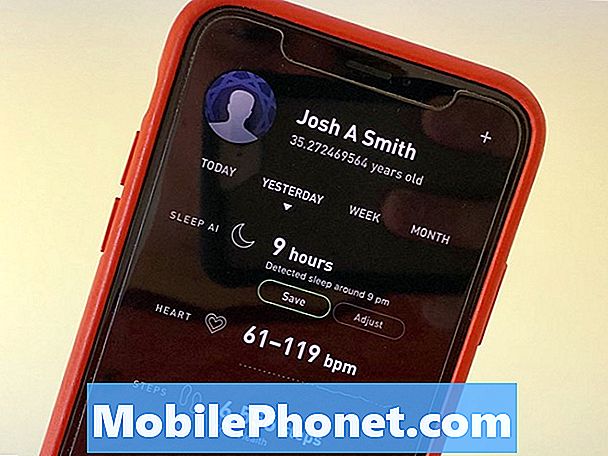Зміст
- Перегляньте старі файли та програми
- Створіть резервну копію MacBook
- Ведіть елементи входу
- Регулярно перезавантажуйте MacBook
- Уникайте більшості додатків "Налаштування"
MacBooks - одні з найефективніших ноутбуків на ринку, але це вимагає певних зусиль від користувача. Ось п’ять завдань з обслуговування MacBook, які ви повинні виконувати регулярно.
Автомобілі потребують регулярної заміни масла. Інструменти потребують налаштування після стільки гри. Навіть людям потрібно проводити певний догляд на власному тілі, щоб залишатись у верхній формі. MacBooks потребують такого ж регулярного догляду, щоб безперебійно працювати.
Багато разів користувачі просто купують MacBook, але ніколи не витрачають часу на його підтримку протягом усього життя. Через це додатки накопичуються, скрізь розкидані випадкові файли, і все це загрожує MacBook, що робить роботу повільною та млявою.
Однак витратити лише трохи часу на обслуговування вашої машини - навіть якщо це лише раз на місяць - це чудовий спосіб пришвидшити роботу MacBook і підтримувати його в чудовій формі, щоб він прослужив якомога довше.
Отже, без зайвих сумнівів, ось кілька завдань з обслуговування, які ви повинні регулярно виконувати на своєму MacBook.
Перегляньте старі файли та програми
Швидше за все, у вас є маса програм, які ви встановили і використовували лише один раз для певних цілей. Ці програми зараз безглузді і просто займають дорогоцінний дисковий простір на вашому MacBook.
Відкрийте вікно Finder і натисніть на Програми на бічній панелі. Тут буде перераховано всі встановлені вами програми. Якщо ви бачите програму, якою більше не користуєтесь, сміливо перетягуйте її в кошик.
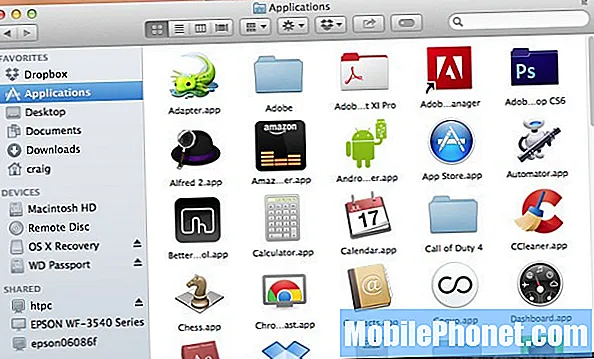
Також непоганою ідеєю буде зробити те саме з загальними файлами. З роками ви завантажуватимете та накопичуватимете багато різних файлів, зокрема файли встановлення .DMG для програм. Однак вони можуть створити і перетворити ваш MacBook на неорганізований безлад. Якщо ваш робочий стіл виглядає як цифровий торнадо, який щойно пройшов його, то, мабуть, пора його очистити.
Зазвичай я люблю переглядати свої програми та файли приблизно раз на місяць і позбуватися від усього, що мені більше не потрібно.
Якщо вам обов’язково потрібно зберегти файл, але вам особливо не потрібно отримати до нього доступ, покладіть його на зовнішній накопичувач або флешку, щоб тримати його поза полем зору, але все одно доступним, коли вам це потрібно.
Створіть резервну копію MacBook
Це майже само собою зрозуміло, але все одно потрібно сказати. Обов’язково регулярно створюйте резервні копії MacBook, щоб, якщо з ним трапиться щось погане, ви не втратили жоден файл.
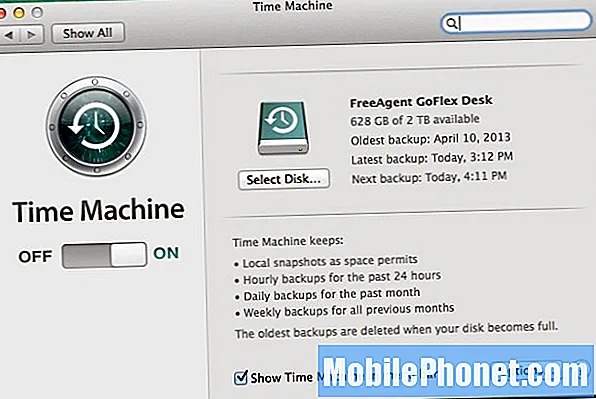
Зрештою, від вас залежить, як часто ви хочете створювати резервні копії свого MacBook, але чим частіше ви це робите, тим краще вам буде. Ви можете легко налаштувати Time Machine для щоденного автоматичного створення резервної копії вашого MacBook на зовнішньому жорсткому диску, або ви можете експериментувати з іншими варіантами резервного копіювання.
Резервне копіювання комп’ютера є однією з найважливіших речей, які вам потрібно зробити, коли справа доходить до обслуговування пристроїв. Ми припускаємо, що там знаходиться більшість ваших фотографій, відео, музики та майже всіх інших ваших файлів, і якби щось трапилося з вашим комп’ютером, як вийшов з ладу жорсткий диск, ви втратили б абсолютно все, якщо у вас не було всі ці файли резервні копії.
Ведіть елементи входу
Кожного разу, коли ви встановлюєте нову програму на свій MacBook, вона може додаватися до списку елементів, які запускаються автоматично при кожному завантаженні MacBook. Це не є великою проблемою як такою, але чим більше елементів приєднується до списку, тим повільніше буде ваш MacBook при завантаженні, оскільки у нього є всі ці програми, які йому потрібно відкрити та завантажити.
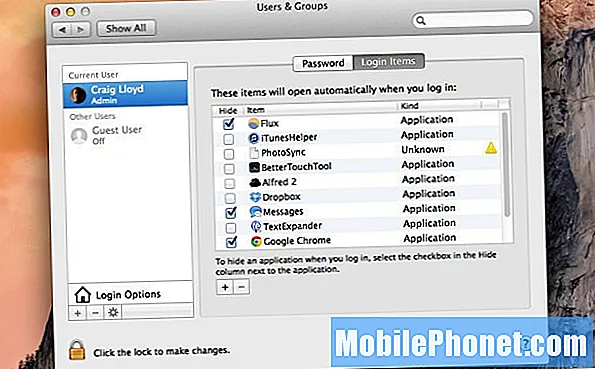
Відкрити Системні налаштування, натисніть на Користувачі та групи, а потім натисніть на Елементи входу вгорі. Перш ніж продовжувати редагування списку, можливо, вам доведеться натиснути на навісний замок у нижньому лівому куті та ввести пароль адміністратора, щоб мати можливість вносити зміни.
Щоб видалити елемент зі списку, просто клацніть на ньому, а потім клацніть піктограму мінус, щоб видалити його. Пуф! Сподіваємось, це має прискорити час завантаження вашого MacBook.
Я люблю робити це приблизно раз на місяць, поряд із переглядом старих програм, якими я більше не користуюся.
Регулярно перезавантажуйте MacBook
Завдяки тому, як сьогодні виготовляються MacBooks, поряд із тим, як вони використовуються, ми рідко фактично вимикаємо ваші MacBook у кінці кожного дня, а замість цього просто присипляємо їх, щоб нам не потрібно було чекати цього завантажуватися вранці.

Однак радимо вимикати та перезавантажувати MacBook приблизно раз на тиждень. Це робить еквівалент перезапуску маршрутизатора, щоб очистити його та дати йому новий старт.
Перезавантаження MacBook очищає оперативну пам’ять і звільняє, так що у вас є чистий аркуш. Ось чому багато комп’ютерних техніків рекомендують перезавантажити ваш комп’ютер, якщо у вас виникли проблеми з ним, оскільки він може видалити будь-який шум і дати йому новий запуск.
Уникайте більшості додатків "Налаштування"
Існує безліч програм для Mac, які кажуть, що вони налаштують ваш Mac і зроблять його більш плавним, але ви повинні бути обережними з цими твердженнями.
Одним з найбільших винуватців є програми, які звільняють оперативну пам’ять, щоб ваш MacBook міг працювати ефективніше, але вони насправді просто возиться з природним процесом, який OS X використовує для управління пам’яттю, тому краще не використовувати додатки, які псують цей процес.
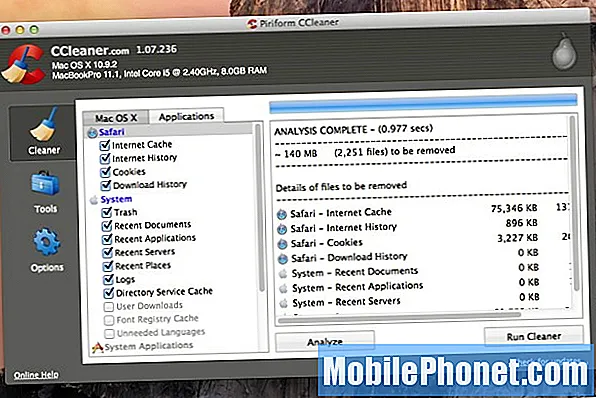
Однак такі програми, як Onyx та CCleaner, є хорошими програмами для запуску приблизно раз на місяць.
Onyx робить кілька різних речей, наприклад, перевіряє завантажувальний диск та структуру своїх системних файлів, щоб у системі не було помилок. Утиліта також може запускати різні завдання з обслуговування системи та видаляти непотрібні та непотрібні файли, щоб звільнити місце на диску.
Що стосується CCleaner, він має зручний для розуміння користувальницький інтерфейс, який дозволяє позбутися прихованих тимчасових файлів, які більше не використовуються програмами на вашому Mac. У програмі все, що вам потрібно зробити, це позначити елементи, які потрібно видалити, а потім клацнути Проаналізуйте щоб побачити, скільки місця для видалення цих файлів заощадить. Якщо вас це влаштовує, натисніть Запустіть Cleaner і нехай програма робить це річ.