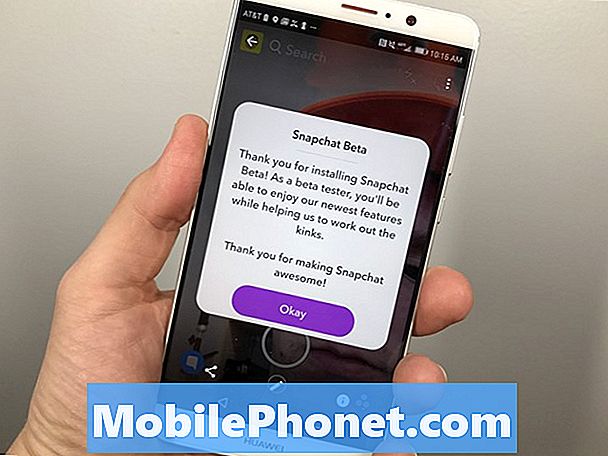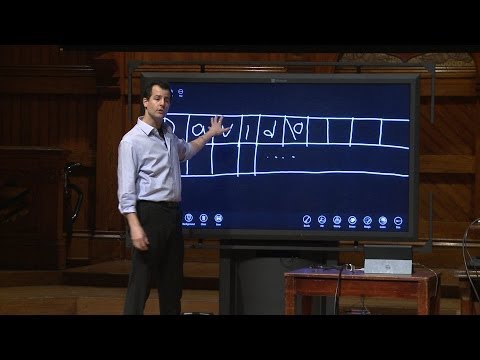
Зміст
- Причини відсутності проблем із відео на Xbox One
- Усунення несправностей Xbox One без проблем із відео
- Пропоновані показники:
- Отримайте допомогу від нас
Цей посібник покаже вам кроки з усунення несправностей, які ви повинні зробити, якщо у вашому Xbox One немає відео або якщо він застряг на чорному чи порожньому екрані. За замовчуванням ваш Xbox One повинен автоматично виявляти ваш телевізор і встановлювати ідеальні налаштування для вашого конкретного налаштування. Якщо на вашій консолі виникають проблеми з відображенням зображень або якщо відео взагалі немає, є кілька можливих рішень, які ви можете спробувати.
Причини відсутності проблем із відео на Xbox One
Існує декілька факторів, які потрібно перевірити, чи є у вашої консолі Xbox One проблема з відео.
Випадкова помилка консолі.
На консолі Xbox One іноді може виникати незначна помилка. Зазвичай це трапляється, якщо ви залишаєте консоль працювати протягом тривалого періоду. Ці помилки можуть легко усунутися після перезавантаження.
Неправильні налаштування відео.
Іноді зміна певного налаштування відео чи дисплея може спричинити збої в роботі консолі Xbox One або не відображати відео на телевізорі чи моніторі. Є кілька речей, які ви можете налаштувати, що покаже цей посібник.
Неправильний вхід телевізора.
Якщо телевізор не налаштовано на правильний вхід або джерело, ви не отримаєте жодного відео з вашого Xbox One взагалі. Ви хочете переконатися, що вибрали правильний вхід на пульті дистанційного керування телевізора, щоб перевірити це. Якщо у вас новий телевізор, і ви не знаєте, як він працює, зверніться до керівництва або документації, що додається до нього.
Пошкоджений кабель або порт HDMI.
Це одна з найпоширеніших причин виникнення проблем із відео та аудіо на консолі Xbox One. Переконайтеся, що ви постійно використовуєте якісний працюючий кабель HDMI. Ви можете перевірити, чи той, який ви використовуєте, несправний, підключивши консоль до іншого телевізора за допомогою цього кабелю HDMI. Крім того, ви можете спробувати отримати зовсім інший кабель HDMI і використовувати його. Якщо відео працює за допомогою другого кабелю HDMI, перший, мабуть, поганий. Замініть його новим кабелем HDMI.
Ви також хочете, щоб перевірили порти HDMI як на телевізорі, так і на консолі. Бруд або сторонні предмети в порту можуть заблокувати кабель HDMI.
Пошкоджене оновлення системи.
Якщо на консолі Xbox One після оновлення системи відображається чорний екран, можливо, оновлення не працює. Залежно від помилки або проблеми, примусова перезавантаження може вирішити проблему для вас.
Програмний збій.
Іноді консоль Xbox може зіткнутися з помилкою програмного забезпечення, яку вона не може самостійно виправити. Це іноді може траплятися з новою грою або коли в програмному забезпеченні виникає помилка програмування.
Несправність обладнання.
Неправильне обладнання, таке як пошкоджений порт HDMI або відеокарта, може призвести до цієї проблеми. На жаль, проблема з обладнанням майже завжди є серйозною, що може призвести до відновлення. Якщо рішення, які ми пропонуємо в цьому посібнику, не усунуть проблему з вашим відео, це може спричинити несправність обладнання.
Усунення несправностей Xbox One без проблем із відео
Щоб вирішити проблему з відео на вашому Xbox One, потрібно виконати ряд кроків. Обов’язково дотримуйтесь наших пропозицій нижче.
- Цикл живлення Xbox One.
Іноді Xbox One може тимчасово не відображати відео через помилку. Простий перезапуск може допомогти, тому обов’язково зробіть це на початку усунення несправностей.
-На вашому Xbox, натисніть і утримуйте Кнопка Xbox поки світло за ним не вимкнеться (приблизно 5 секунд). Це має вимкнути консоль.
-Після вимкнення Xbox від'єднайте шнур живлення і зачекайте 2 хвилини.
-Підключіть усі кабелі та підключіть Xbox One.
- Вимкніть параметр "Дозволити 24 Гц".
Якщо на вашому Xbox One з’являється чорний екран, коли він починає відтворювати диск Blu-ray, зміна режиму відео, щоб вимкнути параметр «Дозволити 24 Гц», може це виправити. Ось що ви повинні зробити:
-Натисніть Кнопка Xbox щоб відкрити путівник.
-Виберіть Система.
-Виберіть Налаштування.
-Виберіть Дисплей і звук.
-Виберіть Вихід відео.
-Виберіть Режими відео.
-Натисніть Дозвольте 24 Гц щоб вимкнути це налаштування.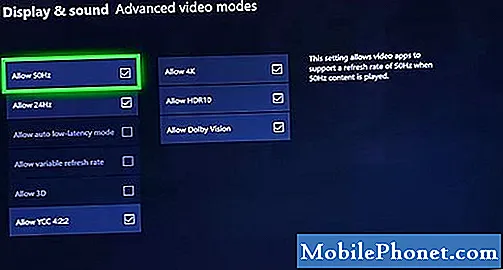
- Переконайтеся, що вхід телевізора правильний.
Перевірте телевізор і переконайтесь, що він налаштований на використання правильного входу або джерела. Якщо ви не впевнені, як це зробити, перевірте інструкцію до телевізора. Зазвичай за допомогою пульта дистанційного керування телевізором можна перебирати всі входи та джерела.

- Перевірте кабель HDMI та / або порт.
Консоль Xbox One передає відео- та аудіосигнали на телевізор через HDMI. Якщо ваша консоль увімкнена, але постійно відображається чорний екран, можливо, проблема з кабелем HDMI. Спробуйте використати новий і подивіться, що станеться.
Крім того, обов’язково перевірте, чи не забруднений порт HDMI на Xbox One та телевізорі. Бруд, ворсинки, сміття або сторонні предмети можуть заблокувати кабель HDMI. При необхідності очистіть порт HDMI, використовуючи балон зі стисненим повітрям.
- Скиньте налаштування дисплея.
Якщо ваш Xbox One відображає чорний екран лише під час спроби грати в гру або запуску програми, може допомогти скидання налаштувань дисплея. Для цього виконайте такі дії:
-Якщо на консолі Xbox One є диск, вийміть його.
-На консолі, натисніть і утримуйте Кнопка Xbox на 10 секунд, щоб вимкнути консоль.
–натисніть і утримуйте Кнопка Xbox та Вийнятикнопку поки не почуєте звуковий сигнал, щоб увімкнути консоль. Ви одразу почуєте один звуковий сигнал, а другий - через 10 секунд. Індикатор живлення буде блимати перед другим звуковим сигналом. Не відпускайте, поки не пролунає другий звуковий сигнал. Якщо ви є власником Xbox One S All-Digital Edition, натисніть і утримуйте Кнопка Xbox та Зв’язати замість цього.
-Коли ваша консоль перезавантажиться, вона буде працювати в режимі низької роздільної здатності 640 × 480. Ви помітите, що картинки будуть набагато більшими та пікселізованішими
-Ви можете повернутися до ідеального дозволу, який підтримує ваш телевізор, перейшовши до Система> Налаштування> Дисплей і звук> Вихід відео. Обов’язково виберіть роздільну здатність, яку підтримує ваш телевізор.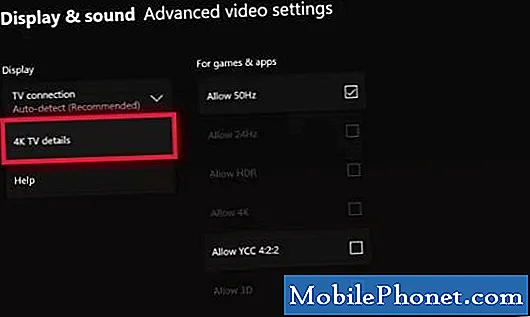
- Виправте можливу помилку оновлення системи.
Іноді оновлення системи може “цеглити” консоль Xbox One. Якщо після оновлення немає відео або якщо ваша консоль застрягла під час оновлення, вам потрібно буде виконати інший набір усунення несправностей. Помилки системного оновлення можуть відрізнятися, і кожна з них може вимагати іншого шляху усунення несправностей. Однак більшість випадків помилки оновлення системи виправляються примусовим перезавантаженням. Спробуйте виконати цикл живлення, як описано вище, і перевірте, чи це працює.
У деяких помилках оновлення може знадобитися інсталяція офлайн-оновлення. Відвідайте офіційну сторінку з усунення несправностей Xbox, щоб отримати докладнішу інформацію про те, як усувати помилки оновлення системи.
Для відновлення зв’яжіться з корпорацією Майкрософт.
Якщо ваш Xbox One все ще не може показувати відео після виконання всіх наведених вище рішень, ви можете припустити, що причиною може бути несправність або несправність обладнання. Вам потрібно буде зв’язатися з корпорацією Майкрософт, щоб отримати допомогу від них. Швидше за все консоль буде ремонтована.
Пропоновані показники:
- Прості способи виправити PS4 не видаючи відео | Не підключатиметься до телевізора
- Прості способи виправити Xbox One No Sound Issue | Аудіо не працює
- Що робити, якщо у PS4 немає звуку | Легке виправлення без звуку
- Легке виправлення проблем з підключенням тварин на перехресті на комутаторі Nintendo
Отримайте допомогу від нас
Маєте проблеми з телефоном? Не соромтеся зв’язуватися з нами за допомогою цієї форми. Ми спробуємо допомогти. Ми також створюємо відео для тих, хто хоче слідувати візуальним інструкціям. Відвідайте наш канал Youtube TheDroidGuy для усунення несправностей.