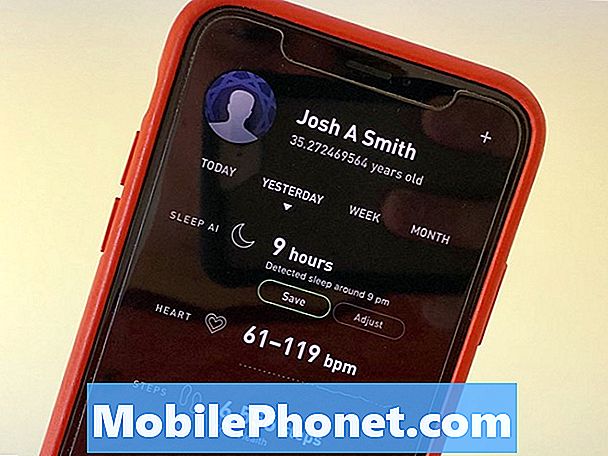Зміст
Операційна система Microsoft Windows 10 включала багато нових функцій, і майже ніхто з них не вимагав від користувачів придбання нового пристрою. При цьому Windows Hello не є однією з функцій, доступних кожному, хто користується перевагами безкоштовного оновлення Windows 10. Принаймні, не купуючи новий пристрій або аксесуар.
Windows Hello дозволяє користувачам Windows 10 налаштувати свій ноутбук, робочий стіл, планшет або 2-в-1, щоб пропустити свій пароль. Замість того, щоб входити в систему з довгим паролем, користувачі обходять свій пароль і увійдуть з їх відбитком пальців або їх очима. Це звучить досить просто з огляду на те, що пристрої Apple пропонували Touch ID протягом багатьох років, але це величезний стрибок вперед для Windows. Для контексту, це не було до тих пір, поки власники пристроїв Windows 8 не отримали можливість також використовувати пароль на своєму пристрої.

Читайте: Огляд Windows 10 - Любовний роман
Нижче описано, як увійти до Windows 10 пальцем.
Перед початком
Перш ніж почати, є деякі речі, які потрібно перевірити. Як і увійшовши в очі, вхід за допомогою пальця та Windows Hello вимагає, щоб ваш пристрій мав певне обладнання. Ваш ноутбук, робочий стіл, планшет або 2-в-1 потребуватимуть сканера відбитків пальців.
Зверніться до посібників та речей, які містяться у вашому пристрої Windows, шукайте все, що згадує читач відбитків пальців. Ваш пристрій не потребує Windows 10 для Windows Привіт, щоб працювати належним чином, ця функція підтримує безкоштовне оновлення Windows 10.
Якщо в пристрої немає вбудованого пристрою для читання відбитків пальців, це також нормально. Напевно, Windows Hello підтримує додаткові аксесуари для читання відбитків пальців.
Elkton, компанія, яка пропонує свої товари вгору на Amazon, спортивні Windows Hello сумісні аксесуари для настільних комп'ютерів і мобільних пристроїв. Вони, здається, дуже високо оцінюються користувачами Windows 10.
Орієнтуючись на вимоги програмного забезпечення на секунду, Windows Hello вимагає, щоб ваш пристрій мав Pincode як резервний план. Цей PIN-код у разі неможливості входу з Windows Hello з будь-якої причини. У свою чергу, для ввімкнення PIN-коду потрібно мати пароль на обліковому записі Microsoft. Під час процесу встановлення для Windows Hello для Windows 10 вам буде запропоновано створити обидва.
Давайте почнемо
Почніть, натиснувши клавішу Windows на клавіатурі або натиснувши кнопку Windows на панелі завдань. Це відкриє меню "Пуск" або екран "Пуск" залежно від того, чи ви перебуваєте в режимі планшетного ПК або ні.

Натисніть або натисніть на опцію для Налаштування. У меню Пуск це у нижньому лівому куті. Сенсорний стартовий екран вимагає, щоб користувачі торкнулися піктограми меню у верхньому лівому куті екрана, перш ніж вони побачать кнопку "Налаштування".

Ласкаво просимо до програми Налаштування. Торкніться або натисніть Облікові записи. Це варіант у верхньому рядку справа.

У області облікових записів програми налаштувань можна створити обліковий запис Microsoft, додати обліковий запис Microsoft і змінити існуючий обліковий запис Microsoft. Натисніть на Параметри входу пункту меню в лівій частині програми Налаштування.

Всередині області параметрів входу прокрутіть вниз, поки не з'явиться опція для Windows Hello. Зауважте, що цей параметр має відображатися лише в тому випадку, якщо до пристрою під'єднано пристрій зчитування відбитків пальців або камеру. Якщо ви не бачите цю опцію, зчитувач відбитків пальців або фотоапарат не сумісні з цією функцією з будь-якої причини. Торкніться або натисніть Налаштування під відбитком пальців.

Торкніться або натисніть Почати.

Введіть ваш Pincode зараз. Якщо у вас ще немає створеного, вам буде запропоновано зробити це зараз.
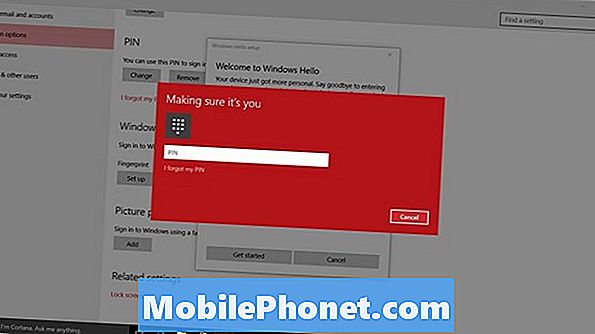
Для того, щоб Windows Hello дізналася про ваш відбиток пальця, потрібно багато разів натискати пальцем на пристрій зчитування відбитків пальців.

Під час цього переглядайте прилад на екрані, щоб переконатися, що ви правильно навчаєте його пальцю та досягаєте прогресу.
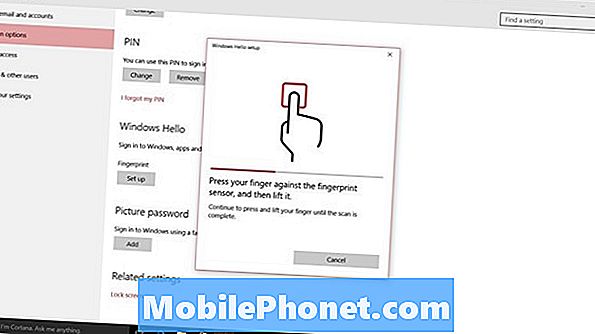
Windows Hello вимагає, щоб ви навчали його одному відбитку, але ви можете додати більше одного, якщо ваш читач відбитків пальців підтримує його. Якщо ваш, натисніть або натисніть на Додати іншу після введення першого пальця.

Для кращого досвіду, це гарна ідея піти з вказівним пальцем на будь-яку вашу домінуючу руку. Наприклад, ліві люди повинні використовувати пальці на лівій руці. Користувачі з правою рукою повинні використовувати свою праву руку.
Корпорація Майкрософт стверджує, що інформація про відбитки пальців, яку ви надаєте пристрою, захищена, а не надана його серверам або синхронізована з обліковими записами Microsoft. Таким чином, вам доведеться знову налаштувати Windows Hello на будь-якому ПК, який має необхідне обладнання.
Окрім скасування екрана блокування, Windows 10 використовує Windows Hello для усунення паролів, коли це можливо. Магазин Windows попросить вас авторизувати свій обліковий запис за допомогою відбитка пальця, якщо ви налаштували програму Windows Hello. На жаль, програми, завантажені через Магазин Windows, поки що не підтримують цю функцію.