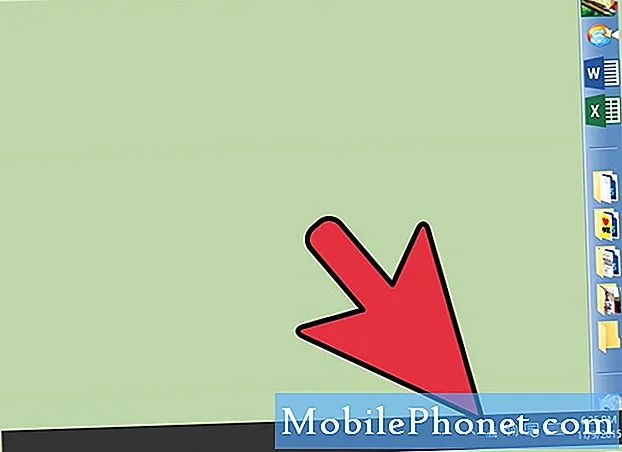Зміст
Є дві найпоширеніші помилки, з якими ви можете зіткнутися, якщо камера телефону не працює належним чином. Перший - "На жаль, камера зупинилася", а інший "Камера не вдалася". Це може трапитися з будь-яким користувачем Android, але я бачив, як багато власників пристроїв Samsung переживають цю проблему. У цьому дописі я розгляну цю проблему, оскільки Samsung Galaxy A7 є предметом усунення несправностей на користь наших читачів, які зв’язалися з нами та попросили про допомогу, оскільки через проблему вони більше не могли фотографувати чи записувати відео.
У цій статті я розгляну помилку „Помилка камери”, оскільки ми вже опублікували декілька публікацій, що стосуються інших. На відміну від помилки "Камера зупинилася", помилка "Помилка камери" або попередження має більшу ймовірність того, що проблема полягає в апаратному забезпеченні.Отже, нам доведеться виключити всі можливості, які вказують на те, що винним є додаток або прошивка. Після цього і проблема залишається, тоді підтверджується, що проблема полягає в апаратному забезпеченні, і в такому випадку вам потрібно принести пристрій до магазину або назад до магазину, де ви його придбали, оскільки з апаратними проблемами можна зробити лише так багато.
Перш ніж йти далі, якщо ви знайшли цю публікацію, оскільки намагалися знайти рішення своєї проблеми, спробуйте відвідати нашу сторінку з усунення несправностей, оскільки ми вже розглядали більшість часто повідомляваних проблем із телефоном. Ми вже надали рішення деяких проблем, про які повідомляють наші читачі, тому спробуйте знайти проблеми, подібні до ваших, і скористайтеся запропонованими нами рішеннями. Якщо вони не працюють для вас, і якщо вам потрібна подальша допомога, заповніть нашу анкету з питань Android та натисніть "Надіслати".
Як усунути неполадки в Galaxy A7 із помилкою “Не вдалося виконати камеру”
Коли датчик не вдається ініціалізувати в той момент, коли ви відкриваєте програму Камера, може статися ця помилка, але також може бути можливим, що це просто проблема із самим додатком, тому вам все одно потрібно вирішити проблему з телефоном, оскільки ви можете виправити проблема, не приносячи пристрій до магазину. Ось що ви повинні робити ...
Перше рішення: перезавантажте телефон
Помилки трапляються постійно, і коли вони трапляються, це впливає на багато речей у вашому телефоні. Серед найпоширеніших результатів - збої програм, а деякі служби також можуть перестати працювати. Річ у тім, що збої часто виправляються звичайною перезавантаженням, тому перш ніж робити щось складне, спробуйте спочатку перезапустити свій Galaxy A7.
Після перезавантаження відкрийте камеру, щоб дізнатись, чи помилка залишилася, і чи не сталася, спробуйте виконати примусовий перезапуск, щоб додатково оновити пам’ять телефону та перезавантажити всі його програми, служби та основні функції. Для цього натисніть клавіші зменшення гучності та живлення та утримуйте їх разом 10 секунд або більше. Якщо проблема не зникне після цього, перейдіть до наступного рішення.
Друге рішення: скиньте камеру
Зараз ми спробуємо виключити можливість того, що це просто проблема з додатком камери. Під скиданням я маю на увазі очистити кеш-пам’ять та дані, щоб повернути їх до стандартних налаштувань та конфігурації. Якщо проблема в додатку, то цієї процедури більш ніж достатньо, щоб її виправити ...
- На будь-якому головному екрані натисніть Піктограма програм.
- Торкніться Налаштування.
- Торкніться Програми.
- Торкніться Камера.
- Торкніться Зберігання.
- Торкніться Очистити дані а потім натисніть в порядку.
- Торкніться Очистити кеш.
Якщо після цього кроку ви все ще отримуєте ту саму помилку, спробуйте наступну.
Третє рішення: запустіть телефон у безпечному режимі
Запуск пристрою в безпечному режимі не вирішить проблему, але відразу дасть вам уявлення, чи причиною проблеми є сторонній додаток. Будучи роком користувачем Android і маючи змогу вирішити тисячі проблем, надісланих нашими читачами, я вже кілька разів стикався з подібною проблемою, і остання з них була саме минулого тижня, коли я намагався записати свій ігровий процес.
Я використовував DU Recorder, який дозволяє користувачам використовувати камеру під час запису екрану. Натискання головного екрана не закриє програму, вона просто згорне її, тому вона продовжить працювати у фоновому режимі під час використання камери. Ви не можете мати кілька сеансів з камерою у своєму телефоні, тому при натисканні на програму камери за замовчуванням ви отримаєте повідомлення про помилку „Камера не вдалась”, оскільки камера вже використовується стороннім додатком.
Я не маю уявлення про програми, якими ви користуєтесь, тому вам потрібно запустити телефон у безпечному режимі, тимчасово вимкнувши всі сторонні програми. Перебуваючи в безпечному режимі, спробуйте відкрити камеру, щоб дізнатися, чи помилка все-таки з’являється чи ні. Ось як запустити телефон у безпечному режимі:
- Вимкніть пристрій.
- Натисніть і утримуйте Потужність ключ.
- Коли з'явиться логотип Samsung Galaxy A7, відпустіть Потужність клавішу, а потім негайно натисніть і утримуйте кнопку Зменшення гучності ключ.
- Тримайте Зменшення гучності клавішу, доки пристрій не завершить перезапуск.
- Коли внизу ліворуч з’явиться повідомлення «Безпечний режим», відпустіть Зменшення гучності ключ.
Якщо проблему вирішено в безпечному режимі, це значно полегшує її вирішення. Насправді, якщо проблема не виникає в безпечному режимі, ви можете просто перезавантажити телефон у звичайному режимі, і камера після цього буде працювати ідеально. Якщо ні, просто закрийте всі програми, що працюють у фоновому режимі, натиснувши кнопку Нещодавно.
Однак якщо проблема виникає навіть у безпечному режимі, нам доведеться вирішити проблему з мікропрограмою.
Четверте рішення: Витріть розділ кешу
Важливо зробити це, оскільки це виключить можливість того, що проблему спричинено деякими пошкодженими кешами системи. Ці невеликі файли також будуть замінені новими після успішного видалення вмісту розділу кешу.
- Вимкніть пристрій.
- Натисніть і утримуйте Збільшити гучність, Додому, і Потужність клавіші разом.
- Коли з'явиться екран із логотипом Samsung Galaxy A7, відпустіть лише Потужність ключ.
- Коли з'явиться логотип Android, відпустіть Збільшити гучність і Додому клавіші. На 30–60 секунд з’являється повідомлення „Встановлення оновлення системи“, після чого з’являється меню відновлення системи Android.
- Натисніть кнопку Зменшення гучності клавішу, доки не буде виділено «стерти розділ кешу».
- Натисніть кнопку Потужність клавішу для вибору.
- Натисніть кнопку Зменшення гучності клавішу, поки не буде виділено "так".
- Натисніть кнопку Потужність клавішу для вибору.
- Коли розділ кешу стирання завершено, виділяється „Перезавантажити систему зараз“.
- Натисніть кнопку Потужність клавішу для перезавантаження пристрою.
Перейдіть до наступного рішення, якщо проблема не зникне після цього.
П’яте рішення: скиньте налаштування телефону
На цьому етапі необхідне скидання, коли всі попередні процедури не могли вирішити проблему. Це виключить можливість того, що проблема пов’язана з прошивкою. Але перед скиданням обов’язково зробіть резервну копію файлів і даних, оскільки вони будуть видалені.
- Створіть резервну копію даних у внутрішній пам’яті.
- Якщо ви ввійшли в обліковий запис Google на пристрої, ви активували функцію захисту від крадіжки. Вам знадобляться ваше ім’я користувача та пароль Google.
- Вимкніть пристрій.
- Натисніть і утримуйте Збільшення гучності і Додому клавіші, потім натисніть і утримуйте Потужність ключ.
- Коли з'явиться логотип Samsung Galaxy, випустіть лише Потужність ключ.
- Коли з'явиться логотип Android, відпустіть Збільшення гучності і Додому клавіші. На 30–60 секунд з’являється повідомлення „Встановлення оновлення системи“, після чого з’являється меню відновлення системи Android.
- Натисніть кнопку Зменшення гучності , доки не буде виділено «стерти дані / скинути заводські налаштування», а потім натисніть Потужність ключ.
- Натисніть кнопку Зменшення гучності , доки не буде виділено «Так - видалити всі користувацькі дані», а потім натисніть Потужність ключ.
- Коли головне скидання завершено, виділяється „Перезавантажити систему зараз“.
- Натисніть кнопку Потужність клавішу для перезавантаження телефону.
Якщо після цього камера все ще не працює, можливо, це апаратна проблема. Принесіть свій телефон до магазину, і нехай технік вирішить проблему за вас.
Зв’яжіться з нами
Ми завжди відкриті для ваших проблем, питань та пропозицій, тому не соромтеся зв’язуватися з нами, заповнивши цю форму. Це безкоштовна послуга, яку ми пропонуємо, і ми не будемо брати за неї жодної копійки. Але зауважте, що ми щодня отримуємо сотні електронних листів, і ми не можемо відповісти на кожен із них. Але будьте впевнені, що ми читаємо кожне отримане повідомлення. Тим, кому ми допомогли, розкажіть про це, поділившись нашими публікаціями з друзями, або просто поставивши лайк нашим сторінкам у Facebook та Google+ або підписавшись на нас у Twitter.
Дописи, які також можуть вам виявитися корисними:
- Як виправити свій Samsung Galaxy A7 (2017), який постійно відображає помилку “Не вдалося виконати камеру” [Посібник з усунення несправностей]
- Картка microSD Samsung Galaxy A7 відключається випадковим чином та інші пов'язані з цим проблеми
- Як виправити свій Samsung Galaxy A7 (2017) з помилкою "На жаль, телефон зупинився" [Посібник з усунення несправностей]
- Як виправити смартфон Samsung Galaxy A7 2018, який не може здійснювати або приймати телефонні дзвінки [Посібник з усунення несправностей]
- Як виправити свій Samsung Galaxy A7, який постійно відображається на екрані, помилка "На жаль, Інтернет зупинився"
- Як виправити ваш Samsung Galaxy A7, який постійно відображає помилку “На жаль, Chrome зупинився” [Посібник з усунення несправностей]