
Зміст
Коли ви відкриваєте Центр керування на iOS 11, ви побачите широкий спектр нових іконок, і залежно від того, як ви їх натискаєте, вони можуть змінюватися з синього або зеленого на білий або сірий і навіть із закресленим символом. Це стандарт на iPhone X, iPhone 8, iPhone 8 Plus, і ви побачите його на будь-якому iPhone під керуванням iOS 11 або вище. Спочатку це заплутано, особливо зараз, коли натискання на WiFi або Bluetooth фактично не вимикається, але легко зрозуміти, як тільки ви дізнаєтеся, що означає кожен з них.
У центрі керування iOS 11 є лише три варіанти налаштувань WiFi, Bluetooth та стільникового зв'язку. Вони позначаються кольором і перекресленою лінією, коли вона повністю вимкнена, ось варіанти і те, що вони означають.

Що означають піктограми Синій, Сірий і Зелений в Центрі керування?
- Синій - Увімкнено
- Сірий - Вимкнений для дня
- Перехрещений - повністю вимкнений
Ви також можете побачити зелену піктограму, що означає, що Cellular увімкнено. Ви хочете, щоб це було зеленим, так що ви можете отримувати дзвінки, тексти і використовувати свої дані, щоб отримати онлайн без WiFi. Якщо літак помаранчевий, режим літака увімкнено, а стільниковий зв'язок вимкнено. Під час роботи в режимі польоту можна використовувати WiFi або Bluetooth.
Apple змінила його так, що натискання на WiFi або Bluetooth в Центрі керування на iOS 11 лише вимикає цю функцію прямо зараз. Це було дуже заплутаним, але вони додали більше до програмного забезпечення, тому це говорить про те, що це триває лише до завтра. Це означає, що натискання на WiFi відключає вас від сусідніх мереж протягом дня. Якщо ви залишите свій будинок і перейдете до кафе, до якого ви підключилися раніше, телефон все одно з'єднається.

Увімкнено та підключено.
Коли ви бачите сині піктограми, подібні вище, це означає, що ваш iPhone підключений до пристрою Bluetooth і підключений до Wi-Fi. Це також може означати, що обидві просто включені, навіть якщо вони не пов'язані ні з чим. Це дозволяє дивитися на швидкий погляд і знати, чи можна підключитися до пристроїв WiFi або Bluetooth.
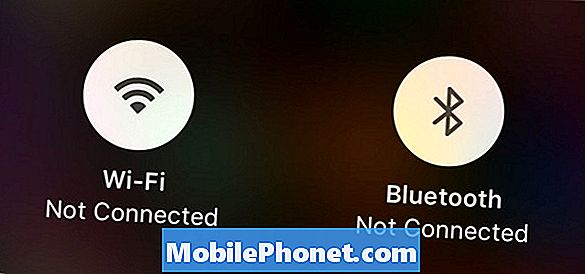
Відключено на даний момент або до завтра.
Натисніть на WiFi або Bluetooth у Центрі керування, і вони стануть сірими або білими. Це означає, що Wi-Fi відключений від поточної мережі і не буде з'єднуватися до завтра. Якщо ви залишите та йдете поруч з іншою відомою мережею WiFi, вона все одно буде підключатися. Те ж саме стосується і Bluetooth. Це означає, що обидва пристрої все ще сканують для мереж WiFi або пристроїв Bluetooth, які можуть використовувати невелику кількість батарей.
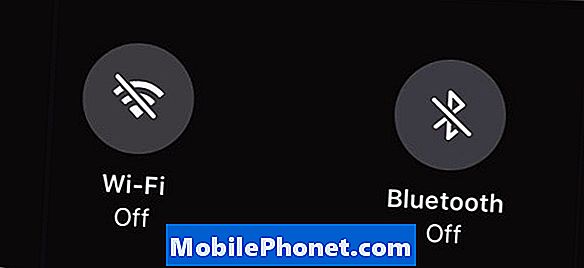
Вимкнено повністю.
Якщо ви подивитеся на Центр керування і побачите косу риску через іконки WiFi або Bluetooth, це означає, що вони повністю вимкнуті. Ви повинні перейти до налаштувань, щоб вимкнути WiFi або Bluetooth на iOS 11. Це означає, що ваш телефон не почне підключатися ні до завтра, і це означає, що вони не будуть підключатися до нових пристроїв або мереж, поки ви не включите їх. Це може допомогти заощадити час автономної роботи, але переваги Bluetooth і WiFi перевершують будь-яку економію батареї. Якщо ваш iPhone батареї жахливо через Bluetooth або WiFi ви можете мати питання програмного забезпечення або поганий пристрій. На відео нижче показано, як повністю вимкнути WiFi на iOS 11.
Щоб увімкнути або вимкнути WiFi або Bluetooth, потрібно перейти до Налаштування -> WiFi -> Вимкнути абоНалаштування -> Bluetooth -> Вимкнути. Це також можна використовувати, щоб увімкнути його, щоб можна було під’єднуватися, і тому не відображається перекреслена піктограма в Центрі керування.
Якщо ви торкаєтеся 3D-зони в області Control Center для WiFi і Bluetooth, ви можете відкрити інші параметри всередині Control Center. Ви все ще не можете перейти в налаштування WiFi або Bluetooth безпосередньо з Центру керування, що є біль. На відео нижче показано, як використовувати та налаштовувати Центр керування на iOS 11.
Продовжуйте читати в цих iOS 11 поради та хитрощі, щоб дізнатися більше про те, що ви можете зробити з iPhone або iPad на iOS 11.
31 iOS 11 Поради та хитрощі, які ви можете не знати

































