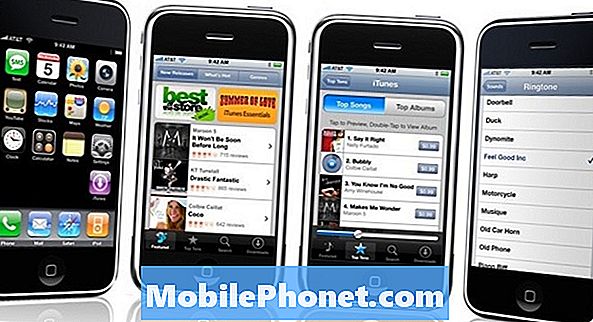Зміст
- Як пропустити екран блокування Windows 10 при пробудженні комп'ютера
- Як вимкнути Windows 10 Блокування екрана
- Dell Inspiron 15 3000 - $ 429,99
Вимкнення екрана блокування Windows 10 не є легким завданням. Насправді, це навіть не те, що вам дозволено робити лише за допомогою перемикача.
Вам потрібно прочитати цей підручник, оскільки Microsoft ускладнила вимкнення екрана блокування Windows 10, якщо ваш комп'ютер має останні оновлення програмного забезпечення. Компанія хоче, щоб користувачі взаємодіяли зі своїм ПК за допомогою Cortana на екрані блокування. Вона також хоче надати користувачам швидкий спосіб перевірити, чи підключено їх комп'ютер до мережі і скільки часу на батареї залишилося. Екран блокування тепер є важливою частиною Windows.

Проблема в тому, що екран блокування Windows 10 є ще одним бар'єром для багатьох людей. Вони просто хочуть, щоб влада на своєму комп'ютері і почати так швидко, як вони можуть. Якщо ви один з цих користувачів, цей посібник щодо вимкнення екрана блокування Windows 10 призначений саме для вас.
Оскільки корпорація Майкрософт не спрощує вимкнення екрана блокування Windows 10, потрібно покладатися на обхідні шляхи, щоб позбутися його. Є хакі реєстру, які роблять це можливим, але всі вони складні і можуть порушити існуючі функції, якщо ви не будете обережні.
Замість того, щоб змінювати реєстр в Windows 10, вимкніть екран блокування Windows 10, перейменувавши одну папку.
Як пропустити екран блокування Windows 10 при пробудженні комп'ютера
Відкрити a Вікно Провідника файлів натиснувши на значок папки на панелі завдань. Якщо там немає піктограми папки файлів, відкрийте будь-яку папку на робочому столі. Ваш Меню «Пуск»можуть також мати ярлики для відкриття папок. Не має значення, у якій папці ви відкриваєте.
Натисніть на адресний рядок у верхній частині вікна. У нашому прикладі це довгий прямокутник з цим "ПК".Тип C: Windows t в адресному рядку і натиснітьEnterна клавіатурі.
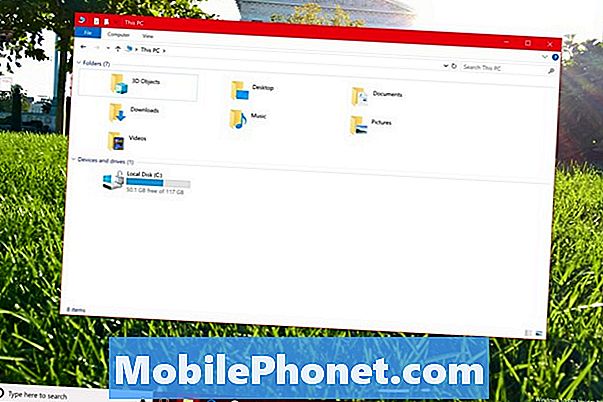
Шукайте назву папки Microsoft.LockApp_cw5n1h2txyewy. Не відкривайте папку. Клацніть правою кнопкою миші замість нього за допомогою миші.
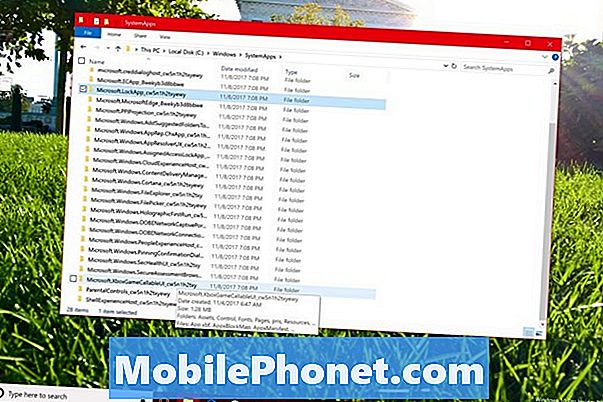
Виберіть Перейменувати у спливаючому меню.
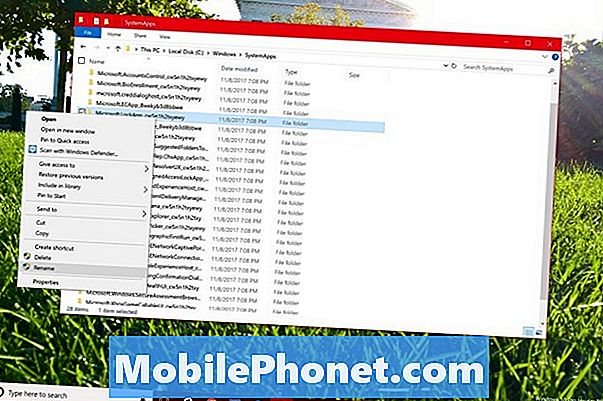
Додати _backup до кінця існуючої назви папки та натисніть Введіть ключ на клавіатурі. Windows 10 попросить підтвердити зміни у спливаючому вікні.
Ваш комп'ютер може помилково вийти, якщо ви нещодавно використали екран блокування на вашому ПК. Якщо це станеться, перезапустіть Windows 10 і спробуйте знову перейменувати папку. Зміна імені папки повинна пройти другий раз.
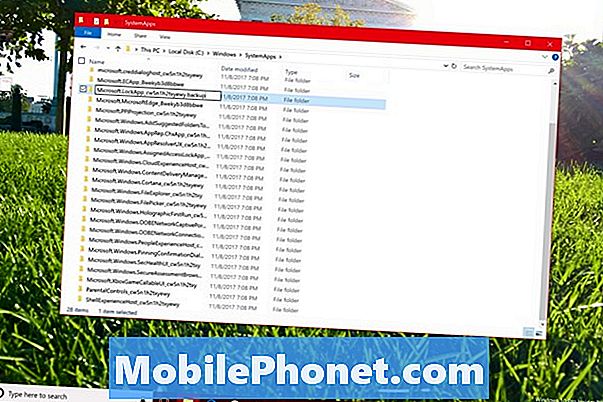
Після того, як відбудеться зміна, настав час перевірити, чи працювали ваші зусилля, щоб вимкнути екран блокування Windows 10. Натисніть кнопку Кнопка живлення на ПК, щоб перевести його в режим сну. Натисніть кнопку Кнопка живлення знову розбудити пристрій. Комп'ютер повинен перейти безпосередньо до екрана входу Windows 10 замість екрана блокування. Знову ж таки, цей спосіб прямого переходу на екран входу в систему працює тільки тоді, коли ви розбудовуєте комп'ютер від сну або сплячого режиму.
Якщо Windows не перейде до екрана входу, можливо, ви перейменували неправильну папку. Спробуйте знову підручник.
Тому що ви просто перейменовуєте папку в Windows 10 за допомогою цього методу, щоб вимкнути екран блокування Windows 10, не хвилюйтеся про те, що він дестабілізує вашу систему або руйнує інші функції. Проте, Microsoft може в будь-який час розірвати це рішення. Плануєте вимкнути екран блокування Windows 10 за допомогою цього методу після кожного важливого оновлення до Windows 10, як, наприклад, оновлення ювілею, оновлення творців падіння та оновлення творців.
Як вимкнути Windows 10 Блокування екрана
Якщо ви не заперечуєте блокування екрана, але хочете, щоб це було зроблено, і виявляєте менше про зустрічі та повідомлення, відкрийте вікно Налаштування додаток з меню "Пуск".

Натисніть на Персоналізація.
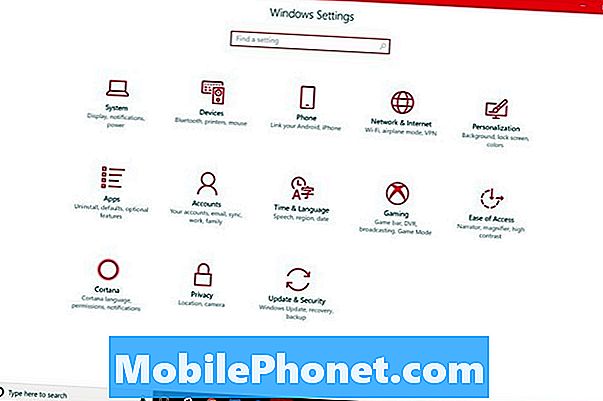
Тепер виберіть Екран блокування у меню з лівого боку екрана.
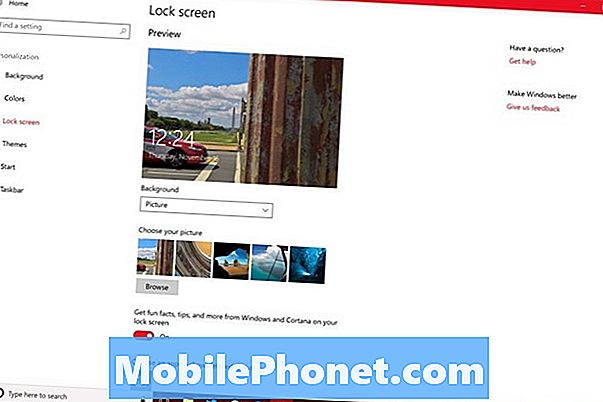
Прокрутіть минуле опцію, щоб вибрати фон екрана блокування. Скористайтеся цими перемикачами, щоб вимкнути функцію блокування екрана Windows 10. Переверніть перемикач на Отримуйте цікаві факти, поради та багато іншого з Windows і Cortana на екрані блокування вимкнути.
Під Виберіть програму, щоб показати детальний статус, натисніть піктограму програми та виберіть Немає у спливаючому меню. Зробіть те ж саме для кожного слота під Виберіть програми, щоб показувати швидкий статус області.
Нарешті, натисніть на Налаштування екрана Cortana у нижній частині вікна.
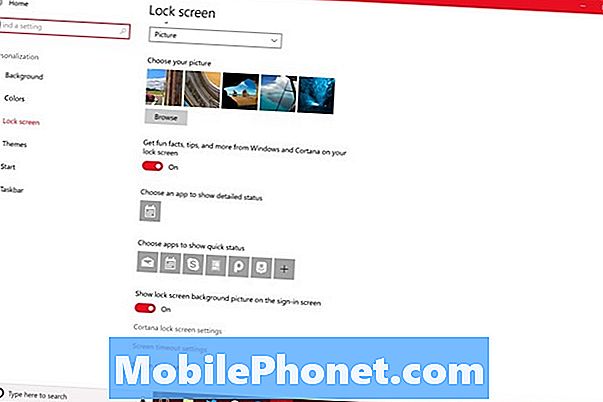
Вимкніть перемикач підВикористовуйте Cortana, навіть коли пристрій заблоковано. Це дозволить особистому помічнику вийти на ваш порожній екран блокування Windows 10.
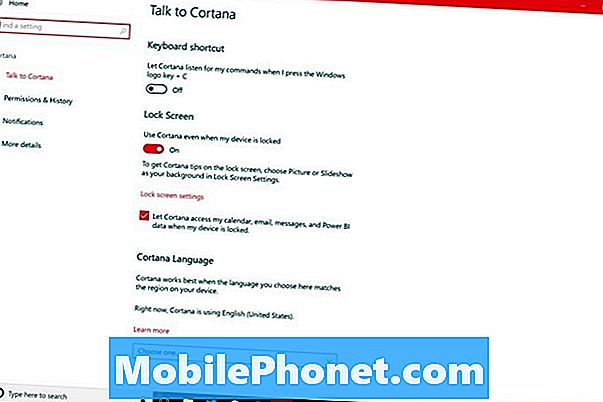
5 кращих ноутбуків для Windows 10 під $ 500 у 2018 році