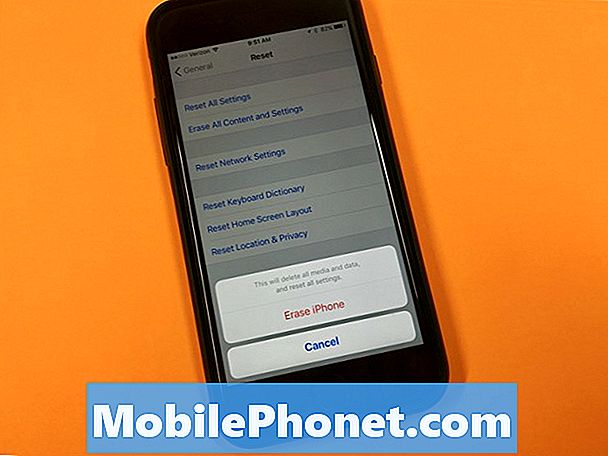Зміст
- Як працює знімок екрану і захоплення відео Nintendo Switch?
- Ігри Nintendo Switch, які підтримують спільний знімок екрана та відеозапису
- Як поділитися іграми Nintendo Switch
- Як переглянути захоплені ігрові кліпи
- Як редагувати або обрізати відеокліп?
- Як зробити скріншот зі збереженого відеокліпу
- Підтримувані сайти в соціальних мережах
- Записуйте ігри за допомогою карти захоплення
- Пропоновані показники:
Грати в ігри на Nintendo Switch, безумовно, цікаво, але чи знаєте ви, що ви також можете ділитися своїми іграми, публікуючи їх у Facebook або Twitter?
Перемикач Nintendo, як і будь-яка інша консоль, дозволяє вам зробити знімок екрана або зберегти 30-секундний відеокліп своїх ігор. Якщо ви новачок у Switch, це одна з перших речей, яку ви повинні знати, щоб зробити свій ігровий досвід ще кращим.
Як працює знімок екрану і захоплення відео Nintendo Switch?
Існує два способи відобразити геймплей Nintendo Switch. Один - це скріншот, а інший - відеозйомку. Ваша консоль дозволить вам записати 30-секундний відеокліп. Потім скріншоти та відеокліпи можна опублікувати у своїх акаунтах у соціальних мережах.
Ігри Nintendo Switch, які підтримують спільний знімок екрана та відеозапису
На основі нашого досвіду, майже всі основні назви Nintendo Switch, включаючи сторонні ігри, підтримують знімки екрана та відеозйомку на цей час (липень 2020 р.). Якщо ви граєте у гру Nintendo, то можете сміливо припускати, що можна зробити знімок екрана та відео.
Як поділитися іграми Nintendo Switch
Перебуваючи на правому екрані або в грі, натискання кнопки зйомки на лівому контролері Joy-Con на комутаторі Nintendo дозволяє зробити знімок екрана. Якщо ви хочете записати свій ігровий процес у відеоформаті, вам потрібно буде кілька хвилин натиснути і утримувати кнопку зйомки. Вам не потрібно натискати та утримувати кнопку протягом 30 секунд; підійде довгий натиск.
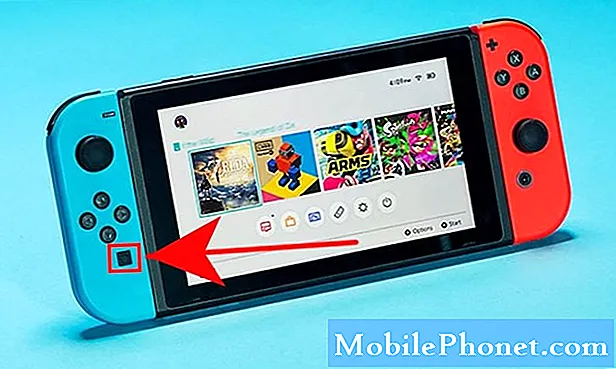
Якщо ви не знаєте, де знаходиться кнопка зйомки, це квадратна кнопка прямо під напрямною панеллю лівого Joy-Con.
Швидке натискання кнопки зйомки дозволить зробити знімок екрана, тоді як відеозапис вимагає тривалого натискання.
Ви повинні знати, чи консоль записує ігровий процес, оскільки у верхньому лівому куті відображатиметься піктограма “Збереження”. Ви також повинні отримати повідомлення, яке вказує на те, що відеокліп збережено.
Як переглянути захоплені ігрові кліпи
Знімки екрана та відеокліпи автоматично зберігаються в папці "Альбом". Ви можете відкрити програму Альбом на головному екрані, щоб переглянути їх. Ви помітите, що знімки екрана та кліпи зберігаються разом, хоча останні позначені знаком "30 секунд" у нижньому правому куті піктограми. Для сортування скріншотів або кліпів можна використовувати фільтр на тому ж екрані, натискаючи кнопку Кнопка Y.
Якщо ви хочете бачити лише свої відеокліпи, натисніть Кнопка Y і виберіть Тільки відео. Після вибору кліпу ваша консоль повинна автоматично його відтворити.
Як редагувати або обрізати відеокліп?
Якщо ви хочете змінити початкову або кінцеву частину відеокліпу, ви можете легко обрізати його за допомогою вбудованого редактора.
Під час перегляду кліпу натисніть кнопку A, щоб вибрати Редагування та розміщення. Потім виберіть Обрізати і натисніть Кнопка.
Потім перейдіть до початкова частина вашого відео, від якого ви хочете позбутися, і натисніть Кнопка. Повторіть ті самі дії, щоб відредагувати кінцеву частину кліпу. Після цього натисніть кнопку A ще раз, щоб зберегти відредагований кліп.
Майте на увазі, що можна обрізати затискачі, але не з’єднувати деталі. Це означає, що ви можете редагувати лише початкову та кінцеву частини, а не багато іншого.
Навіть після того, як ви відредагували кліп, ваш комутатор продовжить зберігати оригінальну копію, якщо ви не хочете редаговану версію.

Як зробити скріншот зі збереженого відеокліпу
Якщо ви пропустили частину відеокліпу і хочете отримати знімок екрана, ви можете зробити це, виконавши такі дії:
- Перейдіть на головний екран.
- Виберіть Альбом додаток.
- Виберіть Всі скріншоти та відео.
- Виберіть відео для редагування. Розпочнеться відтворення відео.
- Ви можете призупинити відео, натиснувши Y.
- Виберіть Редагування та розміщення потім виберіть Зберегти як знімок екрана.
Підтримувані сайти в соціальних мережах
Спільний доступ до знімків екрану або кліпів робить ігри Nintendo Switch вдвічі цікавішими. Зараз підтримуються лише два сайти в соціальних мережах - Facebook і Twitter. Перш ніж ділитися своїми кліпами, переконайтеся, що ви пов’язали свої облікові записи в соціальних мережах з обліковим записом Nintendo.
Щоб опублікувати кліп або знімок екрана:
- Перейдіть на головний екран.
- Виберіть Альбом додаток.
- Виберіть відеокліп або знімок екрана.
- Натисніть кнопку A, щоб вибрати Редагування та розміщення.
- Виберіть Опублікувати.
- Виберіть свій профіль (якщо у вас кілька профілів).
Записуйте ігри за допомогою карти захоплення
Якщо ви хочете записувати довші ігри Nintendo Switch, транслювати свої ігри та ділитися ними, вам знадобиться картка захоплення. Ви можете дізнатись більше про найкращі карти захоплення для вашого комутатора, ознайомившись із цією статтею: Найкращі карти захоплення для запису Nintendo Switch | У 2020 році.

Пропоновані показники:
- Прості кроки для використання контролера PS4 на комутаторі Nintendo | У 2020 році
- Як отримати NAT типу A на комутаторі Nintendo | Переадресація портів
- Як виправити комутатор Nintendo Wifi продовжує відключати | Легкі рішення
Відвідайте наш канал TheDroidGuy Youtube, щоб отримати додаткові відео про усунення несправностей.