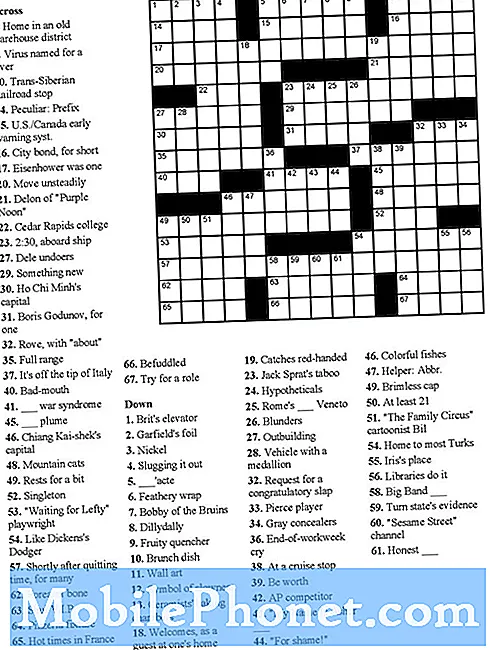Зміст
- 2. Налаштування опції задньої / передньої камери Galaxy S6
- 3. Як швидко запустити програму Camera
- 4. Як використовувати опцію відстеження автофокусування
- 5. Різні режими камери: попередньо завантажені режими задньої камери та передньої камери
- 6. Як робити фотографії в режимі повільного руху
- 7. Як робити фотографії за допомогою режиму віртуального знімка
- 8. Як робити фотографії за допомогою режиму швидкого руху
- 9. Як робити фотографії в режимі Інтервальний знімок
- 10. Як користуватися режимом селфі / широким режимом селфі
- 11. Робіть селфі за допомогою функції голосового управління Galaxy S6

A: Новий пристрій Samsung Galaxy S6 оснащений спрощеним, але інтуїтивно зрозумілим екраном попереднього перегляду камери. Серед доступних опцій на екрані попереднього перегляду буде включено налаштування, спалах, таймер, HDR (увімк. / вимк.) та ефект. Щоб зробити його більш зручним для користувача, також було спрощено налаштування камери.
У розділі Налаштування камери ви можете змінити або змінити розмір фотографій та відео а також увімкнути / вимкнути основні параметри камери, такі як Відстеження автофокусування, ліній сітки, міток розташування, перегляду зображень та швидкого запуску.
Q: Як отримати доступ до налаштувань камери, спалаху, увімкнення / вимкнення HDR таймера та параметрів ефектів?
A: За допомогою екрана попереднього перегляду можна отримати доступ до налаштувань камери, спалаху, увімкнення / вимкнення HDR таймера та параметрів ефектів.
Q: Які конкретні функції параметрів екрана попереднього перегляду?
A:Налаштування тут ви можете встановити різні варіанти використання камери. Спалах - це можливість активувати або вимкнути спалах під час фотографування чи відео. Таймер - це опція, що використовується для вибору тривалості затримки до того, як камера автоматично зробить фото. HDR Опція використовується для фотографування з насиченими кольорами та відтворення затриманих навіть у темних і світлих місцях. Як і Flash, режим HDR також можна активувати або деактивувати, просто натискаючи HDR, поки не досягнете потрібного параметра. Нарешті, Ефект Параметр використовується для безпосередньої перевірки ефекту фільтра, який слід використовувати під час фотографування чи записування відео в режимі попереднього перегляду.
З: Як отримати доступ до режимів зйомки на екрані попереднього перегляду камери Galaxy S6?
A: Щоб отримати доступ до списку режимів зйомки, можна провести пальцем праворуч на екрані попереднього перегляду. Щоб переглянути захоплені фотографії та відео, проведіть пальцем ліворуч. Зверніть увагу, що екран попереднього перегляду може відрізнятися залежно від того, яка камера використовується, а також від режиму зйомки.
2. Налаштування опції задньої / передньої камери Galaxy S6
Galaxy S6 має різні варіанти налаштування задньої та передньої камер, а також певні функції. Давайте дізнаємось більше про ці варіанти перед використанням:
- Розмір зображення - ця опція використовується для вибору роздільної здатності для фотографій. Для більш якісних фотографій ви можете вибрати більш високу роздільну здатність, але зауважте, що це займе більше пам'яті.
- Розмір відео - ця опція використовується для відео. Вибір більш високої роздільної здатності призведе до вищої якості відео, але знову це займе більше пам'яті.
- AF відстеження - ця опція використовується для того, щоб телефон міг відстежувати та автоматично фокусуватись на вибраному об'єкті, навіть коли камера або об'єкт рухається.
- Відеостабілізація - ця опція дозволяє активувати функцію анти-тремтіння, щоб зменшити або усунути розмитість через тремтіння камери під час запису відео.
- Лінії сітки - ця опція дозволяє відображати напрямні пальців для перегляду, щоб допомогти у композиції.
- Теги розташування - цей параметр дозволяє прикріпити до фотографії мітку місцезнаходження GPS.
- Перегляньте фотографії - ця опція використовується для того, щоб телефон показував фотографії відразу після їх зйомки.
- Швидкий запуск - ця опція використовується для налаштування телефону на швидкий запуск камери, двічі натиснувши клавішу Home. Ви також можете налаштувати телефон на фотографування після швидкого запуску програми камери.
- Голосове управління - ця опція використовується для налаштування телефону на фотографування або відеозйомку за допомогою голосових команд. Щоб сфотографувати, ви можете сказати "Посміхніться", "Сир", "Зніміть" або "Зніміть". Щоб записати відео, просто скажіть "Записати відео".
- Клавіші гучності - ця опція використовується для налаштування телефону на управління затвором або функцією масштабування за допомогою клавіші гучності.
- Скинути налаштування - ця опція використовується для скидання налаштувань камери.
3. Як швидко запустити програму Camera
Існує два способи запустити програму Камера і миттєво фотографувати чи записувати відео. Або ви запускаєте його на екрані блокування, або відкриваєте програму з самого меню Додатки. Хоча швидший спосіб - через екран блокування.
Щоб запустити Камеру на екрані блокування, просто двічі натисніть клавішу головного, коли екран вимкнено або заблоковано. Щоб це стало можливим, вам потрібно встановити цю опцію через меню швидкого запуску в налаштуваннях камери.
Зверніть увагу, що поки активовано функції безпеки, деякі функції камери будуть недоступні, коли ви запускаєте програму Камера з екрана блокування або коли екран вимкнено.
4. Як використовувати опцію відстеження автофокусування
Знову ж таки, активація параметра Tracking AF на камері Galaxy S6 дозволяє вашому пристрою відстежувати та автоматично фокусуватись на вибраній темі. За допомогою цієї опції ви зможете легко робити фотографії рухомих об'єктів.
Ось короткий посібник із використання функції відстеження автофокусування на вашому пристрої S6:
- Натисніть на піктограму Камера на головному екрані.
- Натисніть піктограму Налаштування камери, розташовану у верхньому лівому куті екрана попереднього перегляду.
- На екрані налаштувань камери прокрутіть до та торкніться перемикача відстеження АФ, щоб активувати функцію.
- Торкніться піктограми Назад у верхньому лівому куті поруч із Налаштуваннями камери, щоб повернутися на екран попереднього перегляду.
- На екрані попереднього перегляду торкніться теми, яку потрібно відстежувати. Це дозволить пристрою сфокусуватися на вибраній темі та відстежувати її.
- Щоб зробити фото, торкніться піктограми Фото або торкніться піктограми Відео, щоб записати відео.
Дотримуйтесь тієї ж процедури, використовуючи опцію відстеження автофокусування під час наступного фотографування чи відеозйомки.
5. Різні режими камери: попередньо завантажені режими задньої камери та передньої камери
Питання: Які попередньо завантажені режими камери у Galaxy S6?
A: На пристрої Galaxy S6 є вбудовані або попередньо встановлені різні режими камери.
У стані задньої камери ви можете знайти сім попередньо завантажених режимів, включаючи автоматичний, професійний, вибірковий фокус, панораму, повільний рух, швидкий рух та режим віртуального знімка.
- Авто - використовується для зйомки найкращих можливих знімків, налаштовуючи пристрій на автоматичне регулювання експозиції та кольору зображень.
- Про - використовується для ручного регулювання значення експозиції чутливості ISO, фокусної відстані, балансу білого та кольорового тону під час фотографування.
- Вибірковий фокус - використовується для зміни фокусу фотографій після того, як вони були зроблені або зроблені. Ви можете сфокусуватись на об'єктах поблизу камери, далеко від камери або на обох.
- Панорама - використовується для створення лінійної панорами, роблячи послідовні знімки в горизонтальному або вертикальному напрямку.
- Сповільнений рух - використовується для запису відео з високою частотою кадрів для перегляду в повільному темпі. За допомогою цієї опції ви можете відтворювати певний розділ кожного відео у повільному темпі після його запису.
- Швидкий рух - використовується для запису відео у швидкому русі. За допомогою цієї опції ви можете швидко відтворювати певний розділ кожного відео після його запису.
- Віртуальний постріл - використовується для створення різноспрямованих видів об'єктів.
Ви також можете завантажити більше режимів задньої камери, натиснувши піктограму Завантажити.
У попередньому перегляді передньої камери ви можете знайти чотири попередньо завантажені режими, включаючи селфі, широке селфі, віртуальний знімок та інтервальний знімок.
- Селфі - використовується для зйомки та застосування різних ефектів, як аерографія.
- Широке селфі - використовується для зйомки ширококутного селфі, щоб вмістити більше людей у ваші фотографії.
- Віртуальний постріл - використовується для створення різноспрямованих видів об'єктів.
- Інтервальний постріл - використовується для вибору найкращих знімків із серії безперервних знімків із встановленими інтервалами.
Якщо ви хочете мати більше, ви можете завантажити більше режимів камери відповідно до своїх уподобань. Щоб завантажити більше режимів камери, натисніть піктограму Завантажити.
6. Як робити фотографії в режимі повільного руху
Виконайте такі дії, щоб робити фотографії в режимі повільного руху на Galaxy S6:
- Натисніть Камера на головному екрані, щоб розпочати.
- Потім натисніть Режим, щоб зробити знімок за допомогою режиму повільного руху. Або ви також можете торкнутися Уповільненого руху, щоб записати відео в режимі уповільненого руху та вказати, які розділи ваших відео будуть відтворюватися в уповільненому темпі.
- Щоб розпочати запис, натисніть кнопку Запис.
- Натисніть кнопку Зупинити, щоб зупинити, коли закінчите запис.
- Щоб переглянути або редагувати фотографії, зроблені безпосередньо в режимі повільного руху, торкніться мініатюри попереднього перегляду на екрані попереднього перегляду.
- Щоб розпочати відтворення відео із випадково встановленим розділом повільного руху, торкніться піктограми Повільний рух.
- Торкніться Пауза, щоб призупинити відтворення та відредагувати розділи уповільненого руху відповідно до ваших уподобань.
- Щоб обрізати сегменти відео, перетягніть початкову та кінцеву дужки до потрібної точки.
- Щоб вибрати область відео, яка буде відтворюватися в уповільненому темпі, перетягніть біле коло. Щоб встановити більш точний розділ уповільненого руху, торкніться і утримуйте стрілку вгору та перетягніть палець вліво або вправо, щоб переміщатися по секції кадр за кадром.
- Коли ви торкаєтесь розділу "Повільний рух", вам стануть доступні такі опції, як швидкість, розділення та видалення.
Параметр Швидкість використовується для зміни швидкості відтворення вибраного розділу. Параметр "Розділити" використовується для розділення розділу на дві частини, а параметр "Видалити" використовується для видалення або видалення розділу.
Закінчивши редагування відео, натисніть Експорт (розташований у верхньому правому куті поруч із Без звуку), щоб зберегти відео.
7. Як робити фотографії за допомогою режиму віртуального знімка
Виконайте наступні дії, щоб робити фотографії в режимі віртуального знімка на Galaxy S6:
- Торкніться Камера на головному екрані.
- Натисніть Режим, щоб продовжити.
- Торкніться Віртуальний знімок. За допомогою режиму «Віртуальний знімок» ви можете робити серію фотографій, об’їжджаючи об’єкт, щоб створити фотографію об’єкта з різних сторін. Ви також можете переглянути об'єкт з різних сторін, перетягуючи пальцем ліворуч або праворуч по фотографії.
- На екрані попереднього перегляду розташуйте об'єкт в центрі та торкніться кнопки Камера.
- Щоб зробити більше фотографій, повільно рухайте пристрій навколо об’єкта в одному напрямку. Зображення автоматично зберігається після завершення.
- Торкніться мініатюри попереднього перегляду, щоб переглянути віртуальні знімки на екрані попереднього перегляду.
- Торкніться піктограми режиму віртуального знімка, щоб продовжити.
- Щоб переглянути предмет з різних сторін, проведіть пальцем вліво або вправо по екрану. Крім того, ви можете просто повільно повертати пристрій вліво або вправо.
8. Як робити фотографії за допомогою режиму швидкого руху
Виконайте такі дії, щоб робити фотографії в режимі швидкого руху на Galaxy S6:
- Торкніться Камера на головному екрані.
- Торкніться Режим.
- Торкніться Швидкий рух. Примітка: У режимі швидкого руху ви можете записувати відео та переглядати його у швидкому русі. Ви також можете вказати розділи свого відео для швидкого відтворення.
- Щоб розпочати запис, натисніть кнопку Запис.
- Щоб зупинити запис, закінчивши, натисніть кнопку Стоп.
- Для перегляду або редагування фотографій, зроблених у режимі швидкого руху; торкніться мініатюри попереднього перегляду на екрані попереднього перегляду.
- Тепер торкніться піктограми швидкого руху, щоб розпочати відтворення відео із випадково встановленим розділом швидкого руху.
- Торкніться Пауза, щоб призупинити відтворення та відредагувати розділи швидкого руху відповідно до ваших уподобань.
- Щоб обрізати сегменти відео, перетягніть початкову та кінцеву дужки до потрібної точки.
- Щоб вибрати область відео для швидкого руху, перетягніть біле коло. Щоб точніше встановити секцію швидкого руху, натисніть і утримуйте стрілку вгору, а потім перетягніть палець вліво або вправо, щоб переміщатися по секції кадр за кадром. Примітка: Коли ви торкаєтесь розділу швидкого руху, ви зможете вибрати такі параметри, як швидкість, розділення та видалення.
- Натисніть Експортувати, щоб зберегти відео, коли закінчите.
9. Як робити фотографії в режимі Інтервальний знімок
Ось як робити фотографії в режимі інтервальної зйомки на Galaxy S6:
- Торкніться Камера на головному екрані.
- Торкніться значка, щоб перейти до фронтальної камери на екрані попереднього перегляду для автопортретів.
- Торкніться значка Режим, щоб змінити режим. Ви можете вибрати будь-який із попередньо завантажених режимів, таких як селфі, широке селфі, віртуальний знімок та інтервальний знімок, або завантажити більше режимів, якщо хочете.
- Ви можете використовувати режим Широке селфі, щоб робити серії автопортретів з інтервалом та зберігати потрібні фотографії. Для цього натисніть Інтервальний знімок.
- Щоб сфотографувати себе, торкніться сенсора на задній панелі телефону або просто торкніться екрана, щоб зробити знімок. Як правило, пристрій робить чотири фотографії з інтервалом у дві секунди.
- Ви також можете зробити фотографію, використовуючи долоню. Для цього натисніть піктограму Налаштування.
- Щоб активувати функцію, торкніться перемикача керування жестами.
- Після увімкнення тепер ви можете показувати долоню передній камері. Зачекайте, поки пристрій розпізнає вашу долоню, і коли його розпізнають, він зробить фотографію через дві секунди. Примітка: Пристрій зробить чотири фотографії з інтервалом у дві секунди.
- Позначте фотографії, які потрібно зберегти, а потім натисніть Зберегти у верхньому правому куті екрана.
10. Як користуватися режимом селфі / широким режимом селфі
Для використання режиму селфі на Galaxy S6 виконайте наступні дії:
- Торкніться Камера на головному екрані.
- Торкніться значка, щоб переключитися на фронтальну камеру для автопортретів на екрані попереднього перегляду, щоб зробити автопортрети за допомогою фронтальної камери в режимі селфі.
- Тепер зверніться до об'єктива передньої камери. За замовчуванням для режиму фронтальної камери встановлено значення Selfie.
- Коли ви готові сфотографувати себе, торкніться датчика на задній панелі пристрою або просто торкніться екрана.
Ви також можете зробити фотографію, використовуючи долоню. Для цього натисніть піктограму Налаштування, а потім натисніть перемикач керування жестами, щоб увімкнути або активувати функцію. Коли керування жестами вже активоване, тепер можна показувати долоню передній камері. Як тільки ваша долоня буде розпізнана, пристрій зробить знімок через дві секунди.
Ось як робити фотографії в режимі широкого селфі на вашому Galaxy S6:
- Торкніться Камера на головному екрані.
- Далі торкніться значка, щоб перейти до фронтальної камери на екрані попереднього перегляду.
- Торкніться значка Режим, щоб змінити режим.
- Щоб помістити більше людей у ваші фотографії, торкніться, щоб скористатися режимом широкого селфі.
- Щоб сфотографувати себе, торкніться датчика на задній панелі пристрою або торкніться екрана, коли будете готові. Ви також можете зробити фотографію, використовуючи долоню. Для цього торкніться піктограми Налаштування, а потім торкніться перемикача Керування жестами, щоб активувати функцію. Після активації покажіть долоню передній камері, щоб вона була розпізнана. Після розпізнавання пристрій зробить фотографію через дві секунди.
- Щоб зробити широке селфі, повільно поверніть пристрій ліворуч, а потім праворуч або навпаки. Коли біла рамка переміщується до кожного кінця вікна програми пошуку, пристрій готовий зробити більше фотографій.
Зображення буде збережено автоматично після завершення обробки.
Підказки, щоб отримати кращий результат широкого селфі:
- Не забудьте зберегти білу рамку всередині вікна видошукача.
- Суб'єкти повинні залишатися нерухомими.
- Налаштуйте відповідну блискавку для роздільної здатності фотографії.
Також зверніть увагу, що верхня та нижня частини зображення, що відображаються на екрані попереднього перегляду, можуть бути вирізані із фотографії.
11. Робіть селфі за допомогою функції голосового управління Galaxy S6
З: Чи є у мене спосіб зробити селфі більш зручним способом, крім використання долоні? Як
A: Інший більш зручний спосіб зробити селфі, крім використання долоні, - це голосові команди. Це означає, що ви можете налаштувати пристрій на фотографування чи відеозйомку своїм голосом.
Щоб використовувати свої голосові команди, потрібно активувати або ввімкнути функцію голосового управління. Просто натисніть піктограму Налаштування на екрані попереднього перегляду передньої камери, а потім натисніть Голосове управління, щоб увімкнути або активувати функцію. Після увімкнення чи активації ви можете почати вимовляти «Посміхніться», «Сир», «Зробити» або «Стріляти», щоб зробити фото. Або якщо ви хочете записати відео, просто скажіть “Записати відео”.
І це охоплює все в цій публікації. Слідкуйте за іншими підручниками Samsung Galaxy S6, інструкціями та порадами в наступних публікаціях. Або ви також можете надіслати нам електронний лист для подальших актуальних питань та сумнівів щодо використання вашого нового смартфона Samsung Galaxy, і ми будемо раді відповісти на них у наступних повідомленнях.