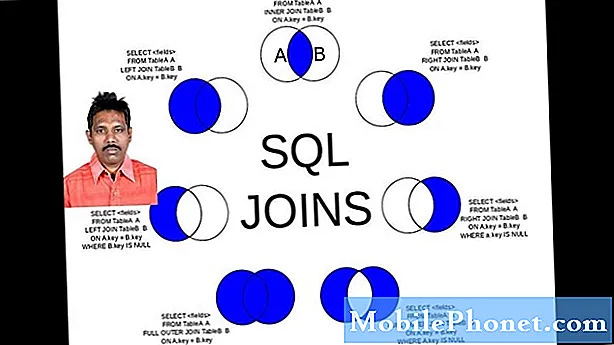Зміст
- Робота з Інтернет-браузером Galaxy S6 Edge
- Використання веб-браузера S6 Edge
- Налаштування Інтернету на Galaxy S6 Edge вручну
- Додавання закладки в Інтернет-браузер S6 Edge
- Перегляд історії браузера в Інтернеті на Galaxy S6 Edge
- Відкриття нової вкладки браузера в Інтернет-браузері S6 Edge
- Налаштування параметрів браузера в Інтернеті на Galaxy S6 Edge
- Використання браузера Chrome на Galaxy S6 Edge
- Більше посібників із додатком для браузера Galaxy S6 Edge
- Як очистити кеш браузера на Galaxy S6 Edge
- Як очистити файли cookie браузера на Galaxy S6 Edge
- Як очистити історію браузера
- Як увімкнути / вимкнути JavaScript у браузері S6 Edge
- Як змусити зупинити мобільний браузер на Galaxy S6 Edge
Робота з Інтернет-браузером Galaxy S6 Edge
Інтернет-додаток на Galaxy S6 та S6 Edge - це браузер Android, модифікований Samsung. Він підтримує кілька вкладок, включаючи режим анонімного перегляду. Він також може синхронізувати відкриті вкладки та закладки з іншими пристроями, якщо ви входите у свій обліковий запис Samsung.
Серед нових цікавих функцій Інтернет-браузера Edge є можливість дозволяти використовувати відбитки пальців для входу на веб-сайти. Це означає, що ви можете використовувати свої відбитки пальців для повторного входу на певний веб-сайт. Це працює, вводячи своє ім’я користувача та пароль під час першого входу на певні сайти або сторінки входу, а потім виберіть опцію запам’ятовувати свої дані для входу за допомогою відбитків пальців. Коли веб-сайт запитує вхід, ваш телефон попросить вас покласти палець на клавішу Home, і через кілька секунд інформація заповнюється та надсилається.
Використання веб-браузера S6 Edge
Запуск програми Інтернет-браузер є непростим завданням для існуючих користувачів Android, але все-таки ми пропонуємо цей посібник для всіх початківців пристроїв Android, які ще не знайомі з інтерфейсом телефону.
Ось як запустити або відкрити Інтернет-браузер і розпочати серфінг в Інтернеті за допомогою смартфона S6 edge:
- Торкніться Програми на головному екрані.
- Торкніться Інтернет.
- Зачекайте, поки браузер відкриється, а потім починайте переглядати веб-вміст.
Більше підказок:
Ви також можете запустити Інтернет-браузер, натиснувши URL-адресу (гіперпосилання) у текстовому повідомленні, повідомленні електронної пошти або повідомленні Gmail зі свого пристрою.
Якщо ви хочете змінити сторінку запуску за замовчуванням на телефоні на поточну, торкніться Більше, йти до Налаштування, виберіть Домашня сторінкаі, нарешті, торкніться Поточна сторінка.
Налаштування Інтернету на Galaxy S6 Edge вручну
Багато функцій вашого телефону спільно використовували Інтернет-з’єднання для різних цілей, таких як перегляд веб-сторінок, отримання електронних листів та завантаження / встановлення програм. Як правило, ваш телефон може отримати доступ до Інтернету, як тільки ви вставите SIM-карту. Але якщо це не так, вам потрібно вручну налаштувати телефон для Інтернету.
Виконайте такі дії, якщо вам потрібно вручну налаштувати Galaxy S6 Edge для Інтернету:
- Відкрийте ПовідомленняПанель проводячи пальцем вниз по екрану від верхнього краю телефону.
- Торкніться значка Налаштуваннязначок розташована у верхньому правому краї панелі сповіщень.
- Прокрутіть до та торкніться, щоб вибрати Мобільниймережі від Зв'язкименю під Налаштування.
- Торкніться ДоступТочкаІмена налаштувати APNналаштуваннявручну.
- Торкніться Додати щоб створити нове з'єднання для передачі даних.
Підказка: Будь ласка, зверніться до свого постачальника послуг бездротового зв'язку / оператора, щоб переконатися, що ви вводите правильну інформацію для налаштувань APN вашого телефону, таких як ім’я з’єднання для передачі даних, адреса APN, код країни (MCC), код мережі (MNC), тип автентифікації, PAP, тип APN, тощо.
- Отримавши всю необхідну інформацію, дотримуйтесь інструкцій на екрані, щоб завершити процес налаштування APN, а потім розпочніть користуватися Інтернетом на своєму пристрої.
Додавання закладки в Інтернет-браузер S6 Edge
Створення закладки улюблених сайтів допоможе вам заощадити час та зусилля, щоб отримати доступ до них під час наступного перегляду подібного вмісту. За допомогою опцій меню браузера S6 Edge ви можете додати закладки до своїх улюблених веб-сайтів на своєму пристрої. Виконайте такі дії:
- Торкніться Програми на головному екрані.
- Торкніться Інтернет щоб відкрити браузер.
- Перейдіть на веб-сайт або веб-сторінку, яку потрібно додати в закладки.
- Торкніться Закладкиабо піктограму Додати веб-закладки, а потім натисніть Додати.
- Коли відкриється вікно додавання закладки, ви можете перевірити або змінити заголовок, URL-адресу та іншу інформацію.
- Торкніться Зберегти щоб зберегти свою закладку, веб-сторінка / сайт буде додана до закладок.
Ви також можете редагувати будь-яку із збережених закладок, використовуючи наведені нижче параметри закладок.
- Редагувати - опція, яка використовується для редагування закладок з браузера. Ось як редагувати закладки на S6 Edge:
- Відкрийте браузер.
- Торкніться значка Закладкизначок.
- Торкніться й утримуйте закладку на сайтах із закладками.
- Торкніться Більше , щоб переглянути більше опцій.
- Торкніться, щоб вибрати Редагувати.
- Відредагуйте вибрану закладку.
- Торкніться Зберегти коли закінчите редагувати.
- Видалити - опція, яка використовується для видалення або стирання закладок із браузера. Ось кроки для видалення закладок на S6 Edge:
- Відкрийте браузер.
- Торкніться значка Закладкизначок.
- Натисніть і утримуйте закладку, щоб видалити.
- Торкніться Видалити видалити або стерти вибрану закладку.
Перегляд історії браузера в Інтернеті на Galaxy S6 Edge
Ви можете переглянути свою історію перегляду, використовуючи параметри меню браузера на вашому смартфоні S6 Edge. Ось як:
- Торкніться Програми на головному екрані.
- Торкніться Інтернет щоб відкрити браузер.
- Торкніться Закладки для відображення вікна закладки.
- Торкніться значка Вкладка Історія.
- Торкніться, щоб вибрати запис зі списку попередніх відвідувань веб-сайту, пошуку чи завантаження. Це завантажить веб-сайт або веб-сторінку.
Відкриття нової вкладки браузера в Інтернет-браузері S6 Edge
Швидший і простіший спосіб перемикання між веб-сайтами - це використання вкладок. Ось як це зробити в Інтернет-браузері S6 Edge:
- Торкніться Програми на головному екрані.
- Торкніться Інтернет щоб відкрити браузер.
- Торкніться Вкладки (Значок вкладки Інтернет) і відкриється нове вікно. Підказка: Якщо ви не бачите піктограми вкладки Інтернет (Tabs), просто перетягніть веб-сторінку вниз, щоб зверху відобразився адресний рядок, а внизу панель параметрів.
- Торкніться Нова вкладка розташована вгорі праворуч на екрані Більше продовжувати.
- З'явиться нове вікно. Щоб перемкнути вікна, просто натисніть Вкладки а потім торкніться мініатюри.
Налаштування параметрів браузера в Інтернеті на Galaxy S6 Edge
Один із способів налаштувати браузер відповідно до ваших уподобань - це налаштування параметрів Інтернету на телефоні. Для цього вам потрібно отримати доступ до налаштувань Інтернету з Інтернет-програми. Ось кроки:
- Торкніться Інтернет на головному екрані.
- Торкніться Більше.
- Торкніться Налаштування.
Крім того, ви можете зробити наступне:
- Торкніться Програми на головному екрані.
- Торкніться Налаштування.
- Прокрутіть до та торкніться, щоб вибрати Програми у меню Налаштування, у розділі Пристрій.
- Торкніться Інтернет у вікні Програми.
- Відкриється екран налаштувань Інтернету з наступними параметрами для налаштування:
- Домашня сторінка - це опція, що використовується для вибору домашньої сторінки для відображення під час запуску Інтернет-браузера. Це як встановлення домашньої сторінки за замовчуванням кожного разу, коли ви запускаєте або відкриваєте браузер на комп’ютері.
- Пошукова система за замовчуванням - опція, що використовується для вибору або призначення пошукової системи за замовчуванням для використання з вашим браузером.
- Мій профіль автоматичного заповнення - опція, що використовується для керування вашим профілем автоматичного заповнення.
- Ручне масштабування - опція, яка використовується для заміни запитів веб-сайтів для контролю / управління рівнем масштабування.
- Конфіденційність - використовується для вибору параметрів, що стосуються конфіденційності.
- Розширений - використовується для вибору налаштувань для управління / контролю, як браузер обробляє певний вміст.
Використання браузера Chrome на Galaxy S6 Edge
Окрім програми для веб-браузера, ваш смартфон S6 Edge також підтримує мобільний веб-браузер Chrome, тому ви можете використовувати Chrome як браузер для свого телефону.
Google Chrome поставляється на всіх Android як частина пакету Play Services. Chrome також може синхронізувати вкладки залежно від вашого облікового запису Google. Він також має можливість економії даних, стискаючи сторінки перед надсиланням їх на телефон. Він також може виявляти веб-сайти на іноземних мовах і пропонувати перекласти їх автоматично. Подібно до Інтернет-додатку S6 Edge, Chrome також підтримує функцію Multi Window.
Після входу в обліковий запис Google браузер Edge Chrome імпортує всі ваші закладки та інші веб-налаштування для використання на вашому пристрої.
Для тих, хто потребує допомоги, ось як запустити / використовувати мобільний веб-браузер Chrome на Galaxy S6 Edge:
- Торкніться Програми на головному екрані.
- Торкніться Chrome щоб відкрити браузер Chrome.
- Торкніться адресного рядка вгорі та введіть будь-яке ключове слово або пошукові слова для пошуку Google, або веб-адресу або URL-адресу для завантаження веб-сайту.
Ви також можете знайти телефонну довідку щодо Chrome, виконавши такі дії:
- Відкрийте Chrome
- Торкніться Більшеваріанти (піктограма з трьома вертикальними крапками).
- Торкніться, щоб вибрати Допомога& зворотній зв'язок з поданих варіантів. Це запропонує вам веб-сторінку, що містить довідку Google для Chrome.
Більше посібників із додатком для браузера Galaxy S6 Edge
Наступний вміст демонструє додаткові дії / операції, пов’язані з використанням Інтернету та браузерів Chrome на вашому смартфоні Samsung Galaxy S6 Edge. Ви також можете використовувати або застосовувати будь-який із цих методів, вирішуючи можливі проблеми браузера на своєму телефоні. Крім того, очищення кеш-пам’яті браузера, файлів cookie та історії також рекомендується для кращого та швидшого перегляду.
Як очистити кеш браузера на Galaxy S6 Edge
За визначенням кеш відноситься до сховища збереженої інформації, яке використовується для прискорення процесу отримання даних. Кеш-пам’яті використовуються для прискорення процесу, завдяки чому дані не потрібно переобчислювати чи отримувати з початкового місця, тим самим економить час.
Кешування використовується Інтернет-браузерами для зберігання веб-сторінок HTML, зберігаючи копію відвіданих сторінок, а потім використовує цю копію під час повторного відвідування цієї сторінки. Кеші браузера корисні, коли користувачі натискають кнопку Назад або клацають посилання, щоб переглянути сторінку, яку вони щойно переглядали, або якщо ви використовуєте однакові навігаційні зображення на веб-сайті.
Однак пошкоджені кеші можуть спричинити проблеми у самому браузері та вплинути на роботу браузера. Це коли вам потрібно очистити кеш-пам’ять браузера на своєму пристрої.
Виконайте ці дії, щоб очистити кеш-пам’ять мобільного браузера в Інтернеті
- Торкніться Програми з будь-якого головного екрана.
- Торкніться Інтернет щоб відкрити Інтернет-браузер.
- Торкніться значка Більшезначок продовжувати.
- Прокрутіть до та торкніться, щоб вибрати Налаштування з поданих варіантів.
- Торкніться Конфіденційність.
- Торкніться Видалитиособистіданих.
- Поставте прапорець біля Кеш.
- Торкніться Видалити щоб розпочати очищення кеш-пам'яті з мобільного Інтернет-браузера.
Підказка: Тривалість очищення кеш-пам’яті може залежати від кількості кеш-пам’яті, що зберігається у вашому браузері. Якщо ви очищаєте кеш-пам’ять браузера частіше або регулярніше, то це не займе деякий час, щоб закінчити. Те саме стосується очищення файлів cookie браузера та історії.
Виконайте ці дії, щоб очистити кеш-пам’ять мобільного браузера Chrome
- Торкніться Програми з будь-якого головного екрана.
- Торкніться Chrome запустити мобільний браузер Chrome.
- Торкніться значка Менюзначок.
- Прокрутіть до та торкніться, щоб вибрати Налаштування з опцій меню.
- Прокрутіть до Розширений.
- Торкніться Конфіденційність.
- Торкніться опції, щоб Видалення даних про переглянуті у верхньому лівому куті.
- Поставте прапорець біля Очистіть кеш.
- Торкніться Ясно щоб розпочати очищення кешу браузера.
Як очистити файли cookie браузера на Galaxy S6 Edge
Файли cookie стосуються невеликих текстових файлів, які зберігаються в каталозі браузера вашого пристрою або в підпапках даних програми. Якщо говорити неспеціалістично, це невеликий файл букв і цифр, завантажений на пристрій під час відвідування певного веб-сайту. Вони схожі на віртуальні дверні ключі, які розблоковують пам’ять пристрою і дозволяють веб-сайту розпізнавати користувачів, коли вони повертаються на цей сайт, відкриваючи двері для різного вмісту чи послуг. Файли cookie часто використовуються на веб-сайтах з великими базами даних, вимагають входу в систему та інших розширених функцій.
Існує два типи файлів cookie, а саме - сесійні та постійні. Сесійні файли cookie тимчасово створюються у підпапці вашого браузера під час відвідування веб-сайту. Після того, як ви залишите сайт, ці файли cookie також буде видалено. З іншого боку, постійні файли cookie - це файли, які залишаються в підпапці вашого браузера та повторно активуються під час наступного відвідування веб-сайту, який створив цей файл cookie. Ці файли залишаються в підпапці браузера протягом періоду, встановленого у файлі cookie.
Однак занадто багато файлів cookie, що зберігаються у браузері, також може спричинити виникнення деяких проблем із переглядом на пристрої, наприклад повільний перегляд. Ось чому також рекомендується очистити файли cookie браузера.
Виконайте ці кроки, щоб очистити файли cookie веб-переглядача для мобільних пристроїв
- Торкніться Програми з будь-якого головного екрана.
- Торкніться Інтернет щоб відкрити Інтернет-браузер.
- Торкніться значка Більшезначок продовжувати.
- Прокрутіть до та торкніться, щоб вибрати Налаштування з поданих варіантів.
- Торкніться Конфіденційність.
- Торкніться Видалитиособистіданих.
- Поставте прапорець біля Файли cookie та дані веб-сайту.
- Торкніться Видалити розпочати очищення файлів cookie з мобільного Інтернет-браузера.
Виконайте ці дії, щоб очистити файли cookie веб-переглядача Chrome
- Торкніться Програми з будь-якого головного екрана.
- Торкніться Chrome запустити мобільний браузер Chrome.
- Торкніться значка Менюзначок.
- Прокрутіть до та торкніться, щоб вибрати Налаштування з опцій меню.
- Прокрутіть до Розширений.
- Торкніться Конфіденційність.
- Торкніться опції, щоб Видалення даних про переглянуті у верхньому лівому куті.
- Поставте прапорець біля Очистити файли cookie, дані веб-сайту.
- Торкніться Ясно щоб розпочати очищення файлів cookie браузера.
Як очистити історію браузера
Як випливає з назви, історія веб-переглядача містить список ваших раніше та / або нещодавно відвіданих веб-сайтів та веб-сторінок та пов’язаних даних, таких як заголовок сторінки та час відвідування, зафіксованих програмою браузера, як стандарт для певного періоду часу. Це надає користувачам кнопку "Назад" та / або список історії для повернення на сторінки, які вони раніше відвідували, коли це потрібно, а не покладаючись на те, що користувач пам’ятає, де він був в Інтернеті.
Хоча історія браузера пропонує переваги, накопичення занадто великої кількості цих даних також може вплинути на досвід перегляду в довгостроковій перспективі. Ось чому необхідне регулярне очищення історії браузера.
Виконайте ці кроки, щоб очистити історію мобільного браузера в Інтернеті
- Торкніться Програми з будь-якого головного екрана.
- Торкніться Інтернет щоб відкрити Інтернет-браузер.
- Торкніться значка Більшезначок продовжувати.
- Прокрутіть до та торкніться, щоб вибрати Налаштування з поданих варіантів.
- Торкніться Конфіденційність.
- Торкніться Видалити персональні дані.
- Поставте прапорець біля Історія перегляду.
- Торкніться Видалити щоб розпочати процес.
Виконайте ці дії, щоб очистити історію браузера Chrome для мобільних пристроїв
- Торкніться Програми з будь-якого головного екрана.
- Торкніться Chrome запустити мобільний браузер Chrome.
- Торкніться значка Менюзначок.
- Прокрутіть до та торкніться, щоб вибрати Налаштування з опцій меню.
- Прокрутіть до Розширений.
- Торкніться Конфіденційність.
- Торкніться опції, щоб ЯсноПереглядДані у верхньому лівому куті.
- Поставте прапорець біля Яснопереглядуісторії.
- Торкніться Ясно щоб розпочати процес.
Як увімкнути / вимкнути JavaScript у браузері S6 Edge
Javascript - це динамічна мова програмування, яка зазвичай використовується як частина веб-браузерів із реалізаціями, що дозволяють клієнтським сценаріям взаємодіяти з користувачем, керувати браузером, спілкуватися асинхронно та змінювати вміст документа, що відображається. Він часто використовується в серверному мережевому програмуванні із середовищами виконання, такими як розробка ігор, а також настільні та мобільні додатки.
JavaScript можна вимкнути або ввімкнути в мобільних браузерах, таких як Інтернет та браузер Chrome на Galaxy S6 Edge. Якщо вам потрібна допомога, ось короткий посібник, на який ви можете звернутися.
Кроки, щоб увімкнути або вимкнути JavaScript у мобільному Інтернет-браузері
- Торкніться Програми на головному екрані.
- Торкніться Інтернет.
- Торкніться значка Більшезначок.
- Прокрутіть до та торкніться, щоб вибрати Налаштування.
- Торкніться Розширений.
- Торкніться повзунка поруч Увімкніть JavaScript щоб увімкнути або вимкнути його.
Кроки, щоб увімкнути або вимкнути JavaScript у мобільному браузері Chrome:
- Торкніться Програми на головному екрані.
- Торкніться Chrome.
- Торкніться значка Менюзначок.
- Прокрутіть до та торкніться, щоб вибрати Налаштування з опцій меню.
- Торкніться Зміст налаштування в розділі Додатково.
- Поставте прапорець біля Увімкніть JavaScript щоб увімкнути його та зняти позначку, щоб вимкнути.
Увімкнення та вимкнення JavaScript також використовується для вирішення проблем мобільного браузера з відповідними підказками про помилки.
Як змусити зупинити мобільний браузер на Galaxy S6 Edge
Якщо з телефоном щось піде не так, як він раптово зависає або стає млявим, ви можете примусово зупинити всі програми, що працюють у фоновому режимі, включаючи Інтернет або браузер / додаток Chrome.
Якщо вам це знадобиться в майбутньому, ось короткий посібник із примусовою зупинкою програм для мобільних браузерів на Galaxy S6 Edge:
- Торкніться Програми з будь-якого головного екрана.
- Торкніться Налаштування.
- Прокрутіть до та торкніться Програми на екрані налаштувань.
- У розділі Програми торкніться Застосуванняменеджер.
- Торкніться вкладки, щоб відкрити та переглянути програми, які потрібно примусово закрити.
- Торкніться, щоб вибрати програму для браузера (Інтернет / Chrome).
- Від ДодатокІнформаціяекран, торкніться значка Кнопка примусової зупинки.
- Торкніться в порядку коли з’явиться запит про примусове зупинення. Це зупинить обрану програму.
Виконайте ті самі дії, якщо вам потрібно примусово зупинити інші програми, що працюють у фоновому режимі, включаючи ті, які ви завантажили у свій телефон.
На цьому висновок 8го видання нашої серії про підручники Samsung Galaxy S6 Edge, інструкції та поради.
Будь ласка, повідомляйте про більш відповідний вміст, щоб заповнити наші сторінки підручників у найближчі дні. Ми зробимо все можливе, щоб надати вам більш спрощені посилання від основ до більш прогресивного використання нового флагманського смартфона Samsung.
Щоб отримати більше запитань та / або посібників / конкретних запитів щодо підручників щодо Galaxy S6 Edge, не соромтеся надсилати нам електронного листа на [email protected], і ми будемо раді допомогти вам далі. Ви також можете відвідати нашу сторінку у Facebook, щоб відстежувати наші останні публікації та оновлення веб-сайтів через канали новин Facebook.