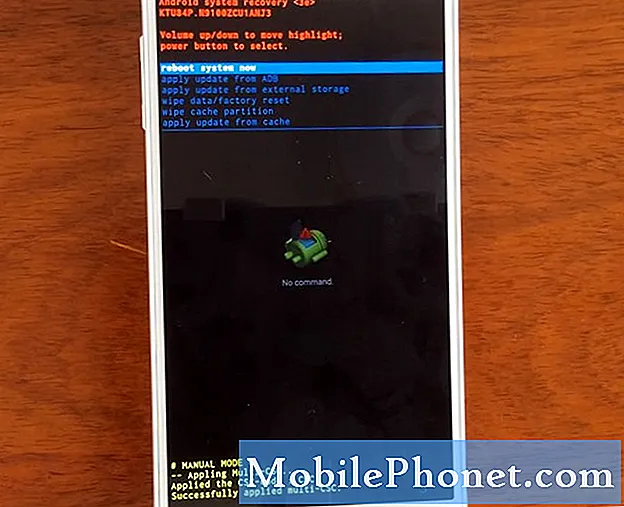Зміст
- Налаштуйте параметри повідомлень на Galaxy S6 Edge
- Написати / Надіслати текстове повідомлення (SMS)
- Створення / надсилання мультимедійного повідомлення (MMS)
- Надсилання розширеного повідомлення на Galaxy S6 Edge
- Збережіть та відновіть чернетку повідомлення на Galaxy S6 Edge
- Перегляд сповіщень про нові повідомлення на Galaxy S6 Edge
- Керуйте розмовами повідомлень на Galaxy S6 Edge
- Управління / налаштування повідомлень Gmail на Galaxy S6 Edge
- Використання ярликів Gmail
- Архівуйте теми Gmail
- Вимкніть потоки Gmail на вашому Galaxy S6 Edge
- Видаліть повідомлення Gmail на Galaxy S6 Edge
- Шукайте повідомлення Gmail у Galaxy S6 Edge
- Повідомте про спам або фішинг Gmail на Galaxy S6 Edge
- Додавання ще одного облікового запису Gmail на Galaxy S6 Edge
- Переключення між обліковими записами Gmail на Galaxy S6 Edge

- Як користуватися ярликами Gmail
- Як працювати з архівними потоками Gmail
- Як ігнорувати потоки Gmail
- Як видалити повідомлення Gmail
- Як шукати повідомлення Gmail
- Як повідомити про спам або фішинг Gmail
- Як додати інший обліковий запис Gmail
- Як перемикатися між обліковими записами Gmail
Налаштуйте параметри повідомлень на Galaxy S6 Edge
Ви можете керувати різними параметрами для текстових та мультимедійних повідомлень або керувати ними через меню налаштувань Edge messages. Серед доступних опцій, якими ви можете налаштувати або керувати, - обмеження повідомлень, налаштування розміру та сповіщення.
Швидкий спосіб доступу повідомленняналаштування на краю S6 від Повідомленнязастосування. Просто торкніться Повідомлення з Додому екрана, торкніться Більше, а потім виберіть Налаштування з поданих варіантів.
Якщо ви вирішите використовувати стандартну процедуру, виконайте такі дії:
- Перейдіть до Додому екран.
- Торкніться Програми.
- Торкніться Налаштування , щоб переглянути параметри, які потрібно встановити.
- Прокрутіть до та торкніться Програми щоб перейти до меню Програми.
- Прокрутіть до та торкніться, щоб вибрати Повідомлення з поданих варіантів. Це призведе до екрану, де ви зможете налаштувати параметри Повідомлень.
Щоб допомогти вам зрозуміти та визначити, які параметри встановити, ось список доступних параметрів у налаштуваннях Повідомлень, які ви можете ввімкнути чи вимкнути, а також їх відповідні описи:
Розширені повідомлення - увімкнення цієї функції дозволить надсилати на Galaxy S6 мультимедійне повідомлення із записами голосу, фотографіями, аудіо- чи відеофайлами, зустрічами (vCalendar), контактними картками (vCard), а також великими файлами розміром до 1 гігабайт (ГБ). пристрою.
Повідомлення - якщо увімкнено, у рядку стану відображатимуться сповіщення про нові повідомлення. Щоб увімкнути сповіщення, торкніться перемикача увімкнення / вимкнення, а потім налаштуйте такі параметри:
- Звук сповіщення - щоб встановити звук для відтворення повідомлень про нові повідомлення.
- Вібрувати – щоб встановити, чи відтворюватиметься вібрація разом із звуком для сповіщень про нові повідомлення.
- Спливаючий дисплей – щоб встановити, чи з’являється нове повідомлення на екрані, щоб повідомити вас.
Фони і бульбашки - дозволяє вибрати фони та стилі маркерів для використання.
Швидкі відповіді - дозволяє створювати текстові фрази та керувати ними, які ви можете додавати до своїх повідомлень.
Фільтр спаму - якщо ввімкнено, спам-повідомлення блокуються фільтруванням на основі встановлених критеріїв. Щоб увімкнути цю опцію, торкніться перемикача ON / OFF, а потім налаштуйте наступні фільтри відповідно до своїх уподобань:
- Управління номерами спаму - повідомлення з вказаних телефонних номерів автоматично позначаються як спам. Щоб використовувати цей фільтр, введіть номери телефонів.
- Керуйте спам-фразами - повідомлення, що містять фразу, автоматично позначаються як спам. Щоб використовувати цей фільтр, введіть фрази. Працює лише тоді, коли ввімкнено налаштування спаму.
- Спам-повідомлення - можливість перегляду повідомлень, позначених як спам.
Налаштування текстових повідомлень
- Авто комбінація - опція, щоб вибрати, чи довгі повідомлення, отримані вами в декількох частинах, автоматично збиратимуться повторно, щоб відображатись як одне повідомлення.
Мультимедійні повідомлення
- Групова розмова - використовується для контролю способу обробки повідомлень кільком одержувачам. Увімкнення цієї опції надсилатиме одне повідомлення кільком одержувачам. Тим часом, кожному одержувачу надсилається окреме повідомлення, коли цю опцію вимкнено.
- Автоматичне отримання - використовується для вибору автоматичного завантаження вкладень до повідомлень під час перегляду мультимедійного повідомлення (MMS). Якщо вимкнути цю опцію, у списку повідомлень відображатиметься лише заголовок повідомлення, і вам буде запропоновано завантажити вкладення.
- Автоматичне отримання в роумінгу - використовується для вибору, чи автоматично вкладення повідомлень завантажуватимуться, коли ваш телефон знаходиться поза домашньою мережею.
Видалити старі повідомлення - Якщо ввімкнено, найдавніші повідомлення будуть автоматично видалятися, коли буде перевищено максимальну кількість текстових (SMS) та мультимедійних мереж (MMS). Максимальна кількість SMS - 1000, а MMS - 100.
Екстрені попередження - використовується для налаштування та керування параметрами аварійного попередження на вашому пристрої. За допомогою цієї опції ви можете вимкнути або ввімкнути певні сповіщення, такі як екстремальні, суворі, бурштинові та екстрені. Але президентські попередження не можна відключити. Нижче наведено інші варіанти аварійного попередження, які ви можете налаштувати:
- Екстрені попередження - ця опція дозволяє вибирати типи повідомлень, які ви бажаєте отримувати, і чи ви обираєте отримувати тестові повідомлення про аварійне сповіщення. Будь-який із типів повідомлень може бути ввімкнений або показаний, крім президентського попередження.
- Попередній перегляд аварійного сповіщення - використовується для відтворення зразка екстреного сигналу попередження. Щоб скасувати відтворення, торкніться Стій.
- Вібрувати - використовується для вибору параметрів вібрації для сповіщень про аварійні повідомлення.
- Нагадування про попередження - використовується для налаштування та управління інтервалом нагадування.
Написати / Надіслати текстове повідомлення (SMS)
Ваш телефон підтримує як текстові повідомлення (SMS), так і мультимедійні повідомлення (MMS), що дозволяє надсилати та отримувати миттєві тексти, а також повідомлення, що містять текст та зображення, записані голосові, аудіо- чи відеофайли, слайд-шоу фотографій, контактні картки або зустрічі.
Як тільки ви вставите SIM-карту, ваш телефон готовий до надсилання та отримання текстових повідомлень. Але в деяких випадках вам може знадобитися вручну налаштувати пристрій для обміну текстовими повідомленнями.
Важлива примітка:
Можливо, вам доведеться зв’язатися зі своїм оператором, щоб отримати інформацію щодо налаштування текстових повідомлень для вашого пристрою, оскільки вам потрібно налаштувати та встановити номер центру обміну повідомленнями для вашого телефону під час процесу.
Налаштуйте S6 Edge вручну для обміну текстовими повідомленнями
Якщо вам потрібно вручну налаштувати S6 Edge для обміну текстовими повідомленнями, виконайте такі дії:
- Торкніться Повідомлення на головному екрані.
- Торкніться Більше , щоб переглянути більше опцій.
- Торкніться, щоб вибрати Налаштування.
- Торкніться Більше налаштувань продовжувати.
- Торкніться Текстові повідомлення.
- Торкніться Номер центру повідомлень щоб налаштувати або встановити номер центру обміну повідомленнями для використання.
- Введіть номер центру обміну повідомленнями. (Примітка: Будь ласка, зв'яжіться зі своїм оператором телефону для отримання цієї інформації).
- Торкніться Встановити.
- Поверніться до Додому екрану, і ви готові використовувати текстові повідомлення на новому телефоні.
Створення / надсилання тексту або SMS
Складайте та надсилайте текстові повідомлення або SMS на Galaxy S6 Edge за допомогою таких швидких кроків:
- Торкніться Програми на головному екрані.
- Торкніться Повідомлення щоб перейти до екрана обміну повідомленнями.
- Торкніться Скласти щоб відкрити екран Написати, щоб почати складати повідомлення.
- Заповніть одного або кількох одержувачів. Ви можете ввести телефонні номери безпосередньо в поле Ввести одержувачів або торкнутися Одержувачі, а потім вибрати контакти, яким потрібно надіслати повідомлення.
Підказки:
- Якщо ви хочете надіслати своє текстове повідомлення кільком одержувачам, просто розділіть номери телефонів одержувача комою. Будь-які відповідні телефонні номери зі списку контактів відображатимуться під час введення інформації, дозволяючи просто натиснути відповідний номер або адресу, щоб ввести їх безпосередньо.
- Закінчивши вибір усіх одержувачів повідомлень, натисніть Готово продовжити.
- Торкніться поля Ввести повідомлення, а потім складіть повідомлення.
Підказка:
- Якщо ви хочете додати рядок теми, торкніться Більше, виберіть Повідомленняваріантита торкніться Додатипредмет.
- Коли повідомлення закінчено, торкніться Надіслати. Потім ваше повідомлення буде надіслано одержувачу.
Створення / надсилання мультимедійного повідомлення (MMS)
Текстові повідомлення з доданими зображеннями, голосовими записами, аудіо- чи відеофайлами, контактними картками або зустрічами називаються мультимедійними повідомленнями або MMS. Потрібна допомога у створенні або надсиланні першого MMS-повідомлення за допомогою нового пристрою S6 Edge? Ми вас покрили.
Просто виконайте такі дії, коли будете готові:
- Торкніться Програми на головному екрані.
- Торкніться Повідомлення , щоб відкрити екран обміну повідомленнями.
- Торкніться Скласти з екрана Повідомлення, щоб перейти до екрана Написати.
- Вкажіть номер свого MMS. Ви можете ввести один або кілька телефонних номерів як одержувачів. Для кількох одержувачів просто відокремте номери телефонів комою.
Підказки:
- Ви можете ввести телефонні номери безпосередньо в поле Ввести одержувача або торкнутися піктограми Одержувачі повідомлень, а потім вибрати будь-який із своїх контактів як одержувача.
- Ви також можете вибрати групи контактів як своїх одержувачів, як забажаєте.
- Після введення всіх одержувачів повідомлень натисніть Готово продовжувати.
- Щоб почати складати повідомлення, торкніться значка Введіть повідомлення поле.
Підказка: Знову ж ви можете включити рядок теми, торкнувшись Більше, потім виберіть Параметри повідомлення і, нарешті, торкніться Додати тему.
- Торкніться значка Вкладеннязначок (паперова кліпса) щоб додати вкладення файлів.
- Виберіть будь-який файл, який ви хочете вкласти у своє повідомлення. Ви можете вибрати зображення, відео, аудіо, сфотографувати, записати відео чи аудіо. Ви також можете вкласти інші файли, включаючи нагадування, календар, карти та контакти.
- Якщо ви хочете внести зміни або видалити вкладення, просто натисніть і утримуйте елемент, щоб змінити або видалити.
- Закінчивши, торкніться Надіслати щоб надіслати своє MMS-повідомлення.
Ви також можете створити слайд-шоу із зображенням, відео чи аудіо, а потім додайте їх до свого мультимедійного повідомлення. Ви можете зробити це, складаючи мультимедійне повідомлення. Ось як:
- Торкніться Більше -> Параметри повідомлення -> Додати слайд щоб додати місце для нового слайда в мультимедійному повідомленні, яке ви складаєте.
- Торкніться місця, призначеного для слайда.
- Почніть створювати слайд-шоу з будь-якого з наступних варіантів:
- Додайте малюнок - щоб додати зображення, торкніться значка Прикріплення значок, торкніться Зображення, а потім виберіть малюнок.
- Додайте відео - щоб додати відео, натисніть Прикріплення значок, торкніться Відео а потім виберіть відео.
Швидка порада: Зверніть увагу, що ви не можете додати як зображення, так і відео на одному слайді. Вам потрібно створити окремий слайд для кожного типу файлу.
- Додайте музику або запис голосу - торкніться Прикріпленнязначок, торкніться Аудіо, а потім виберіть файл.
- Додайте новий слайд - дотик Більше, виберіть повідомленняваріанти, а потім торкніться Додатислайд.
- Попередній перегляд слайд-шоу – Ви можете переглянути слайд-шоу перед надсиланням, торкнувшись Більше, виберіть повідомленняваріанти, а потім торкніться Попередній перегляд.
- Більше -> Більше опцій - торкніться цієї опції, щоб переглянути та / або вибрати більше параметрів.
- Завершивши створення мультимедійного повідомлення, торкніться Надіслати.
Більше підказок:
Слайд-шоу також можна створити, просто прикріпивши декілька файлів / елементів окремо до MMS-повідомлення. Ось як це робиться:
- Торкніться значка Прикріплення
- Виберіть тип файлу, розташування та файл.
- Повторіть ті самі дії для більшої кількості слайдів.
- Після вибору файлів телефон автоматично скомпілює слайд-шоу.
Надсилання розширеного повідомлення на Galaxy S6 Edge
Перш ніж ви зможете надіслати розширене повідомлення, потрібно ввімкнути функцію розширеного обміну повідомленнями Edge. Ось як:
- Перейдіть до Додому екран.
- Торкніться Програми.
- Торкніться Повідомлення.
- Торкніться Більше від Повідомленняекран.
- Торкніться, щоб вибрати Налаштування з поданих варіантів.
- Торкніться Покращенийобмін повідомленнями.
- Торкніться значка Перемикач увімкнення / вимкнення увімкнути (увімкнути) Покращення обміну повідомленнями.
Більше підказок:
- Після увімкнення ви можете встановити / налаштувати параметри, зокрема Змінити розмір зображення і Зареєстрована інформація.
- Щоб встановити стандартний розмір зображень, надісланих із розширеними повідомленнями, торкніться Змінити розмір зображення.
- Щоб переглянути та встановити зареєстровану інформацію для свого номера мобільного телефону, торкніться Зареєстрована інформація.
Також зверніть увагу, що вас можуть попросити погодитися з Покращені функції Загальні положення та умови та Політика конфіденційності, особливо якщо ви вперше вмикаєте або вмикаєте розширені повідомлення на своєму пристрої. Якщо так, то перегляньте умови, а потім торкніться Погодьтеся продовжити. На той час ви можете почати складати та надсилати розширене повідомлення на своєму пристрої.
Виконайте наступні кроки, щоб надіслати розширене повідомлення з вашого S6 Edge:
- Торкніться Програми на головному екрані.
- Торкніться Повідомлення , щоб відобразити екран обміну повідомленнями.
- Торкніться Скласти на екрані повідомлень, щоб почати складати розширене повідомлення для надсилання.
- Коли відкриється екран Написати, заповніть одного або кількох одержувачів.
Підказки:
- Ви також можете ввести телефонні номери безпосередньо в поле Ввести одержувача.
- Якщо ви хочете надіслати повідомлення на кілька телефонних номерів, просто розділіть їх комами.
- Під час введення інформації вам буде запропоновано вказати відповідні телефонні номери зі списку контактів, що дозволить вам просто торкнутися відповідника, щоб ввести цей номер або адресу безпосередньо.
- Ви також можете торкнутися значка одержувача повідомлення, а потім вибрати контакти, яким потрібно надіслати повідомлення, або вибрати групи контактів як одержувачів.
- Вибравши всіх одержувачів повідомлень, натисніть Готово продовжувати.
- Щоб почати складати повідомлення, торкніться значка Введітьповідомлення поле.
- Торкніться значка Прикріпленнязначок (скріпка) та виберіть будь-які файли (типи файлів), які потрібно додати до повідомлення.
- Якщо ви хочете внести деякі зміни або видалити вкладення, торкніться і утримуйте елемент.
- Коли все зроблено, торкніться Надіслати щоб надіслати розширене повідомлення.
Збережіть та відновіть чернетку повідомлення на Galaxy S6 Edge
Коли ви натискаєте клавішу "Назад" під час створення текстового або мультимедійного повідомлення, ваше повідомлення автоматично зберігається як чернетка. Ознакою того, що повідомлення є чернеткою, є тег Чернетка, який відображається на головному екрані обміну повідомленнями. Якщо ви хочете відновити створення повідомлення, виконайте такі дії:
- Торкніться Програми на головному екрані.
- Торкніться Повідомлення , щоб відкрити екран обміну повідомленнями.
- Торкніться чернетки повідомлення, щоб відновити його редагування.
- Закінчивши редагувати повідомлення, торкніться Надіслати надіслати його.
Перегляд сповіщень про нові повідомлення на Galaxy S6 Edge
Ви можете налаштувати S6 Edge на відтворення мелодії дзвінка, вібрацію або коротке відображення повідомлення в рядку стану, коли ви отримуєте нове текстове або мультимедійне повідомлення. Все, що вам потрібно зробити, це керувати своїми налаштуваннями сповіщень.
Вам також буде запропоновано піктограму нового повідомлення в області сповіщень у рядку стану. Це буде вашим сповіщенням про нове отримане текстове або мультимедійне повідомлення. Кількість отриманих нових повідомлень також відображатиметься на піктограмі програми Повідомлення.
Щоб відкрити та переглянути нове повідомлення, перетягніть рядок стану вниз. Це відкриє панель сповіщень, де ви зможете натиснути нове повідомлення, щоб відкрити та прочитати його.
Крім того, ви можете відкрити та переглянути нове повідомлення з Повідомлення. Просто торкніться Програми, торкніться Повідомлення, а також дотик, щоб вибрати розмову.
Керуйте розмовами повідомлень на Galaxy S6 Edge
Як правило, текстові та мультимедійні повідомлення, які надсилаються та отримуються від контакту, групуються у розмови або нитки повідомлень на екрані Повідомлення. У цих розмовах ви можете переглядати обмінні повідомлення з контактом на екрані. Концепція подібна до концепції програми чату.
Якщо ви хочете прочитати текстове повідомлення, ви можете або торкнутися текстового повідомлення або розмови, щоб відкрити та прочитати його, або перетягнути рядок стану вниз, щоб відкрити панель сповіщень, а потім торкнутися, щоб відкрити та прочитати нове повідомлення.
Якщо ви хочете повернутися до екрана повідомлень із розмови, просто натисніть на Клавіша "Назад".
Більше підказок:
- Перегляньте деталі конкретного повідомлення в розмові, торкнувшись і утримуючи повідомлення. Це відкриє меню параметрів, в якому ви можете торкнутися опції, щоб Переглянути деталі повідомлення.
- Для повідомлень із посиланням на веб-сторінку: Щоб відкрити посилання в повідомленні, торкніться повідомлення, а потім натисніть посилання. Потім посилання відкриється у веб-браузері.
- Для повідомлень із номером телефону: Щоб набрати номер телефону в повідомленні або додати його до своїх контактів, торкніться повідомлення, а потім натисніть номер телефону.
Кроки для перегляду мультимедійного повідомлення
- Торкніться Програми на головному екрані.
- Торкніться Повідомлення щоб відкрити екран повідомлень.
- Торкніться мультимедійного повідомлення або розмови, щоб відкрити.
- Торкніться вкладення, щоб відкрити.
Підказки:
- Ви можете вибрати календар, в який ви хочете зберегти подію, якщо вкладення - це файл vCalendar. Тим часом вкладення контактів vCard будуть імпортовані до списку контактів вашого телефону.
- Інші мультимедійні файли, такі як фотографії та відео, можна зберігати в будь-якому місці, де ви бажаєте. Ви також можете вибрати програму для їх відкриття.
- Якщо опцію Автоматичне отримання в налаштуваннях MMS вимкнено або вимкнено, буде завантажено лише заголовок повідомлення. Якщо ви хочете завантажити ціле повідомлення, просто натисніть на Кнопка завантаження у повідомленні.
- Ви також можете перевірити розмір мультимедійного повідомлення перед його завантаженням, якщо вас турбує розмір завантажених даних.
Кроки для відповіді на повідомлення
- Торкніться Програми на головному екрані.
- Торкніться Повідомлення щоб перейти до екрана обміну повідомленнями.
- Торкніться розмови, щоб відкрити її на екрані повідомлень.
- Введіть відповідь, натиснувши текстове вікно внизу екрана.
- Коли повідомлення закінчено, торкніться Надіслати надіслати його.
Порада:
Ви також можете відповісти на текстове повідомлення мультимедійним повідомленням. Для цього відкрийте текстове повідомлення, а потім торкніться піктограми вкладення. Потім текстове повідомлення автоматично перетвориться на мультимедійне повідомлення.
Кроки для видалення розмови
Щоб заощадити місце, ви можете видалити всі непотрібні розмови з програми обміну повідомленнями на своєму телефоні. Ось як:
- Торкніться Програми на головному екрані.
- Торкніться Повідомлення.
- Торкніться й утримуйте розмову, яку потрібно видалити, на екрані повідомлень.
- Виберіть будь-які додаткові бесіди для видалення, а потім торкніться Видалити.
- Торкніться Видалити ще раз для підтвердження дії.
Кроки для видалення повідомлення
Ви можете видалити повідомлення з бесіди, виконавши такі дії:
- Торкніться й утримуйте повідомлення під час перегляду бесіди.
- Торкніться Видалити.
- Підтвердьте видалення вибраного повідомлення, торкнувшись Видалити знову.
Переглянути контактну інформацію з повідомлення
Якщо отримане вами повідомлення надійшло від когось із вашого списку контактів, ви можете переглянути контактну інформацію з повідомлення, торкнувшись зображення або значка контакту в розмові. Це відкриє меню з опціями для перегляду контактних даних, здійснення телефонного дзвінка, надсилання електронного повідомлення контакту тощо.
Зверніть увагу, що параметри меню іноді можуть відрізнятися залежно від контактної інформації, що зберігається у вашому пристрої.
Управління / налаштування повідомлень Gmail на Galaxy S6 Edge
Новий Samsung Galaxy S6 Edge пропонує вам інтерфейс, де ви можете керувати та контролювати свої повідомлення Gmail, використовувати мітки, керувати потоками тощо.
Якщо вам потрібна подальша допомога, ми також склали покрокове керівництво, щоб продемонструвати кожну з наступних операцій:
Використання ярликів Gmail
Як правило, усі електронні листи (Gmail) зберігаються в одній папці "Вхідні". Ви можете сортувати або групувати свої ланцюжки розмов у Gmail, додаючи мітки за бажанням. Наприклад, якщо ви додаєте мітку Подорожі, усі нитки з написом „подорож” будуть відсортовані у списку Подорожі. Упорядкування електронних листів таким чином допоможе вам знайти, які електронні листи мають більше значення.
Ось як використовувати мітки Gmail для своїх повідомлень Gmail на S6 Edge:
- Торкніться Програми на головному екрані.
- Торкніться Google.
- Торкніться Gmail щоб відкрити свою поштову скриньку Gmail.
- Поставте прапорець біля розмови, торкнувшись і утримуючи ланцюжок розмови, або просто торкніться значка або зображення нитки.
- Коли потік розмови позначений, торкніться Більшеваріанти потім виберіть Рухайсядо.
- Торкніться потрібної мітки для нитки, і вона буде додана до вибраної мітки.
Архівуйте теми Gmail
Якщо ви не хочете, щоб потоки Gmail відображалися у вхідних, ви можете будь-коли видалити всі надіслані та отримані потоки Gmail. Відповіді на заархівовані потоки знову з’являться у папці "Вхідні", коли вони надійдуть.
Ось як архівувати потоки Gmail на пристрої Galaxy S6 Edge:
- Торкніться Програми на головному екрані.
- Торкніться Google.
- Торкніться Gmail щоб відкрити Вхідні.
- Позначте ланцюжок бесіди, торкнувшись і утримуючи ланцюжок бесіди, або торкніться значка або зображення нитки
- Коли позначено ланцюжок розмови, торкніться Архів.
Потім вибраний потік буде переміщено в Архів.
Вимкніть потоки Gmail на вашому Galaxy S6 Edge
Ви можете вимкнути будь-які неважливі довгі потоки, щоб запобігти їх показу в папці "Вхідні". Ось як це зробити:
- Торкніться Програми на головному екрані.
- Торкніться Google.
- Торкніться Gmail щоб перейти до папки "Вхідні".
- Позначте ланцюжок розмов, який потрібно вимкнути, торкнувшись і утримуючи ланцюжок розмови, або торкніться значка або зображення нитки.
- Коли нитка позначена, торкніться Більшеваріанти.
- Торкніться Без звуку і нитка тепер буде прихована.
Видаліть повідомлення Gmail на Galaxy S6 Edge
Ви можете видалити будь-які ланцюжки розмов Gmail зі своєї папки "Вхідні", якщо більше не хочете їх зберігати. Ось як це зробити:
- Торкніться Програми на головному екрані.
- Торкніться Google.
- Торкніться Gmail щоб відкрити Вхідні.
- Позначте ланцюжок розмови для видалення, торкнувшись і утримуючи нитку. Ви також можете торкнутися піктограми ланцюжка, щоб додати галочку до розмови, яку потрібно видалити.
- Торкніться Видалити щоб видалити вибраний ланцюжок розмов.
Шукайте повідомлення Gmail у Galaxy S6 Edge
Знайти конкретне повідомлення Gmail або ланцюжок повідомлень із папки "Вхідні" полегшено за допомогою програми Gmail S6 Edge Gmail.
Ось як це зробити:
- Торкніться Програми на головному екрані.
- Торкніться Google.
- Торкніться Gmail щоб відкрити Вхідні.
- Торкніться Пошук щоб розпочати пошук.
- Введіть текст пошуку.
- Торкніться Пошук.
Коли відображаються результати пошуку, торкніться повідомлення чи нитки зі списку, щоб переглянути їх.
Повідомте про спам або фішинг Gmail на Galaxy S6 Edge
Виконайте наступні кроки, щоб повідомити про спам або фішинг-електронні листи з папки "Вхідні" Gmail за допомогою пристрою S6 Edge:
- Торкніться Програми на головному екрані.
- Торкніться Google.
- Торкніться Gmail.
- Торкніться й утримуйте ланцюжок розмов із папки "Вхідні", яка, на вашу думку, є повідомленням про спам чи фішинг. Це позначить нитку. Або торкніться значка нитки, щоб додати позначку до підозрілої нитки.
- Торкніться Більшеваріанти продовжувати.
- Торкніться, щоб вибрати Звітспам або Звітфішинг з поданих варіантів. Потім вибране повідомлення / потік буде повідомлено про спам або фішинг.
Додавання ще одного облікового запису Gmail на Galaxy S6 Edge
Якщо у вас є кілька облікових записів Gmail для використання або перегляду на вашому пристрої, ви можете додати їх усі. Все, що вам потрібно зробити, це перейти в налаштування телефону, а потім у меню Облікові записи. Ось як:
- Торкніться Програми на головному екрані.
- Торкніться Налаштування.
- Прокрутіть до та торкніться, щоб вибрати Рахунки з меню Налаштування.
- Торкніться Додатирахунок.
- Торкніться, щоб вибрати Google зі списку.
- Введіть Gmailім'я користувача і пароль, а потім натисніть Далі продовжити.
- Дотримуйтесь інструкцій на екрані, щоб переглянути та погодитись із Умови обслуговування та Політика конфіденційності, а потім торкніться Прийняти продовжити.
- Коли телефон з’єднається з серверами Google, виберіть елементи, які потрібно синхронізувати із пристроєм, а потім торкніться Далі.
Коли ви ввійдете у свій обліковий запис Google, ви отримаєте доступ до обох своїх облікових записів Gmail через програму Edge Gmail.
Переключення між обліковими записами Gmail на Galaxy S6 Edge
За допомогою програми Gmail ви можете переключатися між обліковими записами, якщо ви налаштували на своєму пристрої кілька облікових записів.
Ось як відбувається перемикання між обліковими записами Gmail на пристрої S6 Edge:
- Торкніться Програми на головному екрані.
- Торкніться Google.
- Торкніться Gmail щоб відкрити Вхідні.
- Торкніться Меню.
- Знайдіть обліковий запис, який ви хочете переглянути, зі списку у верхній частині меню та торкніться значка, щоб вибрати його. Потім відображатиметься вхідна скринька вибраного облікового запису.
І це охоплює все в сьомій частині нашої серії по Samsung Galaxy S6 Edge Підручники, інструкції та поради.
Будь ласка, слідкуйте за більш релевантним вмістом для заповнення сторінок нашого Індексу підручників у наступні дні. Ми зробимо все можливе, щоб надати вам більш спрощені посилання від основ до більш прогресивного використання нового флагманського смартфона Samsung.
Щоб отримати більше запитань та / або посібників, конкретні запити щодо підручників щодо Galaxy S6 Edge, будь ласка, не соромтеся надсилати нам електронного листа на [email protected], і ми будемо раді допомогти вам далі. Ви також можете відвідати нашу сторінку у Facebook, щоб відстежувати наші останні публікації та оновлення веб-сайтів через канали новин Facebook.